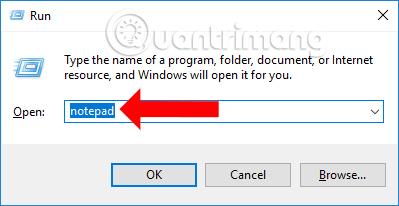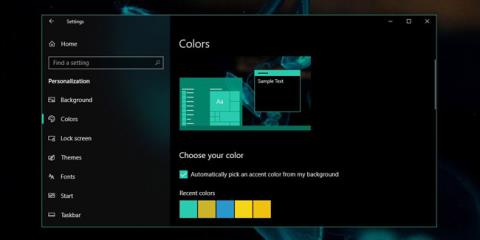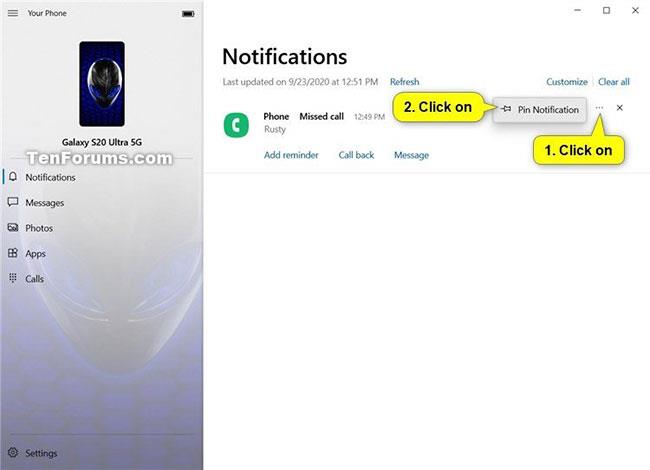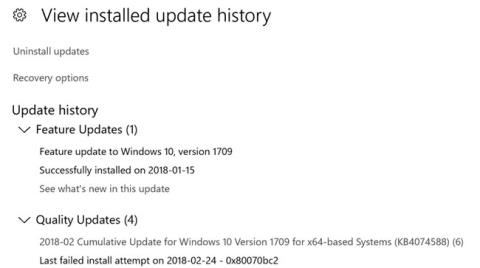Microsoft Windows досить легко встановити, навіть якщо ви початківець користувач. Однак це не означає, що в процесі не будуть виникати помилки.
У Windows 10 однією з найпоширеніших перешкод інсталяції є помилка «Не вдалося створити новий розділ». Існує багато причин появи цієї помилки. Однак ви можете легко виправити це за допомогою наступних методів.
Від’єднайте всі інші зовнішні та внутрішні пристрої зберігання
Однією з найпоширеніших причин помилок розділу є перешкоди від інших підключених периферійних пристроїв. Отже, першим кроком, який ви повинні зробити під час діагностики помилки, є видалення всіх зовнішніх і внутрішніх накопичувачів, крім основного жорсткого диска (HDD) і USB, які ви використовуєте для інсталяції Windows.
Це включає зовнішні жорсткі диски, SSD-накопичувачі , USB-накопичувачі та SD-карти. Щоб уникнути плутанини, відключіть усі зовнішні USB-пристрої WiFi і адаптери Bluetooth.

Від’єднайте всі інші зовнішні та внутрішні пристрої зберігання
Якщо видалення внутрішніх жорстких дисків надто складне, ви можете вимкнути їх за допомогою BIOS . Хоча кроки залежать від виробника плати, процес буде подібним до цього:
Крок 1 : Натисніть F2 або DEL , щойно побачите логотип виробника під час увімкнення комп’ютера. Точні ключі залежать від виробника.
Крок 2. Увійшовши в BIOS , знайдіть меню зі списком усіх пристроїв, підключених до комп’ютера.
Крок 3. Вимкніть усі запам’ятовуючі пристрої, окрім пристрою, на якому буде встановлено Windows.
Крок 4. Перезавантажте комп’ютер.
Як за допомогою стороннього програмного забезпечення створити завантажувальний пристрій Windows
Іноді помилка «Не вдалося створити новий розділ» може бути викликана неправильно створеним завантажувальним пристроєм Windows. Зазвичай це помилка інструменту Windows Media Creation. Щоб усунути цю можливість, створіть завантажувальний пристрій за допомогою стороннього програмного забезпечення. Існує багато програм для створення USB-завантаження Windows з ISO .

Використовуйте програмне забезпечення сторонніх виробників для створення завантажувального пристрою Windows
Читачі можуть звернутися до однієї з наведених нижче інструкцій:
Як встановити жорсткий диск як перший завантажувальний пристрій
Зазвичай під час інсталяції Windows USB або компакт-диск буде першим завантажувальним пристроєм. Але є випадки, коли це може призвести до того, що Windows сприйме USB або компакт-диск за жорсткий диск, що призведе до помилки «Не вдалося створити новий розділ».
На щастя, це можна легко вирішити, вибравши жорсткий диск як перший завантажувальний пристрій:

Встановіть жорсткий диск як перший завантажувальний пристрій
Крок 1 : Від’єднайте USB або компакт-диск із Windows від комп’ютера.
Крок 2. Перейдіть до BIOS материнської плати.
Крок 3 : Тепер знайдіть меню завантаження в BIOS. Ви можете звернутися до посібника з материнської плати, щоб легко знайти його.
Крок 4 : у меню зі списком завантажувальних пристроїв переконайтеся, що жорсткий диск знаходиться вгорі, тобто це перший завантажувальний пристрій.
Крок 5 : Після цього підключіть USB або компакт-диск Windows і перезавантажте комп’ютер.
Крок 6. Як тільки ваш комп’ютер перезавантажиться, натисніть F8, F10, F11 або F12 , щоб увійти в меню завантаження. Залежно від материнської плати це може бути будь-який із вищезгаданих ключів. Будь ласка, зверніться до інструкції з експлуатації.
Крок 7 : Виберіть у цьому меню USB або CD як завантажувальний пристрій.
Крок 8. Перейдіть до встановлення Windows.
Використовуйте Diskpart, щоб створити новий розділ
Утиліту Diskpart можна використовувати для створення нових розділів під час встановлення Windows. Він запускається за допомогою командного рядка під час процесу встановлення Windows.
Не забудьте створити резервну копію даних перед виконанням наступних кроків, оскільки вони повністю видалять ваш жорсткий диск.
Ось як ви можете використовувати Diskpart для створення нового розділу:

Використовуйте Diskpart, щоб створити новий розділ
Крок 1. Щойно з’явиться повідомлення про помилку «Не вдалося створити новий розділ», закрийте майстер налаштування. Потім натисніть на опцію Відновити.
Крок 2 : Тепер перейдіть до додаткових інструментів , а потім натисніть командний рядок.
Крок 3 : у консолі командного рядка введіть start diskpart і натисніть Enter.
Крок 4 : Потім введіть list disk і натисніть Enter. Відобразиться список жорстких дисків (HDD), підключених до вашого комп’ютера.
Крок 5. Знайдіть відповідний номер біля жорсткого диска, який потрібно розділити. Введіть select disk x (тут замініть x номером жорсткого диска).
Крок 6 : Тепер вам потрібно буде ввести ряд команд, перелічених нижче.
- чистий
- створити основний розділ
- активний
- швидкий формат fs=ntfs
- призначити
Крок 7. Після завершення процесу закрийте командний рядок. Для цього ви можете ввести exit у консолі.
Крок 8. Перезапустіть процес встановлення Windows.
Як конвертувати розділ Windows у формат GPT
Розділи GPT мають менше обмежень, ніж стандартний формат MBR. Тому варто перевести розділ у формат GPT, а потім встановити Windows. Тут вам також доведеться скористатися утилітою Diskpart. Єдине, що слід зазначити, це те, що перетворення формату розділу з MBR на GPT призведе до видалення всіх файлів, тому переконайтеся, що ви створили резервну копію всіх важливих даних, перш ніж продовжувати.
Ось як ви можете перетворити свій розділ Windows у формат GPT:

Перетворіть розділ Windows у формат GPT
Крок 1 : виконайте кроки 1 і 2 із розділу вище, щоб відкрити командний рядок .
Крок 2 : Введіть start diskpart у консолі командного рядка та натисніть Enter.
Крок 3 : Потім введіть list disk і натисніть Enter.
Крок 4 : Тепер введіть select disk x , де x відповідає номеру поруч зі списком жорстких дисків.
Крок 5 : Вам доведеться повністю очистити жорсткий диск, перш ніж продовжити. Для цього введіть clean і натисніть Enter.
Крок 6 : Нарешті, введіть convert gpt і натисніть Enter.
Крок 7. Зачекайте, поки процес завершиться, а потім спробуйте інсталювати Windows знову.
Використовуючи наведені вище методи, ви можете легко виправити помилку «Не вдалося створити новий розділ» і безпроблемно інсталювати Windows. Однак ви також можете зіткнутися з іншими типовими помилками встановлення Windows. Отже, найкраще зрозуміти, які кроки ви можете зробити, щоб їх вирішити.