Як виправити помилку Windows Update 0x8e5e03fa у Windows 10

Якщо ви коли-небудь зіткнетеся з кодом помилки 0x8e5e03fa під час оновлення системи в Windows 10, інструкції нижче допоможуть вам виправити цю помилку.

Помилки Windows Update є однією з серйозних проблем, з якою досить часто стикаються користувачі. Це тому, що деякі помилки можна легко виправити, а інші потребують процесу. Якщо ви коли-небудь зіткнетеся з кодом помилки 0x8e5e03fa під час оновлення системи, наведені нижче інструкції допоможуть вам виправити цю помилку.
Помилка 0x8e5e03fa з’являється, коли будь-який системний файл або процес пошкоджено в сховищі компонентів Windows або в обслуговуванні на основі компонентів (CBS).
Методи виправлення коду помилки 0x8e5e03fa
Перш ніж почати, спочатку створіть точку відновлення системи. Це допоможе вам скасувати зміни, якщо це необхідно.
Подробиці в методах нижче
Операційна система Windows 10 має вбудований засіб усунення несправностей, який може ефективно виправляти поширені помилки, пов’язані з Windows Update. Зазвичай це вирішує проблему або принаймні показує, де насправді криється помилка. Тому спробуйте цей метод, перш ніж застосовувати інші методи.
Щоб запустити засіб усунення несправностей Windows Update , спочатку виберіть Пуск > Настройки > Оновлення та безпека > Усунення несправностей .
З правого боку прокрутіть униз і виберіть Windows Update .
Натисніть Запустити засіб усунення несправностей і дозвольте йому автоматично виправити помилку.
Пристрою може знадобитися деякий час, щоб розпізнати проблему, тому запасіться терпінням.
Після завершення процесу закрийте вікно та перезавантажте пристрій.
Перевірте, чи проблему вирішено. Якщо він все ще є, ми можемо зробити наступний другий спосіб.
Для цього відкрийте Блокнот і скопіюйте та вставте наступний рядок
net stop wuauserv
net stop cryptSvc
net stop bits
net stop msiserver
ren C:\Windows\SoftwareDistribution SoftwareDistribution.old
ren C:\Windows\System32\catroot2 Catroot2.old
net start wuauserv
net start cryptSvc
net start bits
net start msiserverНатисніть «Файл» і виберіть «Зберегти як» , щоб відкрити наступне вікно.

Зберегти як вікно
Виберіть відповідне розташування, клацніть «Усі файли» в розділі «Зберегти як тип» нижче.
Потім введіть WindowsUpdate.bat у полі імені файлу .
Натисніть «Зберегти» та закрийте вікно Блокнота.
Перейдіть до попереднього розділу, виберіть щойно створений файл, клацніть правою кнопкою миші та виберіть Запуск від імені адміністратора .
Якщо на екрані з’явиться діалогове вікно UAC, виберіть Так , щоб надати права адміністратора.
Буде ввімкнено командний рядок, і Windows Update запуститься знову.
Якщо помилка 0x8e5e03fa все ще виникає, відкрийте засіб перевірки системних файлів і DISM. Вони просканують весь жорсткий диск, щоб знайти відсутні або пошкоджені файли. Потім ці дві програми автоматично відновлять або замінять файли.
Перевстановіть компоненти Windows Update, щоб перевірити, чи вирішено помилку.
Ще один спосіб виправити цю помилку — використовувати обліковий запис суперадміністратора для безперервного завантаження та встановлення нових оновлень. Все, що вам потрібно зробити, це створити новий обліковий запис користувача на вашому пристрої Windows, а потім увійти та використовувати цей обліковий запис. Виконайте ці дії, щоб виправити помилку 0x8e5e03fa.
Натисніть комбінацію клавіш Win + R , щоб відкрити діалогове вікно «Виконати». Введіть cmd і натисніть Ctrl + Shift + Enter . Командний рядок буде відкрито з правами адміністратора.
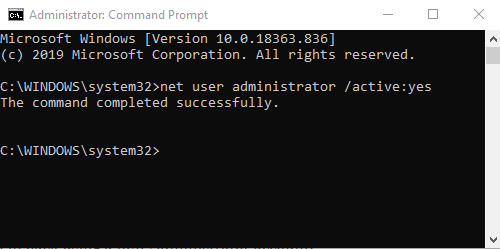
Вікно командного рядка
Введіть наступну команду в командний рядок
net user administrator /active:yesНатисніть Enter , щоб відкрити обліковий запис адміністратора, доступний в операційній системі.
Після успішної активації команди закрийте вікно командного рядка.
Тепер вам потрібно вийти зі свого пристрою. Натисніть Ctrl + Alt + Del , виберіть Вийти .
Потім увійдіть знову з новим обліковим записом адміністратора.
Тепер перевірте, чи помилку виправлено.
Ще один спосіб допомогти вам виправити цю помилку — завантажити та інсталювати необхідні оновлення вручну через каталог Microsoft Update.
Quantrimang допоможе вам виправити код помилки 0x80070070, який також з’являється в Windows 10: Як виправити помилку 0x80070070 у Windows 10
Режим кіоску в Windows 10 — це режим для використання лише 1 програми або доступу лише до 1 веб-сайту з гостьовими користувачами.
Цей посібник покаже вам, як змінити або відновити стандартне розташування папки Camera Roll у Windows 10.
Редагування файлу hosts може призвести до того, що ви не зможете отримати доступ до Інтернету, якщо файл змінено неправильно. Наступна стаття допоможе вам редагувати файл hosts у Windows 10.
Зменшення розміру та місткості фотографій полегшить вам обмін або надсилання ними будь-кому. Зокрема, у Windows 10 ви можете пакетно змінювати розмір фотографій за допомогою кількох простих кроків.
Якщо вам не потрібно відображати нещодавно відвідані елементи та місця з міркувань безпеки чи конфіденційності, ви можете легко вимкнути це.
Microsoft щойно випустила ювілейне оновлення Windows 10 із багатьма вдосконаленнями та новими функціями. У цьому новому оновленні ви побачите багато змін. Від підтримки стилуса Windows Ink до підтримки розширень браузера Microsoft Edge, меню «Пуск» і Cortana також були значно покращені.
Одне місце для керування багатьма операціями прямо на панелі завдань.
У Windows 10 ви можете завантажити та встановити шаблони групової політики для керування параметрами Microsoft Edge, і цей посібник покаже вам процес.
Темний режим — це інтерфейс із темним фоном у Windows 10, який допомагає комп’ютеру економити заряд акумулятора та зменшує вплив на очі користувача.
Панель завдань має обмежений простір, і якщо ви регулярно працюєте з кількома програмами, у вас може швидко закінчитися місце, щоб закріпити більше ваших улюблених програм.









