Як вимкнути відображення нещодавно відвіданих елементів і місць у Windows 10

Якщо вам не потрібно відображати нещодавно відвідані елементи та місця з міркувань безпеки чи конфіденційності, ви можете легко вимкнути це.

Якщо ви коли-небудь клацали правою кнопкою миші піктограму програми на панелі завдань або в меню «Пуск», можливо, ви бачили, що Windows відображає список елементів, до яких ви нещодавно відкривали цю програму. Насправді Windows також відображатиме нещодавно відкриті файли та місця, до яких часто звертаються, у меню Файл Провідника. Чесно кажучи, ця функція дуже корисна для нас у деяких випадках, наприклад, коли ми хочемо швидко отримати доступ до знайомого елемента, наприклад. Однак, якщо вам не потрібна ця функція або ви просто не хочете відображати нещодавно відвідані елементи та місця з міркувань безпеки чи конфіденційності, ви також можете легко вимкнути її.
Вимкніть відображення нещодавно доступних елементів за допомогою програми «Налаштування».
Якщо ви просто хочете вимкнути відображення нещодавно відвіданих елементів і місць для свого облікового запису користувача, скористайтеся програмою «Налаштування» , це швидко й легко, не використовуючи реєстр або змінюючи системні політики.
1. Щоб відкрити програму «Налаштування» , клацніть піктограму «Сповіщення» , яка з’явиться в нижньому правому куті, а потім натисніть кнопку «Усі налаштування» .
2. У програмі «Налаштування» перейдіть до «Персоналізація» , а потім «Пуск» ( з’являється на лівій бічній панелі). На правій панелі перемкніть перемикач, щоб вимкнути Показувати нещодавно відкриті елементи в списках переходів на Пуск або на панелі завдань.
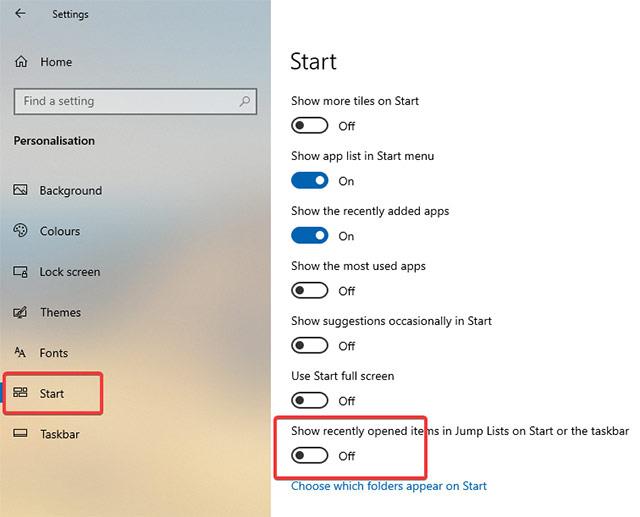
3. Щойно ви переведете перемикач у вимкнене положення, нещодавно доступні елементи та місця будуть негайно вимкнені. Якщо ви хочете знову ввімкнути цю функцію, просто переведіть перемикач у положення «Увімк.» .
Вимкнути відображення нещодавно доступних елементів за допомогою групової політики (для всіх облікових записів користувачів у системі)
Як згадувалося, програма «Налаштування» дозволяє вимкнути цю функцію лише для одного облікового запису користувача. Щоб вимкнути відображення нещодавно доступних елементів для всіх облікових записів користувачів у системі, необхідно використовувати групову політику . Точніше, вам потрібно змінити деякі політики в редакторі групової політики , доступному для всіх користувачів від Pro до Enterprise. Цей метод також особливо корисний для системних адміністраторів.
1. Спочатку відкрийте меню «Пуск» , знайдіть ключове слово «gpedit.msc» і натисніть Enter , щоб відкрити редактор групової політики . Далі перейдіть до Конфігурація користувача -> Адміністративні шаблони -> Меню «Пуск» і панель завдань.
2. На правій панелі знайдіть і двічі клацніть параметр Не зберігати історію нещодавно відкритих документів . Це політика, яка дозволяє вмикати або вимикати відображення нещодавно відвіданих елементів і місць.
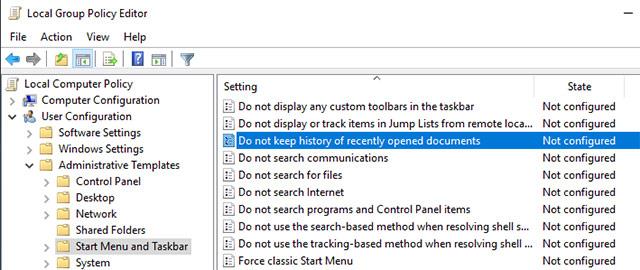
3. У цьому вікні клацніть Enabled , щоб увімкнути опцію радіо, і натисніть кнопку Apply , а потім OK , щоб зберегти ці зміни.
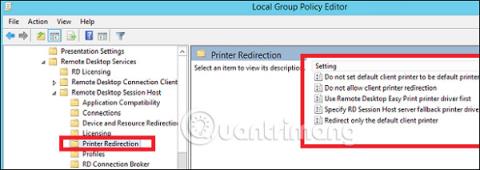
4. Зміна групової політики Групова політика вимагає від вас перезавантажити систему або оновити систему, щоб застосувати зміни, тому перезавантажте систему або виконайте команду gpupdate /force у командному рядку зі статусом адміністратора.
Щоб знову ввімкнути цю функцію, просто виберіть параметр «Вимкнено» або «Не налаштовано».
Вимкніть відображення нещодавно доступних елементів із реєстру
Якщо ви використовуєте Windows 10 Home Edition і хочете вимкнути відображення нещодавно доступних елементів для всіх облікових записів користувачів у вашій системі, ви можете скористатися редактором реєстру.
1. Спочатку натисніть комбінацію клавіш Win + R , введіть ключове слово regedit і натисніть Enter , щоб відкрити реєстр Windows . Тепер скопіюйте посилання нижче та вставте його в адресний рядок пошуку та натисніть Enter .
HKEY_LOCAL_MACHINE\SOFTWARE\Microsoft\Windows\CurrentVersion\Policies\Explorer
2. На правій панелі ви побачите значення під назвою NoRecentDocsHistory . Якщо у вас є це значення, переходьте до наступного кроку. Якщо ні, клацніть правою кнопкою миші порожнє місце та виберіть Створити -> Значення DWORD (32-розрядне) . Назвіть новостворене значення «NoRecentDocsHistory».
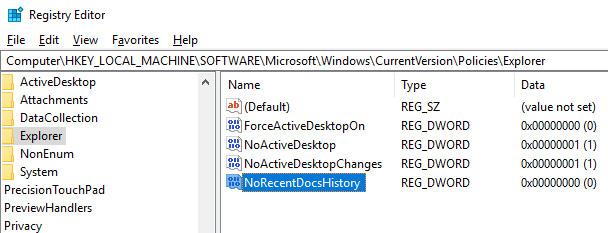
3. Двічі клацніть щойно створене значення та встановіть дані для значення на «1».
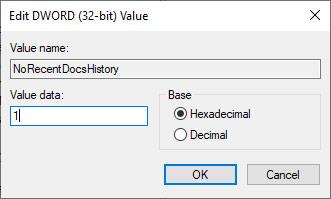
Ви успішно вимкнули відображення нещодавно відвіданих елементів і місць у Windows 10 за допомогою реєстру Windows . Щоб внесені зміни набули чинності, перезапустіть систему. Якщо ви хочете скасувати зміни, скиньте значення даних до «0», щоб видалити значення «NoRecentDocsHistory».
Удачі!
Побачити більше:
Режим кіоску в Windows 10 — це режим для використання лише 1 програми або доступу лише до 1 веб-сайту з гостьовими користувачами.
Цей посібник покаже вам, як змінити або відновити стандартне розташування папки Camera Roll у Windows 10.
Редагування файлу hosts може призвести до того, що ви не зможете отримати доступ до Інтернету, якщо файл змінено неправильно. Наступна стаття допоможе вам редагувати файл hosts у Windows 10.
Зменшення розміру та місткості фотографій полегшить вам обмін або надсилання ними будь-кому. Зокрема, у Windows 10 ви можете пакетно змінювати розмір фотографій за допомогою кількох простих кроків.
Якщо вам не потрібно відображати нещодавно відвідані елементи та місця з міркувань безпеки чи конфіденційності, ви можете легко вимкнути це.
Microsoft щойно випустила ювілейне оновлення Windows 10 із багатьма вдосконаленнями та новими функціями. У цьому новому оновленні ви побачите багато змін. Від підтримки стилуса Windows Ink до підтримки розширень браузера Microsoft Edge, меню «Пуск» і Cortana також були значно покращені.
Одне місце для керування багатьма операціями прямо на панелі завдань.
У Windows 10 ви можете завантажити та встановити шаблони групової політики для керування параметрами Microsoft Edge, і цей посібник покаже вам процес.
Темний режим — це інтерфейс із темним фоном у Windows 10, який допомагає комп’ютеру економити заряд акумулятора та зменшує вплив на очі користувача.
Панель завдань має обмежений простір, і якщо ви регулярно працюєте з кількома програмами, у вас може швидко закінчитися місце, щоб закріпити більше ваших улюблених програм.








