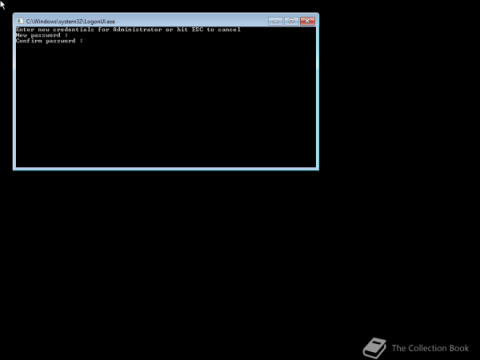Microsoft щойно випустила ювілейне оновлення Windows 10 із багатьма вдосконаленнями та новими функціями. У цьому новому оновленні ви побачите багато змін. Від підтримки стилуса Windows Ink до підтримки розширення браузера Microsoft Edge, навіть меню «Пуск» і Cortana були значно покращені.

1. Як завантажити ювілейне оновлення з Windows Update?
Найпростіший спосіб завантажити ювілейне оновлення на свій комп’ютер — скористатися Windows Update. Щоб завантажити ювілейне оновлення, виконайте наведені нижче дії.
1. Відкрийте Налаштування.
2. У вікні налаштувань знайдіть і натисніть Оновлення та безпека.
3. Далі знайдіть і натисніть «Перевірити наявність оновлень».

Після успішного підключення вашого пристрою до сервера Windows Updates оновлення вказано як Оновлення функцій до Windows 10 версії 1607 . Це дуже просто, просто натисніть кнопку «Перезавантажити зараз», і Windows 10 почне процес встановлення оновлення. Цей процес схожий на звичайний процес оновлення Windows 10.
Крім того, ви можете завантажити оновлення Windows 10 Anniversary на свій пристрій і встановити його тут .
2. Використовуйте інструмент створення медіафайлів, щоб завантажити ювілейне оновлення
Окрім використання Windows Update, ви можете використовувати інструмент створення мультимедійних файлів для оновлення або чистої інсталяції ювілейного оновлення.
Якщо доступне ювілейне оновлення Windows 10, виконайте наведені нижче дії, щоб оновити Windows 10.
1. Завантажте інструменти створення медіа з Microsoft.
Завантажте інструменти створення медіа на свій пристрій і встановіть їх тут .
2. Потім двічі клацніть MediaCreationTool.exe , щоб запустити інструмент, і виконуйте вказівки на екрані, доки не з’явиться вікно встановлення Windows 10.
3. У вікні інсталяції Windows 10 натисніть «Оновити цей ПК зараз».

4. Натисніть «Далі» .
5. Після завершення процесу завантаження натисніть Прийняти , щоб прийняти умови.
6. Переконайтеся, що інсталятор налаштовано на Зберігати особисті файли та програми , за замовчуванням інсталятор налаштовано на Поведінка (якщо ні, натисніть посилання Змінити те, що зберігати , щоб змінити налаштування). створити).
7. Натисніть «Встановити» , щоб розпочати процес оновлення.

На цьому етапі налаштування Windows 10 розпочне процес інсталяції ювілейного оновлення Windows 10. Чи процес оновлення відбуватиметься швидко чи повільно, залежить від швидкості підключення до Інтернету, апаратного забезпечення та низки інших факторів. Зазвичай процес оновлення займає близько 30 хвилин.
3. Як завантажити ювілейне оновлення програми оцінювання Windows?
Якщо ваш комп’ютер або телефон бере участь у Програмі оцінювання Windows і використовується версія Windows 10 build 14393.x або новіша. Потім виконайте наведені нижче дії, щоб завантажити ювілейне оновлення:
1. Відкрийте Налаштування.
2. У вікні налаштувань знайдіть і натисніть Оновлення та безпека .
3. Виберіть Windows Insider Program .
4. Натисніть кнопку «Зупинити збірки Insider Preview» .

5. Далі клацніть посилання «Потрібно повністю припинити отримання збірок інсайдерів»?

6. Натисніть Підтвердити .
7. Натисніть Restart Now , щоб завершити процес.
Зверніться до інших статей нижче:
Удачі!