Як увімкнути темний режим, натиснувши на задню панель iPhone

В iOS 14 Apple представила надзвичайно корисну нову функцію під назвою Back Tap.

За замовчуванням Windows 10 розроблено таким чином, щоб привертати увагу, використовуючи багато яскравих білих кольорів, від фону вікна до рядка заголовка. Крім того, Microsoft також інтегрує інший набір тем у Windows 10 під назвою Dark Theme. Однак за замовчуванням Темна тема прихована, тому дуже мало користувачів знають про цю функцію.
У статті нижче Tips.BlogCafeIT допоможе вам активувати темну тему в Windows 10.
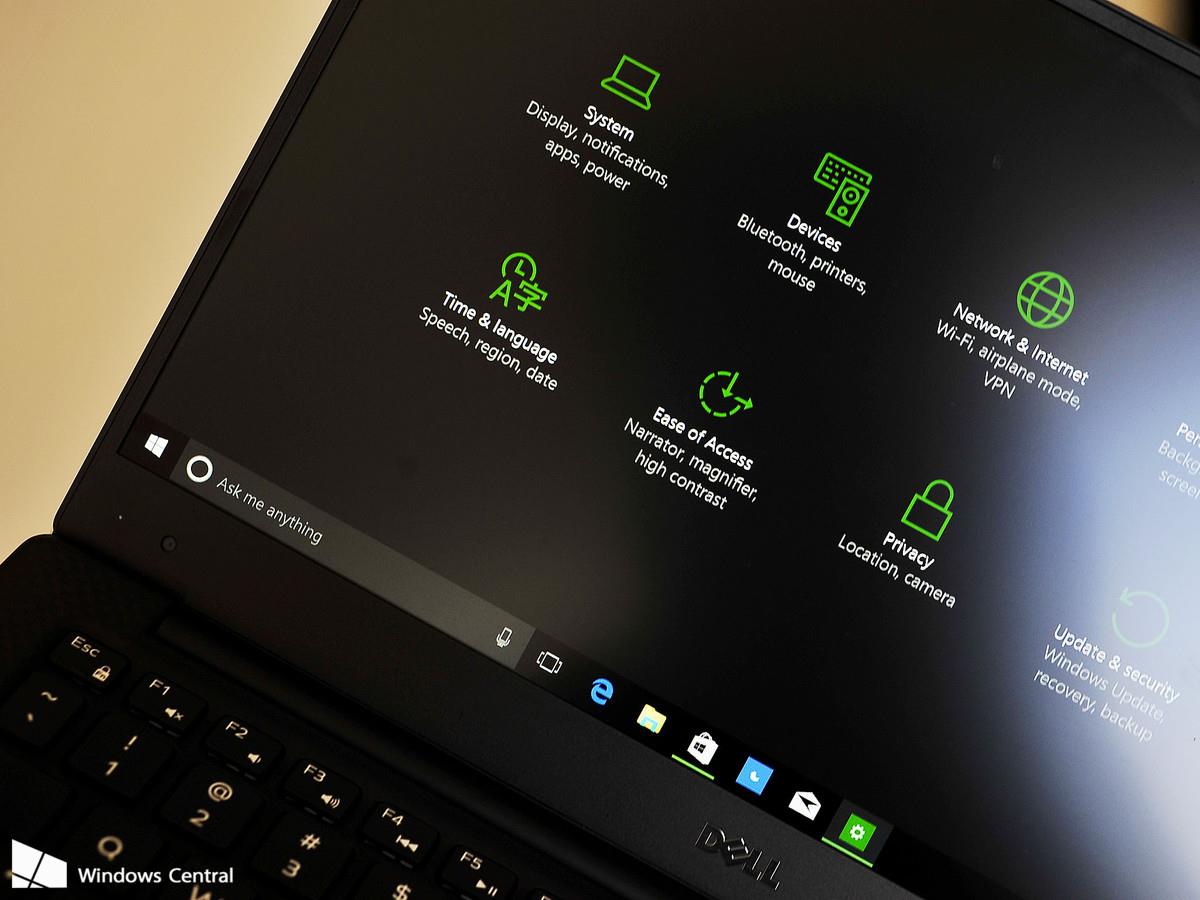
1. Активуйте темну тему в ювілейному оновленні Windows 10 через налаштування
В оновленій версії Windows 10 Anniversary Update v1607 користувачі можуть легко ввімкнути або вимкнути темну тему через меню налаштувань.
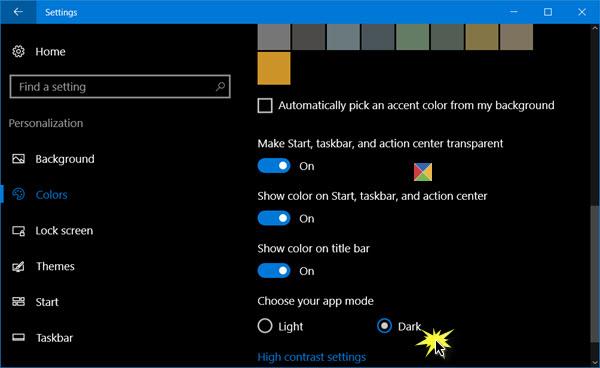
Для цього спочатку в меню «Пуск» клацніть піктограму «Параметри», щоб відкрити вікно «Параметри», або натисніть комбінацію клавіш Windows + I. У вікні «Параметри» клацніть «Персоналізація».
Далі на лівій панелі ви побачите розділ «Кольори» , ваше завдання — натиснути на розділ «Кольори».
У цей час на екрані з’являється вікно «Кольори налаштувань», прокрутіть униз, щоб знайти розділ «Виберіть режим програми» , тут є параметри:
За замовчуванням для параметра встановлено значення Light. Щоб перейти в темний режим, натисніть «Темний режим» , і інтерфейс вашого комп’ютера з Windows 10 одразу стане чорним.
2. Активуйте темну тему в Windows 10
Щоб активувати темну тему в Windows 10, виконайте наведені нижче дії.
1. Відкрийте редактор реєстру
Натисніть комбінацію клавіш Windows + R , щоб відкрити вікно команди «Виконати». Тут ви вводите ключове слово regedit і натискаєте Enter, щоб відкрити редактор реєстру.
Або інший спосіб – ввести команду Regedit у поле пошуку в меню «Пуск». Виберіть Так , коли буде запропоновано підтвердити дозволи.
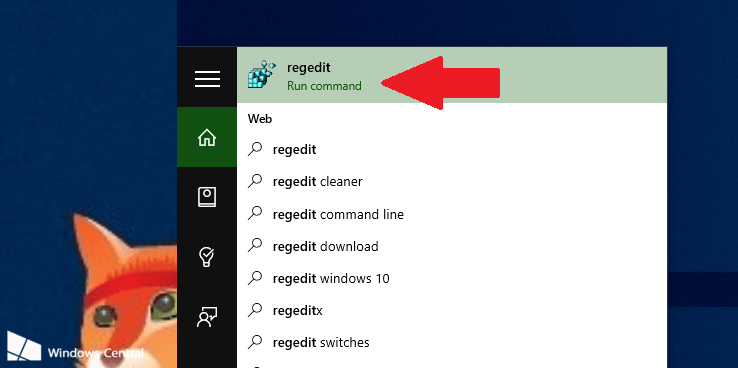
2. У вікні редактора реєстру перейдіть до розділу нижче:
HKEY_LOCAL_MACHINE\SOFTWARE\Microsoft\Windows\CurrentVersion\Themes
3. Потім клацніть правою кнопкою миші на клавіші Теми та виберіть Створити => Ключ . Назвіть цей новий ключ Персоналізація.
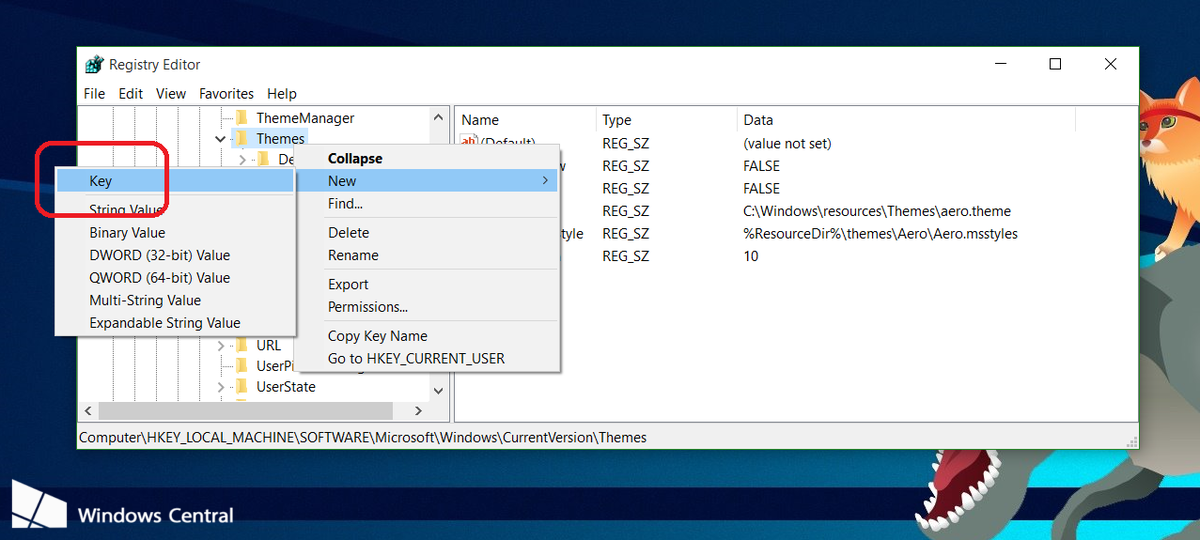
4. Клацніть правою кнопкою миші «Персоналізувати», виберіть «Нове» => «Значення DWORD (32-розрядний)» і назвіть щойно створений DWORD AppsUseLightTheme.
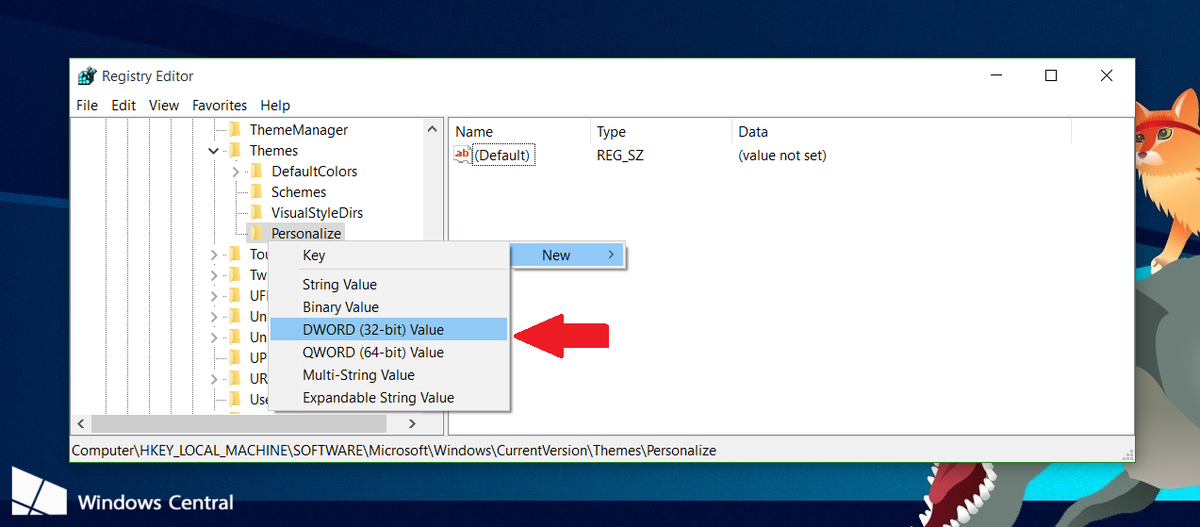
Далі встановіть значення AppsUseLightTheme у кадрі Value Data на 0.
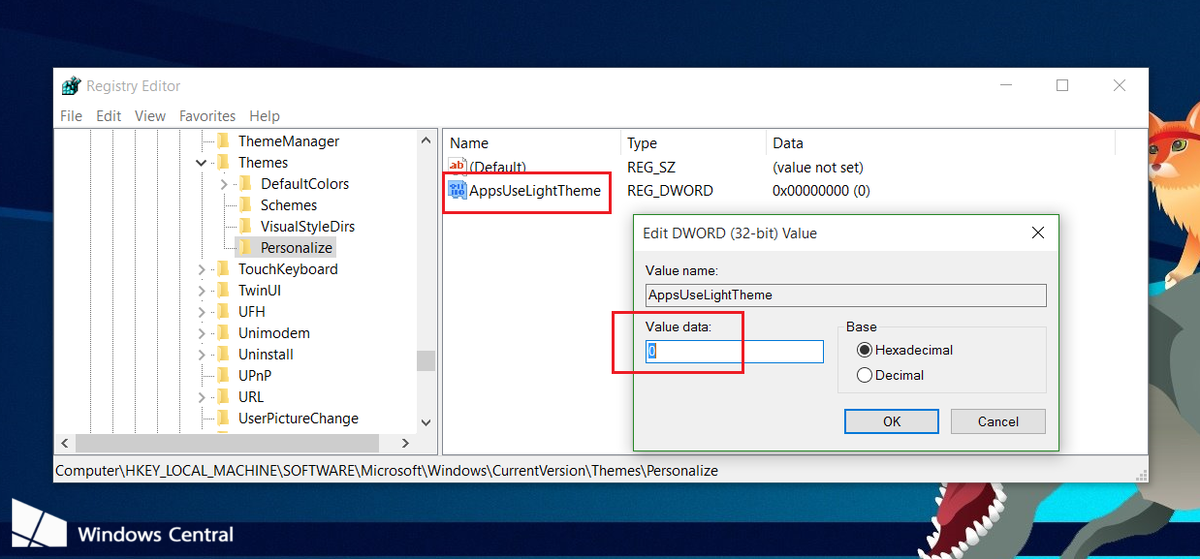
5. Повторіть наведені вище кроки, але переміщайтеся за клавішею:
HKEY_CURRENT_USER\SOFTWARE\Microsoft\Windows\CurrentVersion\Themes\Personalize
Створіть нову тему AppsUseLightTheme і встановіть значення в полі «Дані значення» на 0 .
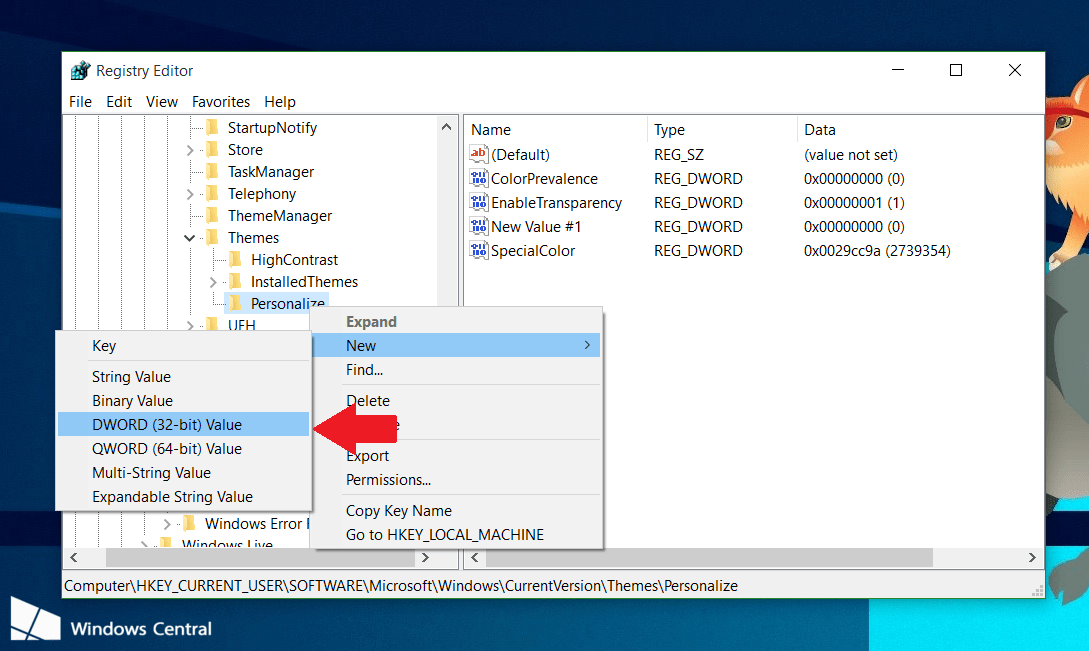
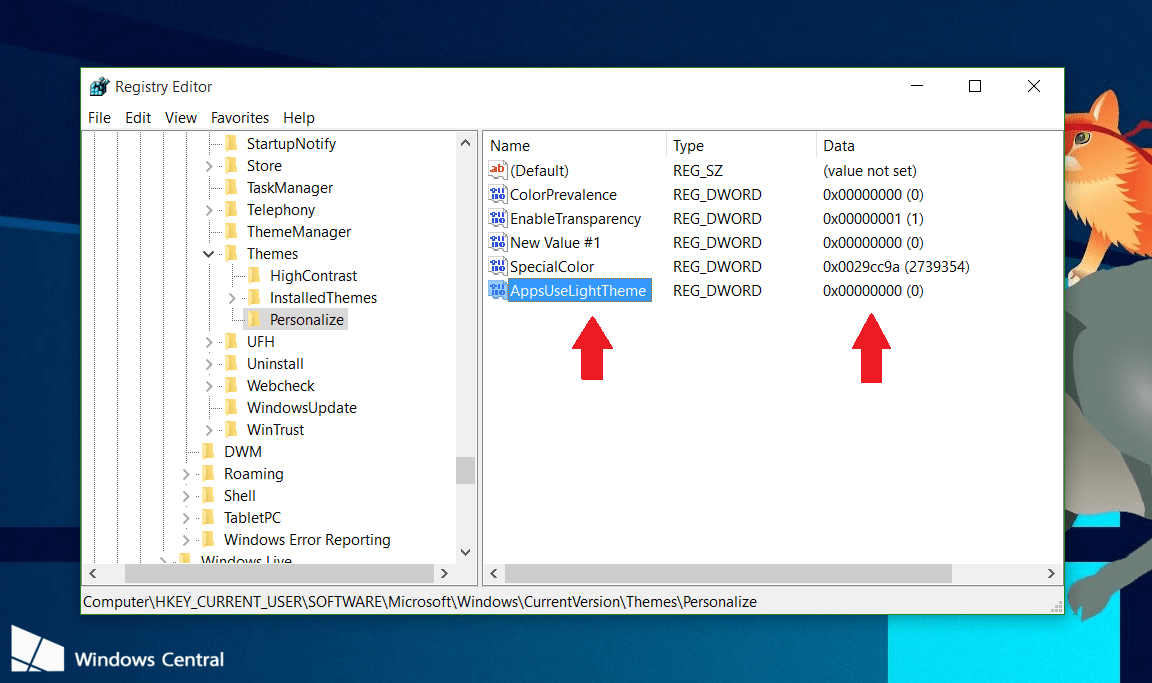
Нарешті, вийдіть із Windows 10, а потім увійдіть знову, щоб перевірити.
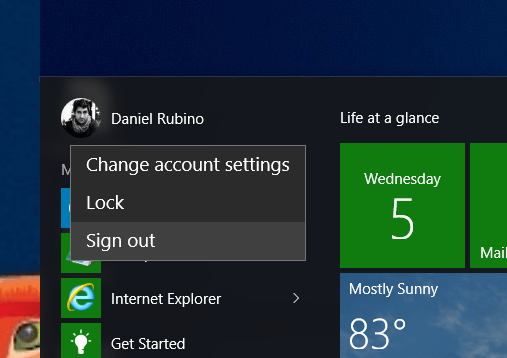
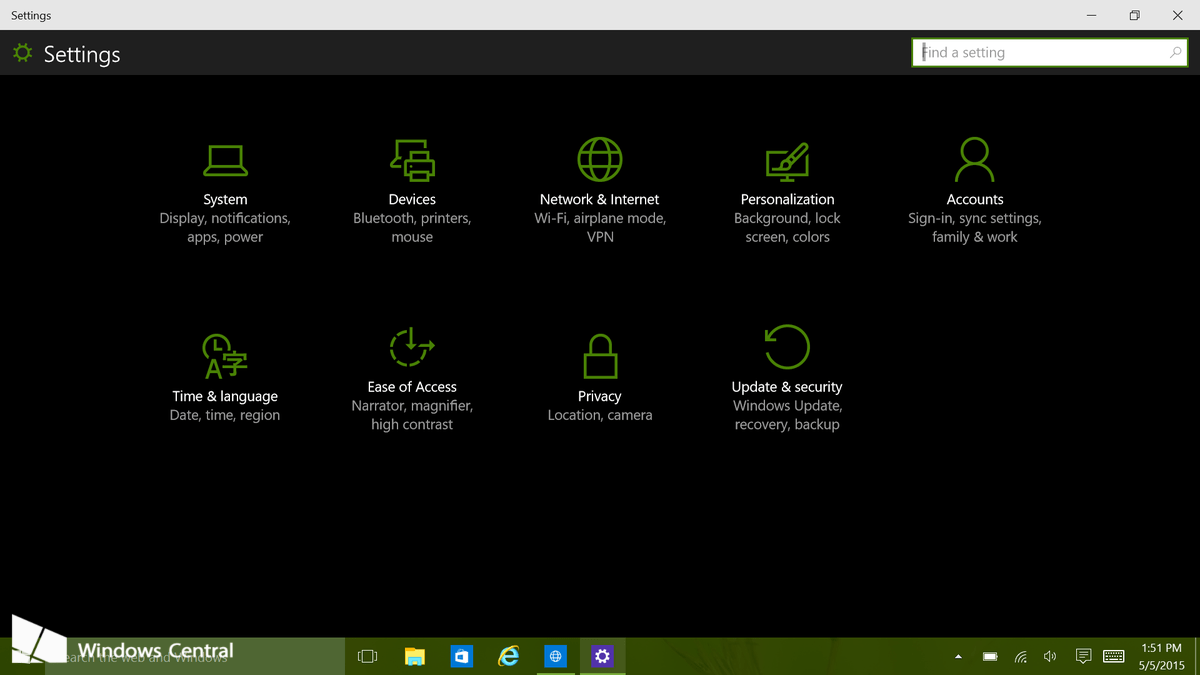
Якщо ви хочете використовувати більш яскраву тему, виконайте ті самі кроки та змініть 2 значення DWORD AppsUseLightTheme у кадрі Value Data з 0 на 1 , і готово.
3. Увімкніть темну тему в Microsoft Edge
Браузер Microsoft Edge у Windows 10 також має темну тему. Однак ця опція темної теми з деяких причин повністю відокремлена від опції темного режиму в налаштуваннях.
Щоб активувати темну тему в Edge, натисніть кнопку налаштувань на панелі інструментів (значок із трьома крапками праворуч), а потім виберіть « Налаштування ». У спадному меню « Виберіть тему » виберіть опцію « Темний » .
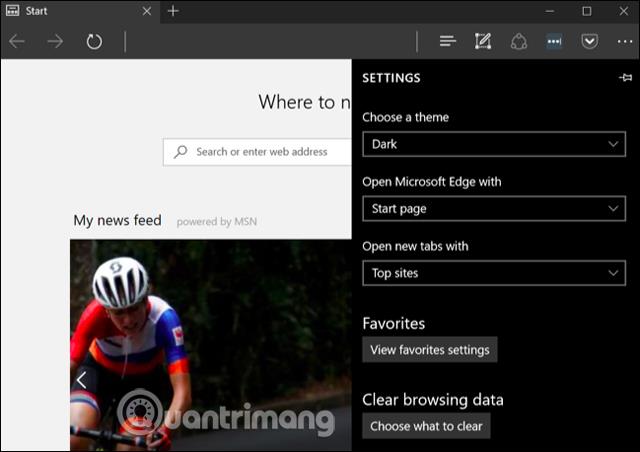
Зауважте, що рядок заголовка, панель інструментів і меню в Edge змінять колір на темний, але веб-сайт це не вплине.
Крім того, користувачі також можуть налаштувати додаткові параметри для музичного плеєра Groove і додатків для відтворення відео, фільмів і ТБ. Однак ці програми використовуватимуть лише налаштування системної теми за замовчуванням і не можуть змінювати самі налаштування, як це можна зробити з Edge.
4. Увімкніть темну тему в Microsoft Office
Microsoft Office 2016 також має темну тему, але вона не ввімкнена за замовчуванням, і користувачі повинні ввімкнути її самостійно.
Щоб увімкнути темну тему, відкрийте програму Office, як-от Word або Excel, і перейдіть до « Файл» > «Параметри» . На вкладці « Загальні » натисніть « Персоналізуйте свою копію Microsoft Office » і виберіть для розділу « Тема Office » значення « Чорний ».
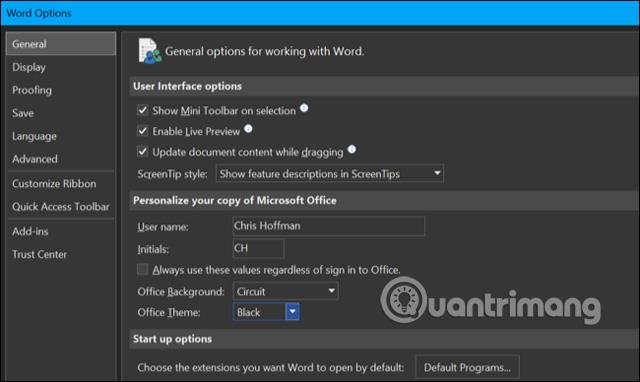
Темна тема буде застосована до всіх програм Office. Тому, якщо ви встановите цей параметр у Word, такі програми, як Excel, також використовуватимуть темну тему.
5. Увімкніть темну тему для Chrome, Firefox та інших програм
Багато настільних програм Windows мають власні параметри теми. Окрім увімкнення темного режиму в Chrome , ви можете використовувати темну тему в Google Chrome, відвідати сторінку тем Google Chrome і встановити темну тему. Mozilla також інтегрувала темний режим для Firefox , крім того, ви можете відвідати сторінку теми Mozilla Firefox і встановити її.
Наприклад, ви можете встановити тему Morpheon Dark для Chrome, яка покращить вигляд Chrome на темному тлі.
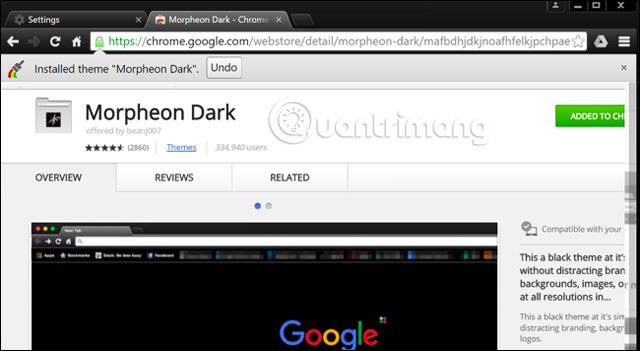
Вам потрібно перевірити, чи програми, які часто використовуються, надають власні параметри теми, щоб увімкнути темну тему.
6. Увімкніть темну тему для настільних програм Windows
Під час налаштування цього нового темного режиму тема робочого столу не буде змінена. Такі програми, як Провідник файлів, як і раніше використовують світлу тему, як зазвичай.
Windows також має вбудовані темні теми для настільних програм. Щоб увімкнути темну тему, перейдіть у «Налаштування» > «Простий доступ» > «Колір і висока контрастність» . Праворуч прокрутіть вниз до розділу « Високий контраст » і встановіть у спадному меню «Вибрати тему» значення « Високий контрастний чорний » , а потім натисніть « Застосувати », щоб зберегти налаштування.
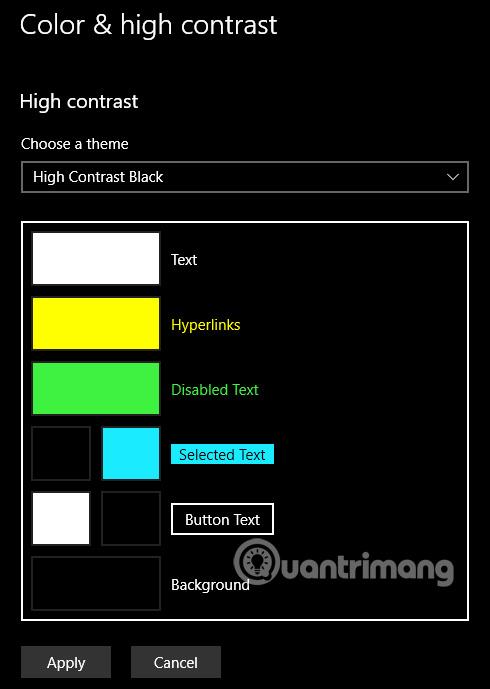
Встановлення цієї висококонтрастної теми призведе до того, що такі програми, як Провідник файлів, матимуть темний фон. Однак виглядають вони дуже красиво. Висококонтрастні теми мають спеціальні функції, призначені для підвищення контрастності, тому екран легше читати та розуміти, тому він виглядає не так добре, як сучасні темні теми.
Якщо вам потрібна краща темна тема для Провідника файлів та інших настільних програм, ви можете скористатися сторонньою програмою, як-от WindowBlinds від Stardock (той самий розробник, що й такі програми, як Fences і Start10). Ця програма коштує 9,99 доларів США, але її можна використовувати протягом 30 днів, тому ви можете вирішити, купувати чи ні.
Під час використання теми в WindowsBlinds такі програми, як UWP, настільні програми, діалогові вікна тощо, використовують ту саму тему. Після встановлення активуйте його та перейдіть на вкладку « Стиль », виберіть тему, яку бажаєте використовувати, а потім натисніть кнопку « Застосувати стиль до робочого столу ».
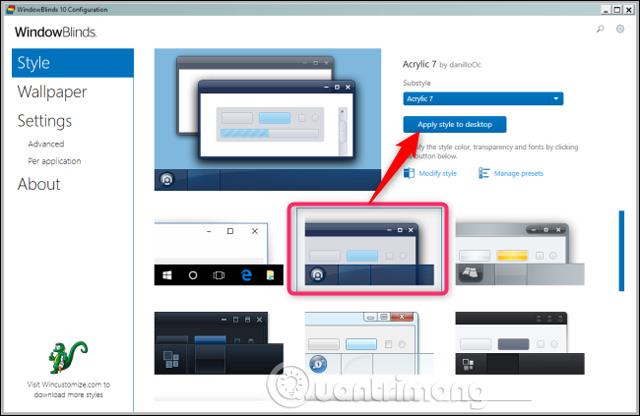
WindowBlinds не має вбудованої темної теми (хоча деякі теми темніші за інші), але користувачі все одно можуть створювати власні теми, натиснувши посилання « Змінити стиль » під темами.
Просто відвідайте розділ WindowBlinds на сайті WinCustomize , і ви знайдете всі типи оформлень, сумісних з WindowBlinds. Після завантаження скіна двічі клацніть файл, і тема буде додана на вкладку « Стиль » у WindowsBlinds, і ви зможете вибрати тему тут.
На знімку екрана нижче показано зображення Провідника файлів із темним режимом оформлення за допомогою WindowsBlinds:
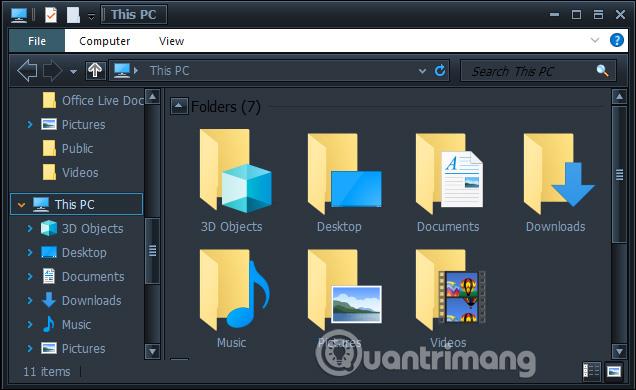
Як і в багатьох частинах Windows 10, користувачі вважають, що темному режиму все ще бракує багатьох функцій. Microsoft може додати опцію темної теми для настільних програм, і інтерфейс має бути більш уніфікованим. Можливо, компанія планує замінити File Explorer, файловий менеджер на основі універсальної платформи Windows, у майбутньому оновленні Windows 10, але це те, що ми маємо наразі.
Побачити більше:
Удачі!
В iOS 14 Apple представила надзвичайно корисну нову функцію під назвою Back Tap.
Темний режим стає однією з незамінних функцій будь-якої платформи додатків.
Щоб заощадити батарею комп’ютера та запобігти пошкодженню очей, можна перевести Windows 10 у темний режим (переключити інтерфейс на темний колір). У статті нижче Tips.BlogCafeIT допоможе вам активувати темний режим у Windows 10.
Інструкції з увімкнення темного режиму Chrome Android на телефоні
За замовчуванням Windows 10 розроблено таким чином, щоб привертати увагу, використовуючи багато яскравих білих кольорів, від фону вікна до рядка заголовка. Крім того, Microsoft також інтегрує інший набір тем у Windows 10 під назвою Dark Theme. Однак за замовчуванням Темна тема прихована, тому дуже мало користувачів знають про цю функцію.
Ви щойно придбали телефон Samsung Galaxy і хочете його налаштувати? Ось 10 налаштувань, які слід змінити, щоб ваш телефон Samsung працював краще.
Завдяки практичним перевагам, які він приносить, темний режим став одним із незамінних варіантів інтерфейсу в більшості операційних систем і навіть у кожній програмі.
Windows поставляється з темною темою, яка покращує загальну естетику системи. Однак цей параметр обмежений і може не впливати на певні програми.
Завдяки практичним перевагам, які він приносить, режим темного фону тепер став одним із незамінних варіантів інтерфейсу в більшості операційних систем.
Режим кіоску в Windows 10 — це режим для використання лише 1 програми або доступу лише до 1 веб-сайту з гостьовими користувачами.
Цей посібник покаже вам, як змінити або відновити стандартне розташування папки Camera Roll у Windows 10.
Редагування файлу hosts може призвести до того, що ви не зможете отримати доступ до Інтернету, якщо файл змінено неправильно. Наступна стаття допоможе вам редагувати файл hosts у Windows 10.
Зменшення розміру та місткості фотографій полегшить вам обмін або надсилання ними будь-кому. Зокрема, у Windows 10 ви можете пакетно змінювати розмір фотографій за допомогою кількох простих кроків.
Якщо вам не потрібно відображати нещодавно відвідані елементи та місця з міркувань безпеки чи конфіденційності, ви можете легко вимкнути це.
Microsoft щойно випустила ювілейне оновлення Windows 10 із багатьма вдосконаленнями та новими функціями. У цьому новому оновленні ви побачите багато змін. Від підтримки стилуса Windows Ink до підтримки розширень браузера Microsoft Edge, меню «Пуск» і Cortana також були значно покращені.
Одне місце для керування багатьма операціями прямо на панелі завдань.
У Windows 10 ви можете завантажити та встановити шаблони групової політики для керування параметрами Microsoft Edge, і цей посібник покаже вам процес.
Темний режим — це інтерфейс із темним фоном у Windows 10, який допомагає комп’ютеру економити заряд акумулятора та зменшує вплив на очі користувача.
Панель завдань має обмежений простір, і якщо ви регулярно працюєте з кількома програмами, у вас може швидко закінчитися місце, щоб закріпити більше ваших улюблених програм.
















