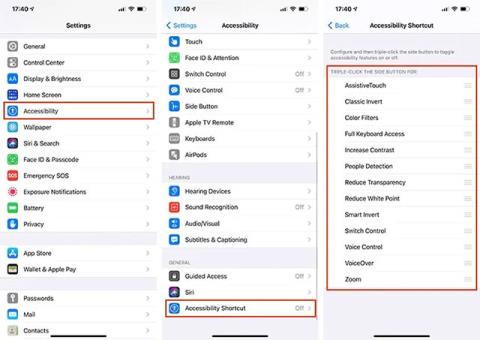Як увімкнути темний режим, натиснувши на задню панель iPhone

В iOS 14 Apple представила надзвичайно корисну нову функцію під назвою Back Tap.

В iOS 14 Apple представила надзвичайно корисну нову функцію під назвою Back Tap. Як випливає з назви, ця функція дозволяє користувачам iPhone просто двічі або тричі торкнутися задньої панелі пристрою, щоб використовувати ярлики, утиліти доступності та багато інших системних операцій на iOS. У наведеній нижче статті Quantrimang допоможе вам активувати та використовувати функцію Back Tap, щоб швидко ввімкнути темний фоновий інтерфейс (темний режим) на iPhone.
Активуйте темний режим, торкнувшись задньої панелі iPhone
Сфера використання функції Back Tap на iPhone в основному обмежена автоматичними операціями програми «Ярлики». Однак, якщо ви хочете спростити речі, призначте два або три натискання на задню панель телефону, щоб швидко активувати часто використовувані утиліти, як-от Центр керування, робити знімки екрана або вмикати деякі загальні функції. змінні, як-от AssistiveTouch, VoiceOver, Zoom тощо
У цьому випадку, щоб перемикатися між темним і світлим фоновим інтерфейсом на iPhone за допомогою Back Tap, щоб швидко ввімкнути темний режим на iPhone, вам потрібно буде використовувати програму «Ярлик». Після активації ярлик автоматично перемикатиметься між «світлим дисплеєм» і «темним дисплеєм», залежно від поточного встановленого режиму. Це еквівалентно натисканню кнопки «Темний режим» у Центрі керування або зміні зовнішнього вигляду системи в програмі «Налаштування».
Щоб почати, запустіть програму «Ярлики» . Якщо вам важко знайти цю програму на головному екрані, проведіть пальцем вниз від середини екрана та введіть ключове слово « Ярлики », а потім торкніться піктограми відповідної програми в результатах пошуку.
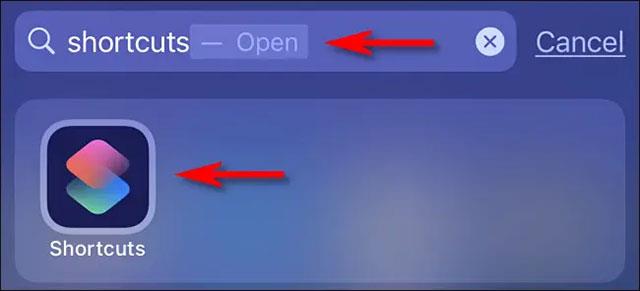
В інтерфейсі програми, що відкриється, торкніться вкладки « Мої ярлики » внизу екрана, а потім виберіть « Усі ярлики » у списку вище.
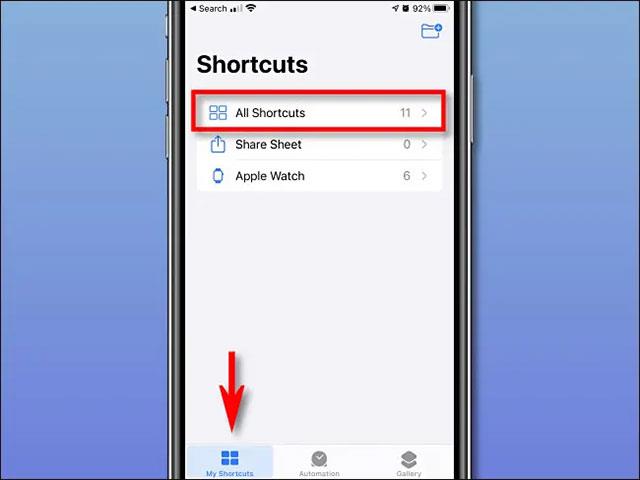
На сторінці « Усі ярлики » торкніться знака плюс (« + ») у верхньому правому куті. Це додасть новий ярлик.
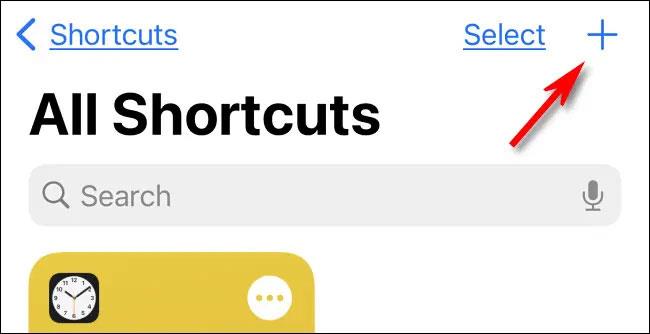
На сторінці «Новий ярлик» торкніться назви ярлика у верхній частині екрана та введіть ім’я, яке хочете йому присвоїти. Дайте йому релевантну назву, яку легко запам’ятати, наприклад « Переключити зовнішній вигляд ».
Далі натисніть кнопку « Додати дію ».
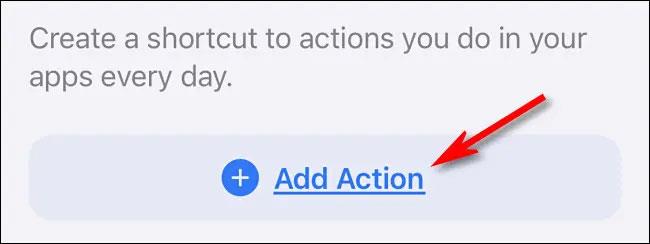
На панелі « Дії », що з’явиться, введіть « Зовнішній вигляд » у рядку пошуку, а потім виберіть « Встановити зовнішній вигляд » у списку дій.
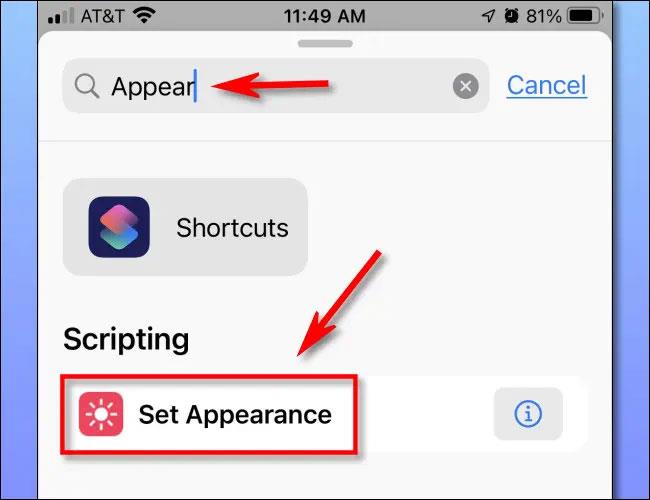
Далі натисніть « Повернути » в дії « Повернути вигляд » і виберіть « Переключити » у спливаючому меню. Це призведе до того, що темний і світлий режими змінюватимуться відповідно щоразу, коли ви активуєте ярлик.
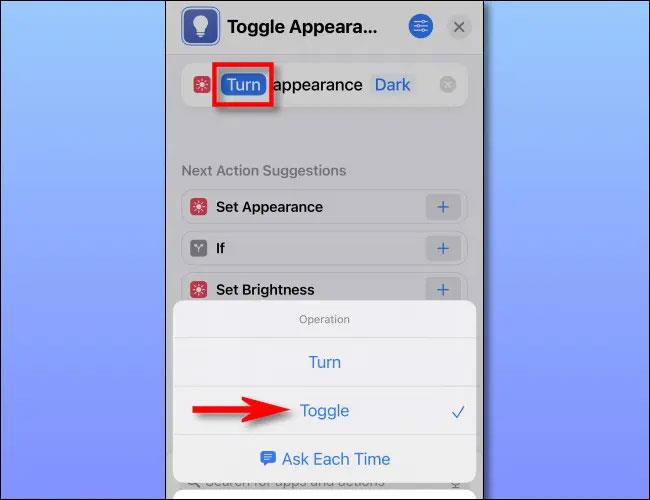
Натисніть « X » у верхньому правому куті, і ваш ярлик буде збережено.
Налаштувати Back Tap
Ви створили ярлик для перемикання між темним і світлим фоновим інтерфейсом, тепер настав час призначити його Back Tap
Спочатку відкрийте програму Налаштування , торкнувшись значка шестірні на головному екрані.
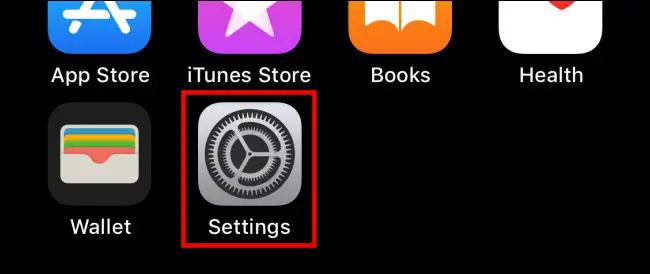
У налаштуваннях натисніть Доступність > Дотик .
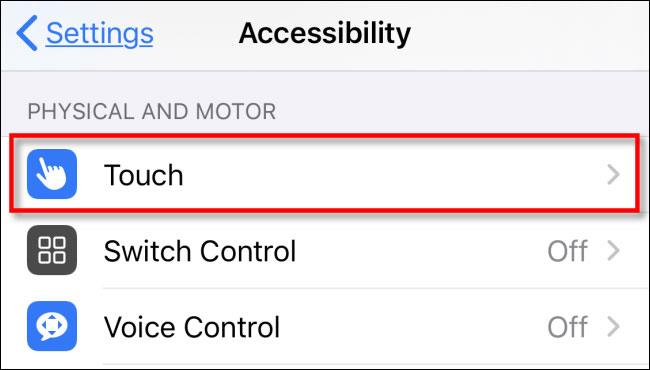
У « Параметрах дотику » виберіть « Торкнути назад ».
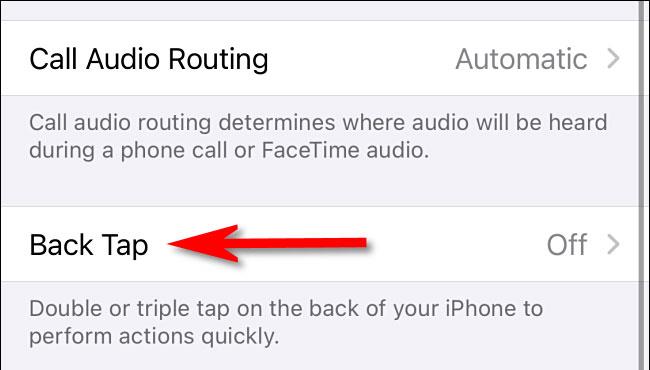
У « Back Tap » ви можете запустити створений вами ярлик ( Toggle Appearance ) двома або трьома натисканнями на задній панелі iPhone. Виберіть потрібний варіант.
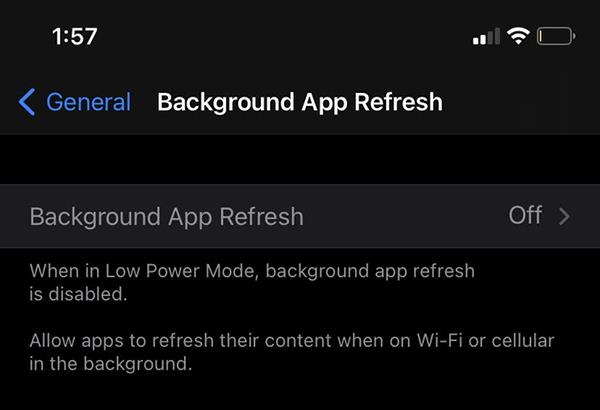
У меню параметрів, що з’явиться, проведіть пальцем униз до розділу « Ярлики ». Натисніть назву ярлика, який ви створили вище (перемкнути вигляд). Коли ярлик вибрано, поруч з ним буде позначка.

Вийдіть із налаштувань, і відтепер вам потрібно просто торкнутися задньої панелі iPhone два або три рази (залежно від налаштувань), щоб переключитися на темний і світлий фоновий інтерфейс. Сподіваюся, ви успішні.
В iOS 14 Apple представила надзвичайно корисну нову функцію під назвою Back Tap.
Протягом багатьох років Apple витратила багато зусиль на створення надзвичайно корисного набору спеціальних можливостей на платформі iOS.
Перевірка звуку — невелика, але досить корисна функція на телефонах iPhone.
Програма «Фото» на iPhone має функцію спогадів, яка створює колекції фотографій і відео з музикою, як у фільмі.
Apple Music надзвичайно зросла з моменту запуску в 2015 році. На сьогоднішній день це друга в світі платформа для потокового передавання платної музики після Spotify. Окрім музичних альбомів, Apple Music також містить тисячі музичних відео, цілодобові радіостанції та багато інших сервісів.
Якщо ви бажаєте фонову музику у своїх відео або, точніше, записати пісню, що відтворюється як фонову музику відео, є надзвичайно простий обхідний шлях.
Незважаючи на те, що iPhone містить вбудовану програму Погода, іноді вона не надає достатньо детальних даних. Якщо ви хочете щось додати, у App Store є багато варіантів.
Окрім обміну фотографіями з альбомів, користувачі можуть додавати фотографії до спільних альбомів на iPhone. Ви можете автоматично додавати фотографії до спільних альбомів без необхідності знову працювати з альбомом.
Є два швидші та простіші способи налаштувати зворотний відлік/таймер на пристрої Apple.
App Store містить тисячі чудових програм, які ви ще не пробували. Звичайні пошукові терміни можуть бути некорисними, якщо ви хочете знайти унікальні програми, і нецікаво безкінечно прокручувати випадкові ключові слова.
Blur Video — це програма, яка розмиває сцени або будь-який вміст, який ви хочете мати на своєму телефоні, щоб допомогти нам отримати зображення, яке нам подобається.
Ця стаття допоможе вам встановити Google Chrome як браузер за умовчанням на iOS 14.