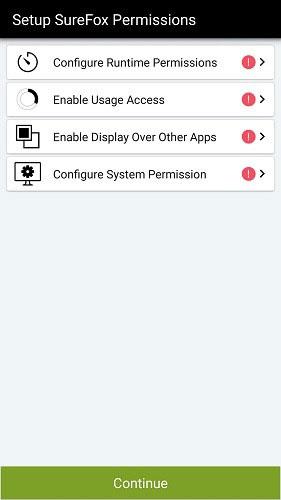Як активувати режим кіоску в Windows 10

Режим кіоску в Windows 10 — це режим для використання лише 1 програми або доступу лише до 1 веб-сайту з гостьовими користувачами.

У Windows є гостьовий режим , тож інші можуть користуватися вашим комп’ютером, але не можуть інсталювати програмне забезпечення чи змінювати систему. Якщо ви хочете підвищити конфіденційність свого комп’ютера, користувачі можуть використовувати режим кіоску, також відомий як функція призначеного доступу.
Ця функція дозволить адміністратору обмежити використання лише одного облікового запису та мати можливість використовувати лише 1 програму чи доступ до одного веб-сайту. Отже, якщо хтось інший користується вашим комп’ютером, він не зможе відкрити будь-який інший веб-сайт або програму, окрім програми, яку ви вибрали за умовчанням. Режим кіоску доступний у Windows 8 Professional і вище, і тепер Windows 10 1809 може використовувати цей режим.
Інструкції з використання режиму кіоску
Крок 1:
Натисніть комбінацію клавіш Windows + I, щоб відкрити інтерфейс налаштувань Windows . Потім увійдіть у розділ «Обліковий запис» і виберіть «Сім’я та інші користувачі» .
Подивіться на розділ «Налаштувати кіоск» і натисніть «Призначений доступ» .
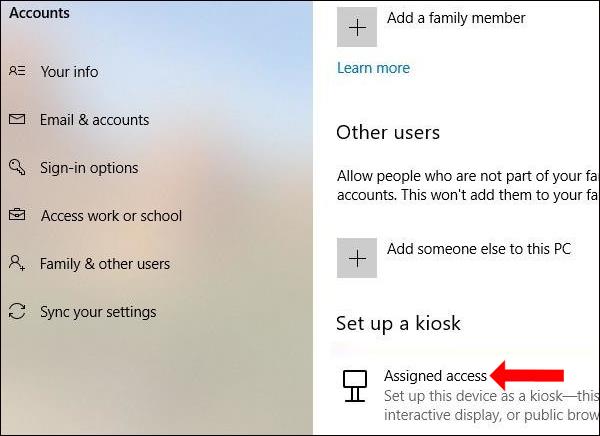
Або користувачі можуть натиснути ключове слово Kiosk у рядку пошуку, а потім клацнути Налаштувати кіоск (призначений доступ) для швидкого доступу.
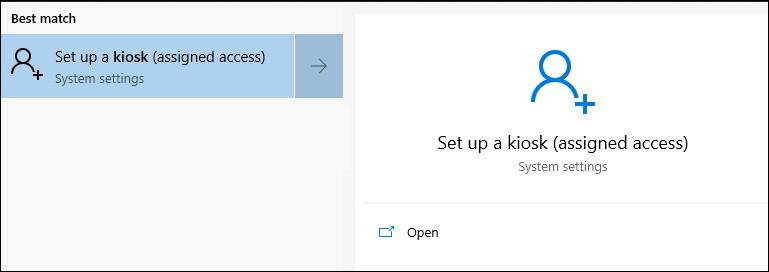
крок 2:
У новому інтерфейсі натисніть кнопку «Почати» , щоб використовувати цей режим.
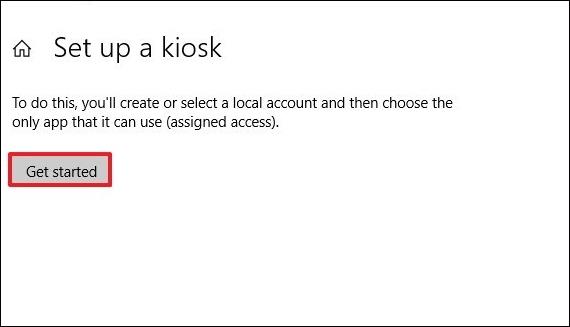
крок 3:
Відкрийте інтерфейс створення облікового запису, введіть ім’я в рядку «Додати ім’я» , щоб використовувати режим термінала, і натисніть «Далі».
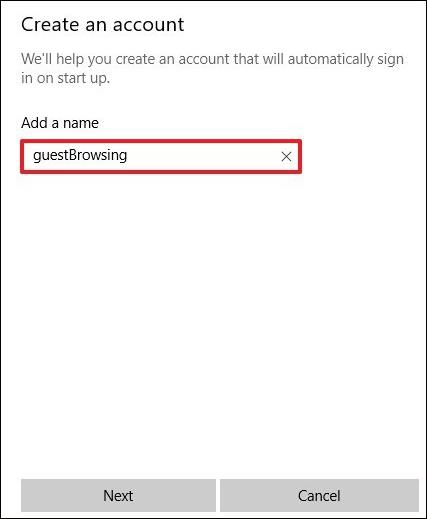
крок 4:
Відкрийте інтерфейс «Виберіть програму-кіоск», щоб вибрати програми Microsoft для налаштування режиму, наприклад браузер Microsoft Edge.
Цей режим підтримує лише програми UWP. Натисніть кнопку Далі нижче, щоб продовжити.
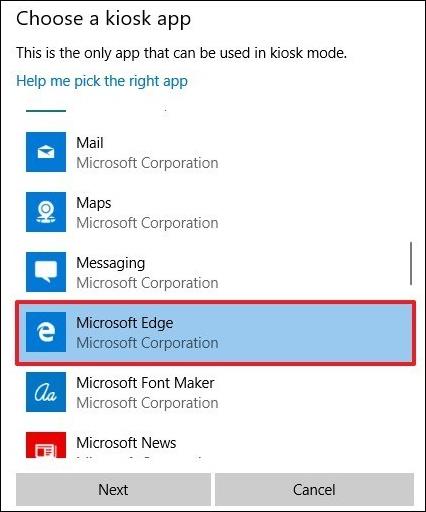
крок 5:
Тоді буде показано 2 варіанти, включаючи:
Цей параметр залежатиме від програми, яку користувач вибере для налаштування в режимі.
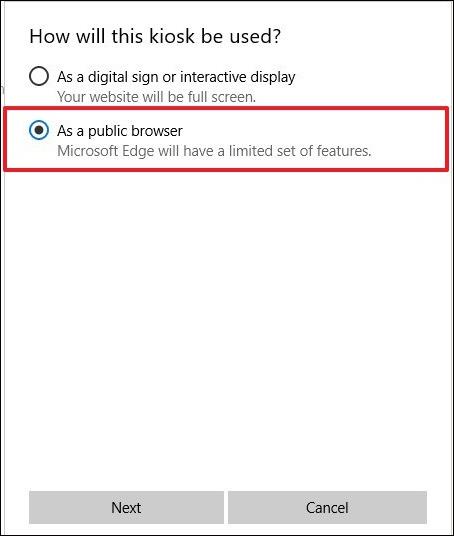
Далі введіть URL-адресу домашньої сторінки для доступу та перезапустіть браузер через деякий час, якщо немає користувачів.
Нарешті натисніть «Далі», щоб завершити налаштування режиму кіоску в Windows 10.

Крок 6:
Щоб змінити встановлений режим термінала, користувачі знову отримають доступ до розділу «Призначений доступ», як описано вище. Потім натисніть «Змінити програму-кіоск» , щоб змінити використовувану програму.
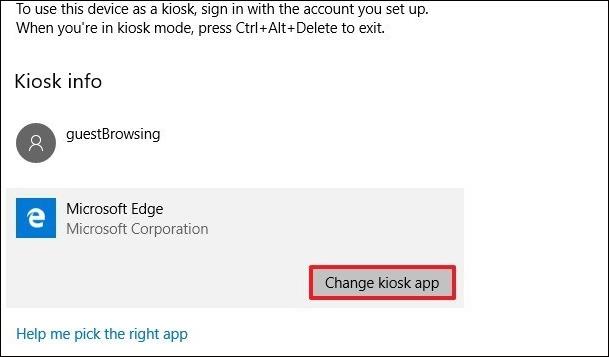
Нижче ви також можете змінити URL-адресу сторінки, а також час перезапуску програми. Натисніть «Зберегти» , щоб зберегти нові налаштування.
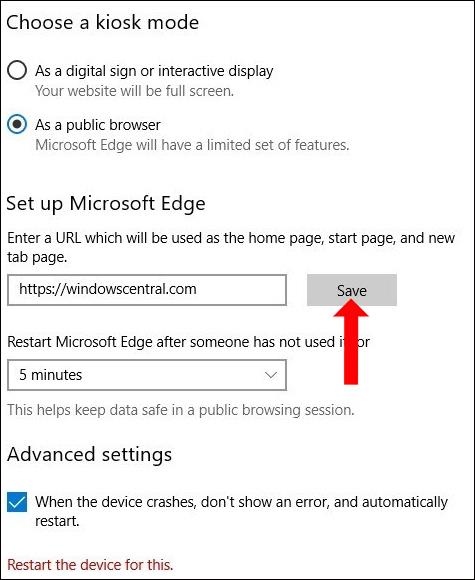
Крок 7:
Щоб видалити режим термінала, натисніть ім’я створеного облікового запису, а потім натисніть кнопку Видалити режим термінала , щоб видалити режим термінала на комп’ютері.
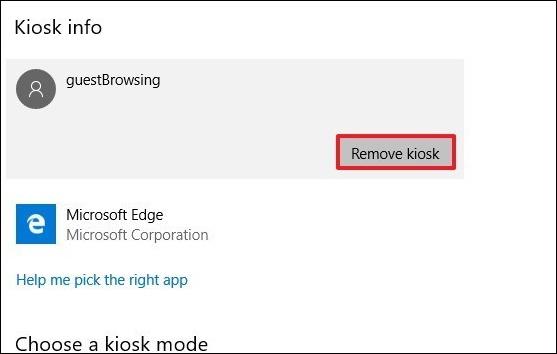
Режим кіоску в Windows 10 налаштує доступ лише до певної програми або веб-сайту, встановленого вами для використання іншими. Вони не можуть отримати доступ до іншого вмісту, окрім вибраного нами. Залежно від пристрою, а також вибраної програми налаштування режиму кіоску відрізнятимуться.
Побачити більше:
Бажаю успіхів!
Режим кіоску в Windows 10 — це режим для використання лише 1 програми або доступу лише до 1 веб-сайту з гостьовими користувачами.
Увімкнення режиму кіоску на вашому телефоні або планшеті Android дає змогу заблокувати ваш пристрій для додатків із білого списку або одного вікна браузера.
Режим кіоску в Windows 10 — це режим для використання лише 1 програми або доступу лише до 1 веб-сайту з гостьовими користувачами.
Цей посібник покаже вам, як змінити або відновити стандартне розташування папки Camera Roll у Windows 10.
Редагування файлу hosts може призвести до того, що ви не зможете отримати доступ до Інтернету, якщо файл змінено неправильно. Наступна стаття допоможе вам редагувати файл hosts у Windows 10.
Зменшення розміру та місткості фотографій полегшить вам обмін або надсилання ними будь-кому. Зокрема, у Windows 10 ви можете пакетно змінювати розмір фотографій за допомогою кількох простих кроків.
Якщо вам не потрібно відображати нещодавно відвідані елементи та місця з міркувань безпеки чи конфіденційності, ви можете легко вимкнути це.
Microsoft щойно випустила ювілейне оновлення Windows 10 із багатьма вдосконаленнями та новими функціями. У цьому новому оновленні ви побачите багато змін. Від підтримки стилуса Windows Ink до підтримки розширень браузера Microsoft Edge, меню «Пуск» і Cortana також були значно покращені.
Одне місце для керування багатьма операціями прямо на панелі завдань.
У Windows 10 ви можете завантажити та встановити шаблони групової політики для керування параметрами Microsoft Edge, і цей посібник покаже вам процес.
Темний режим — це інтерфейс із темним фоном у Windows 10, який допомагає комп’ютеру економити заряд акумулятора та зменшує вплив на очі користувача.
Панель завдань має обмежений простір, і якщо ви регулярно працюєте з кількома програмами, у вас може швидко закінчитися місце, щоб закріпити більше ваших улюблених програм.