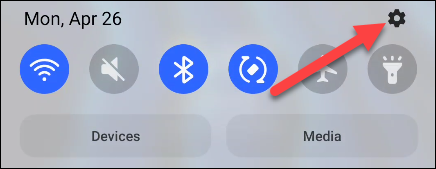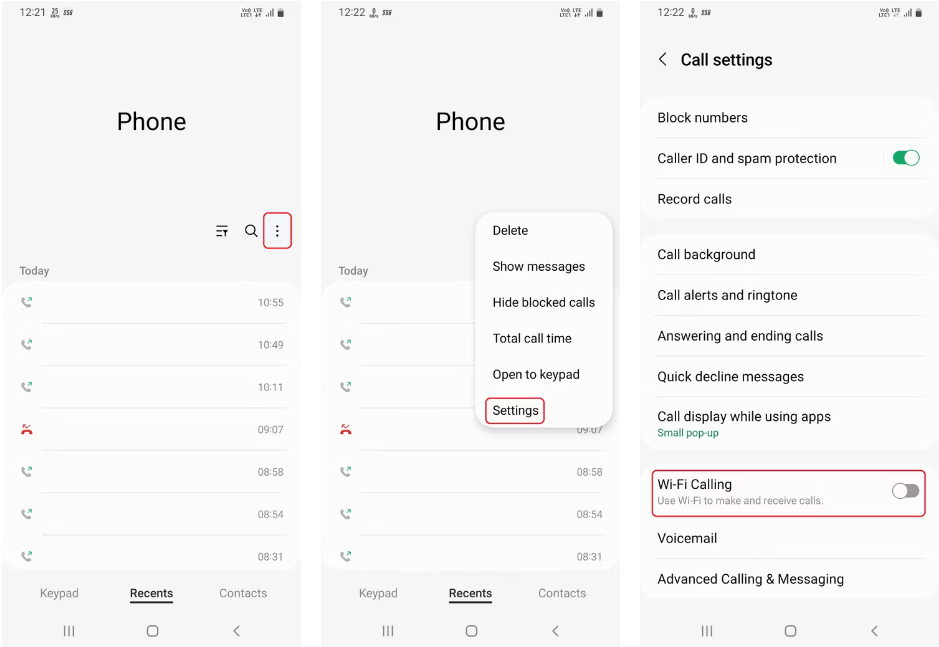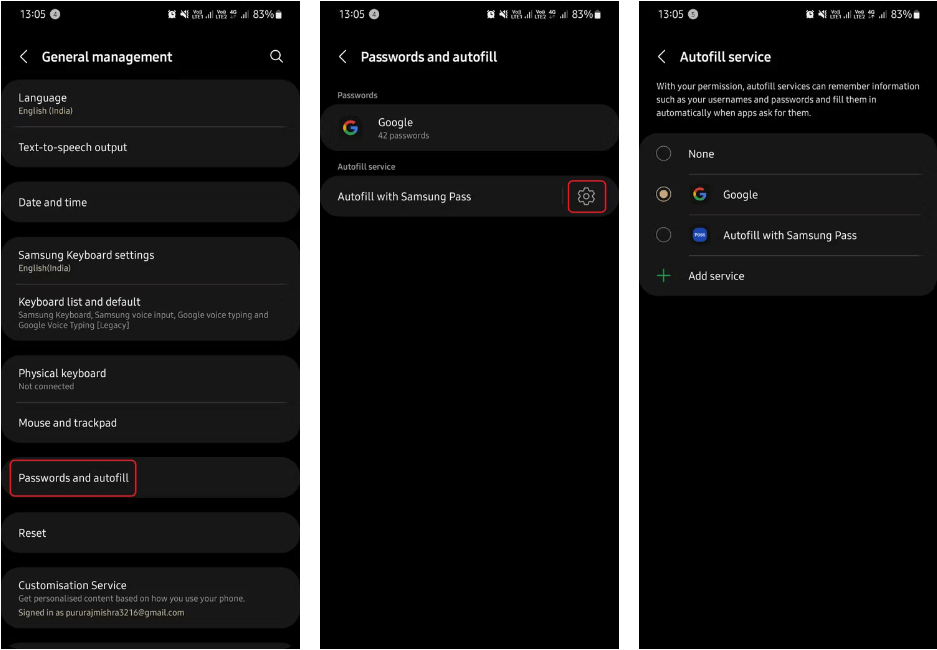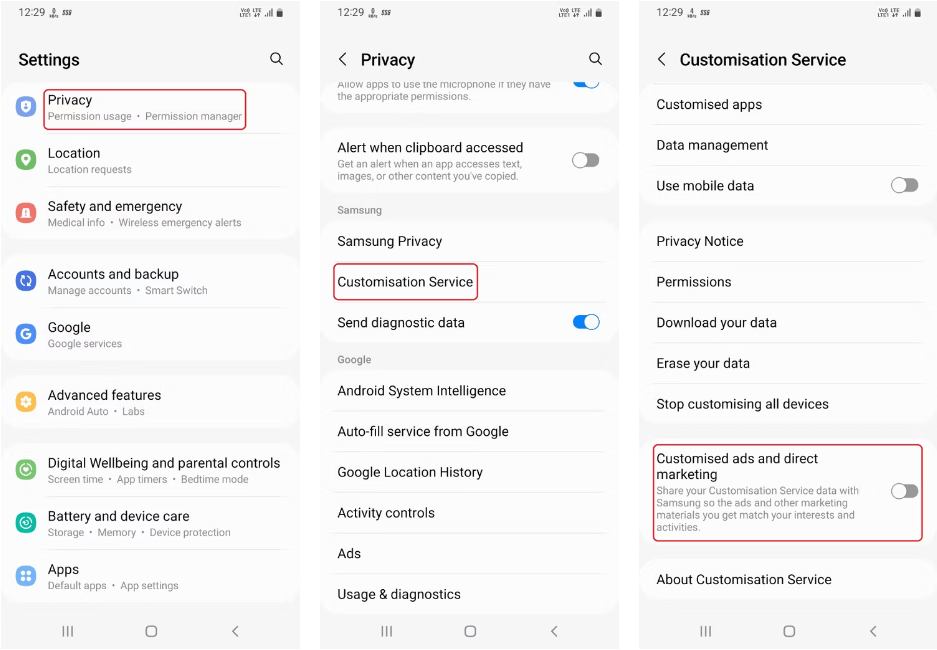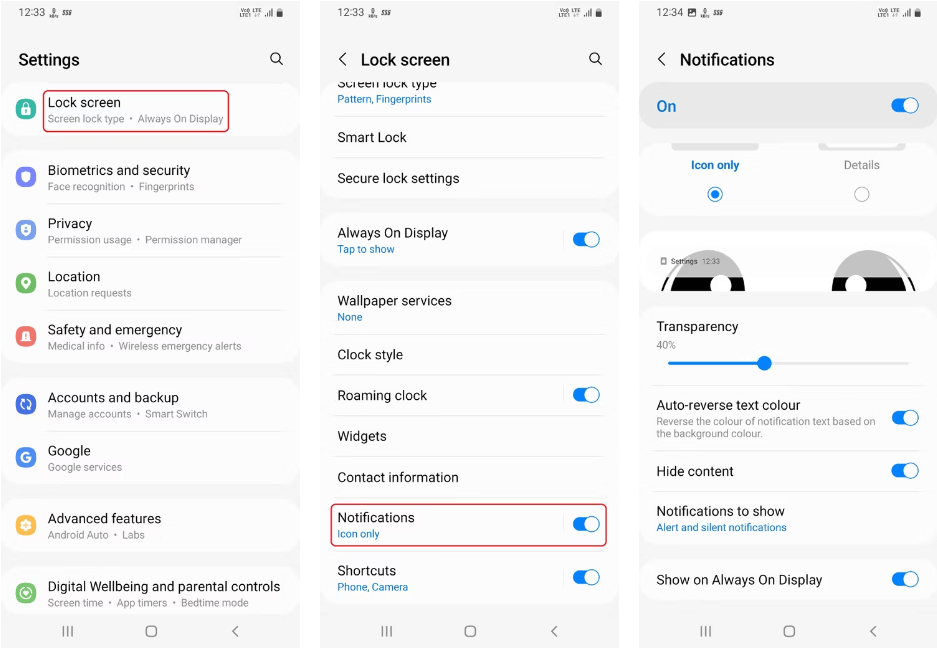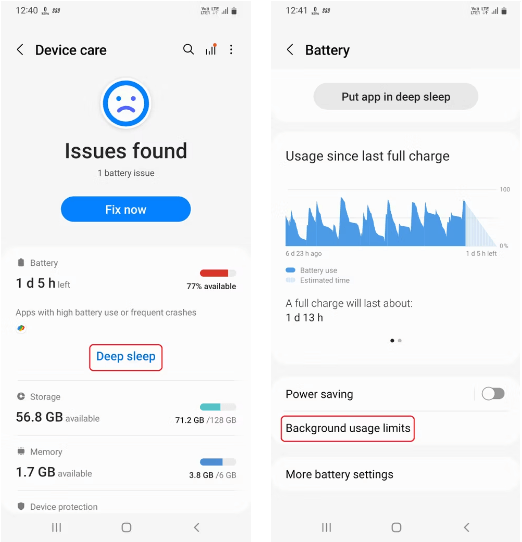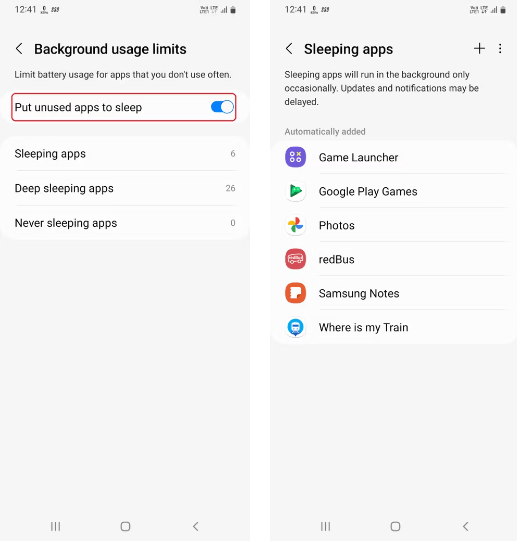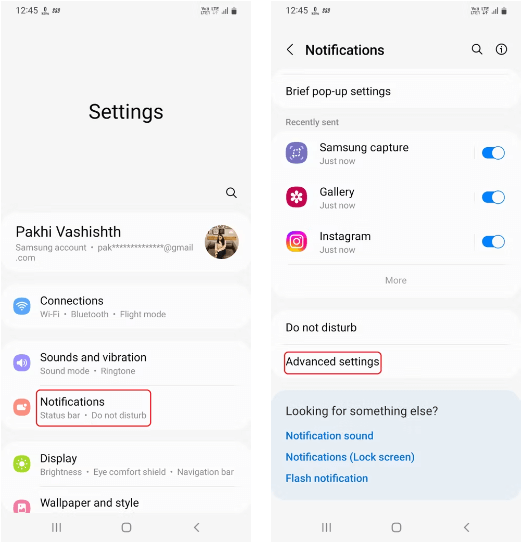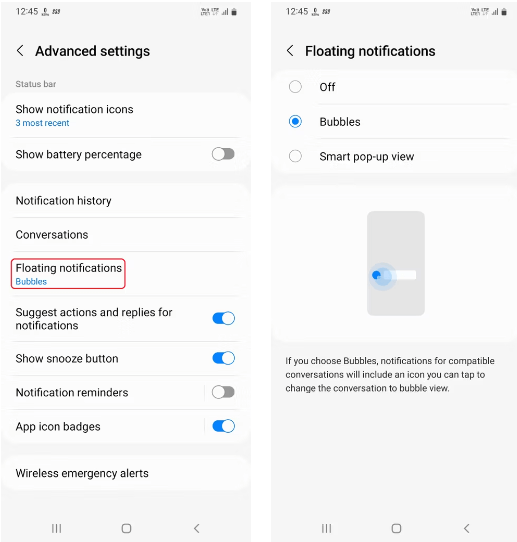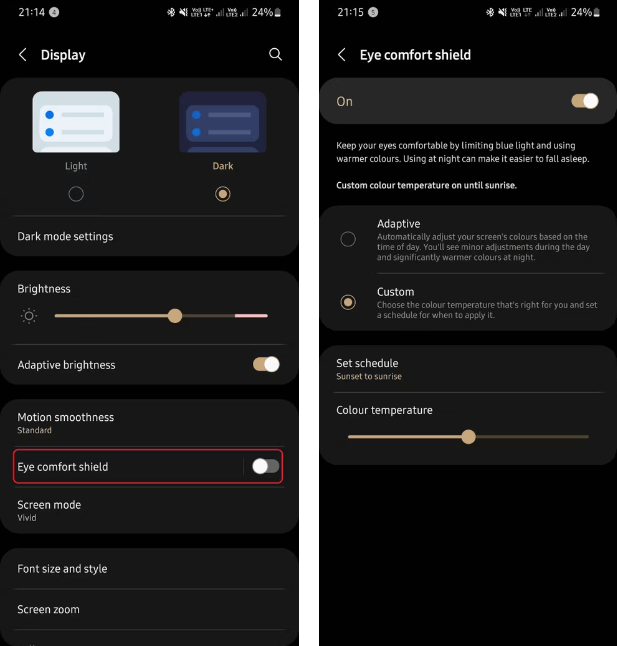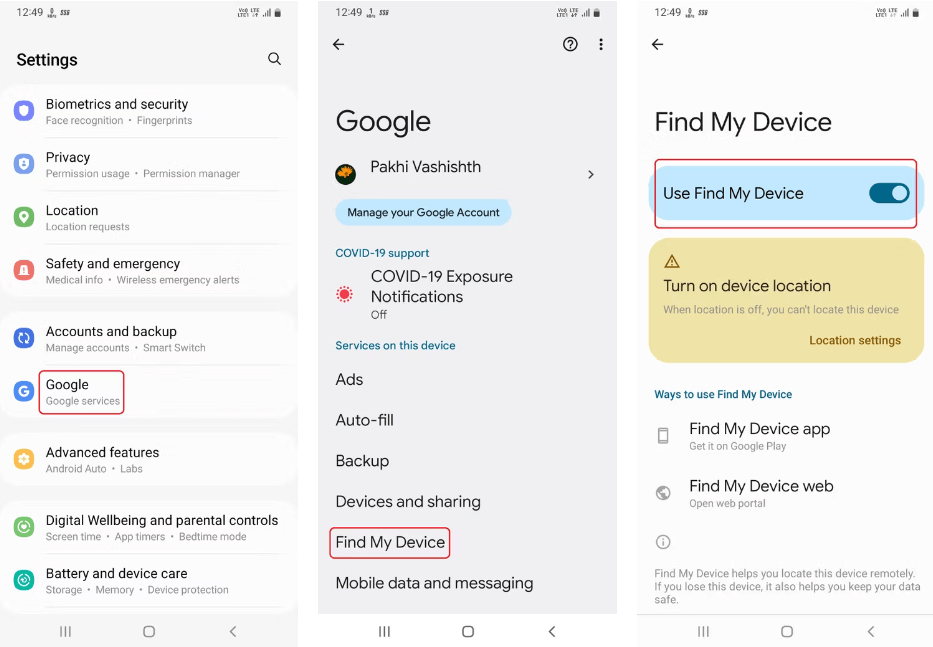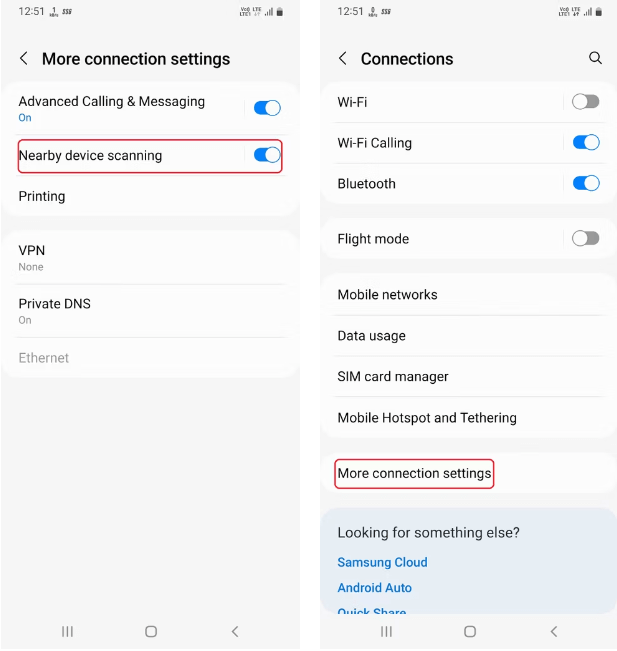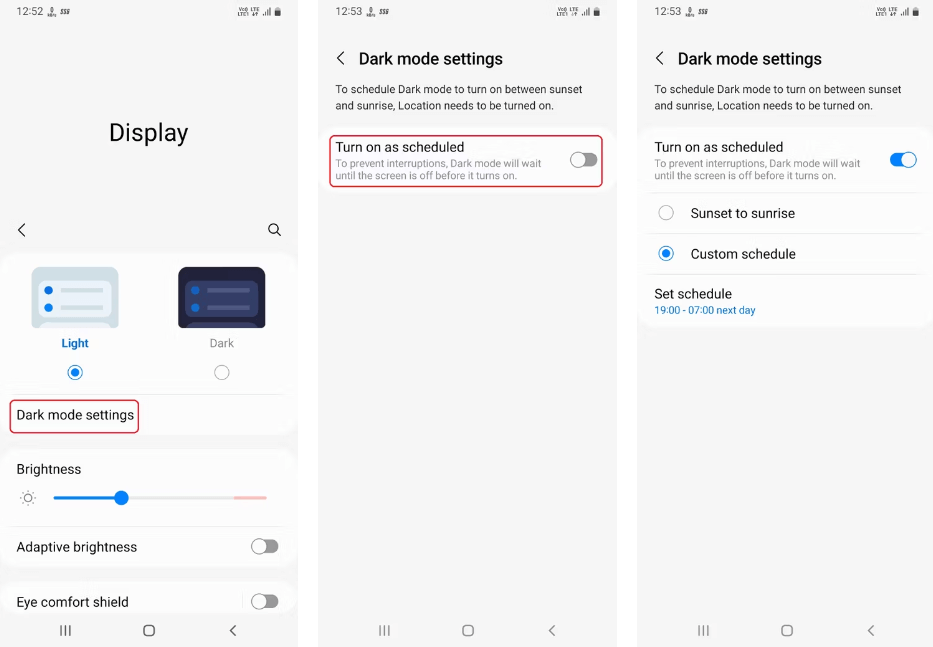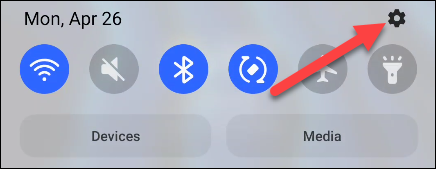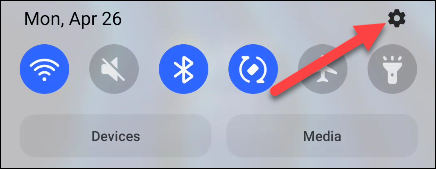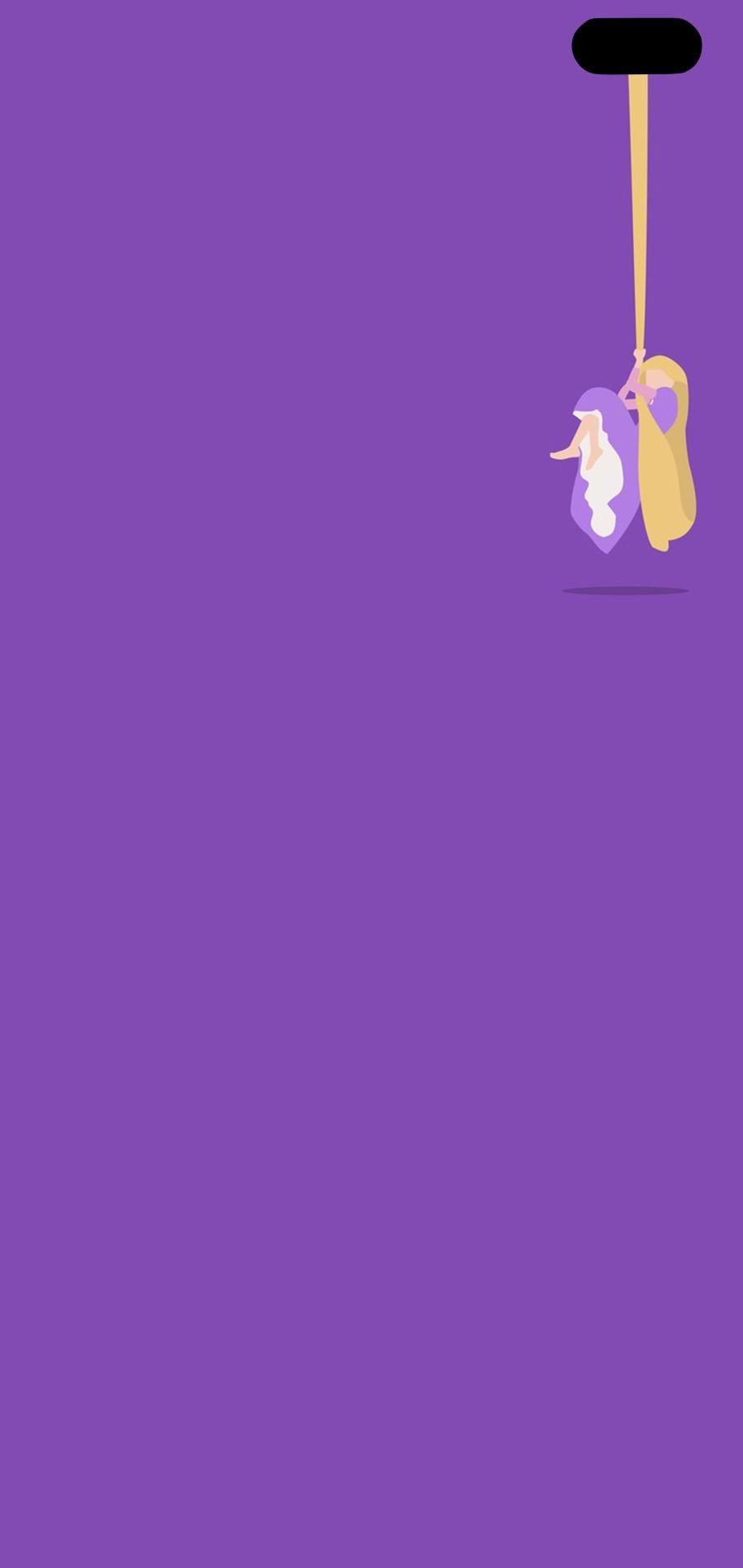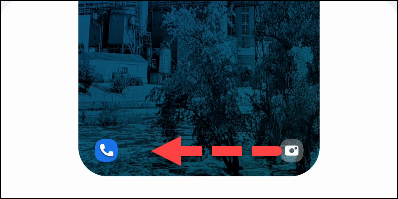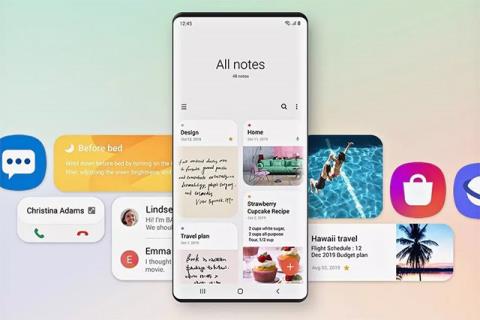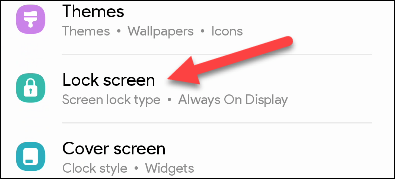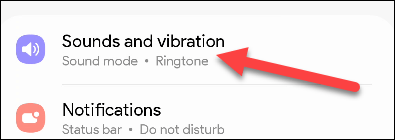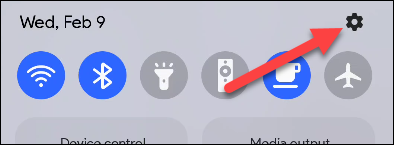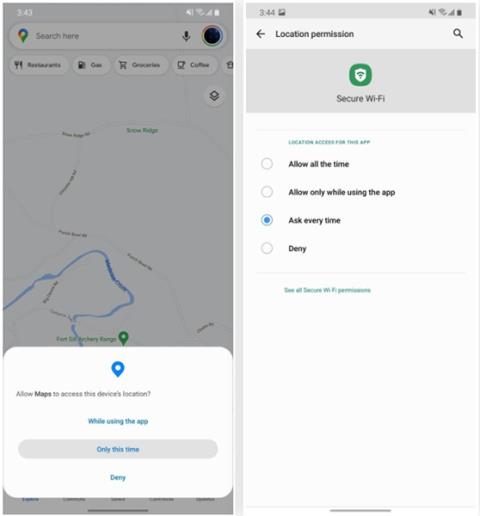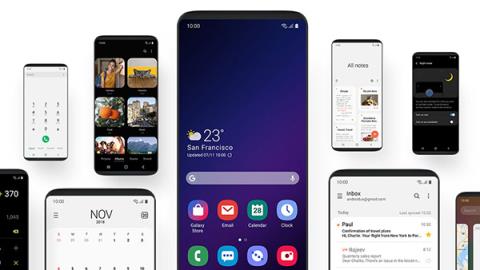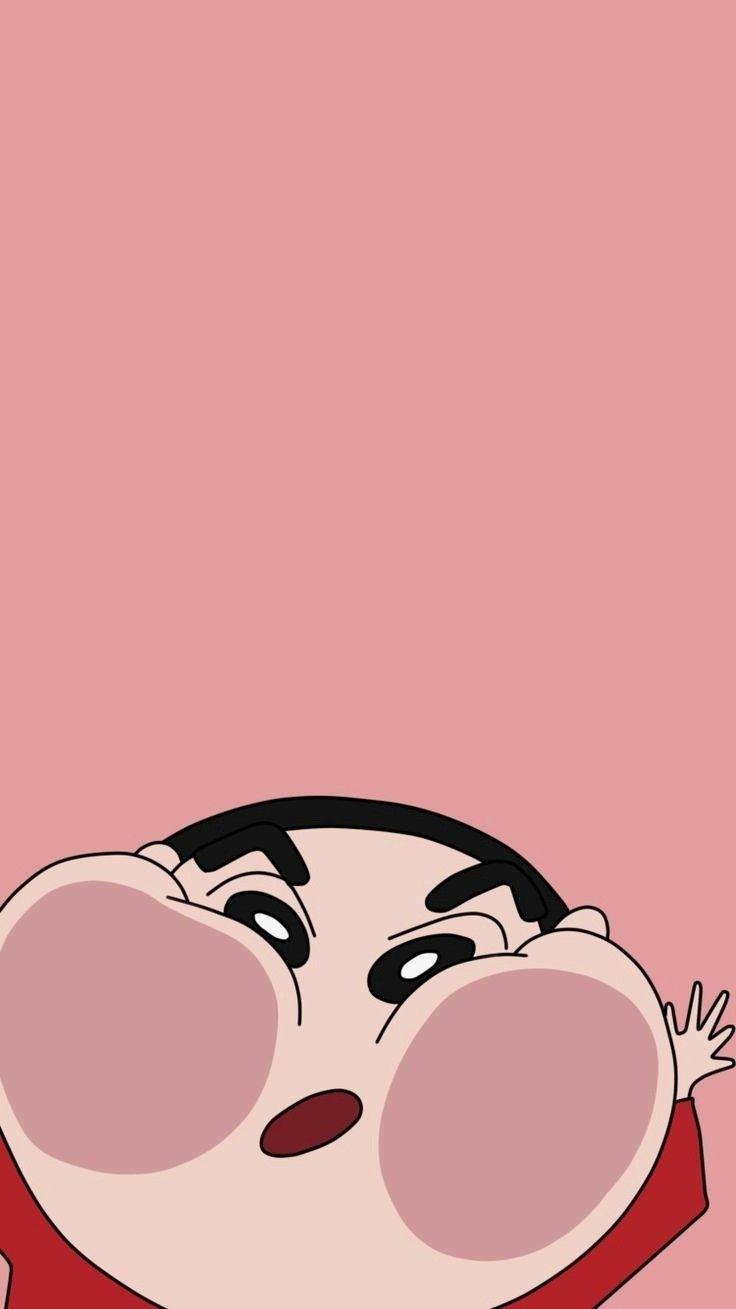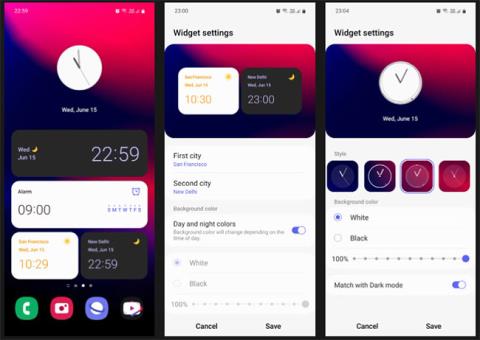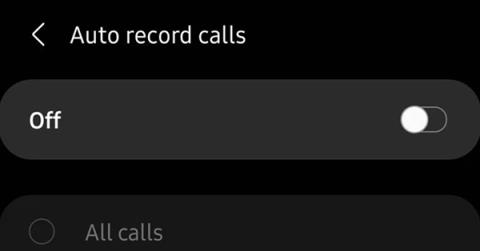Ви щойно придбали телефон Samsung Galaxy і хочете його налаштувати? Ось 10 налаштувань, які слід змінити, щоб ваш телефон Samsung працював краще.

Смартфони Samsung Galaxy мають багато цікавих функцій, але щоб отримати доступ до всього простіше, іноді потрібно налаштувати кілька налаштувань. Ось налаштування, які слід змінити, щоб отримати максимальну віддачу від свого телефону Samsung.
Увімкніть функцію Wi-Fi Calling
Wi-Fi Calling дозволить вам здійснювати та приймати дзвінки через Wi-Fi, що покращує якість дзвінків, особливо коли мобільна мережа слабка або недоступна. Ось як можна ввімкнути цю функцію:
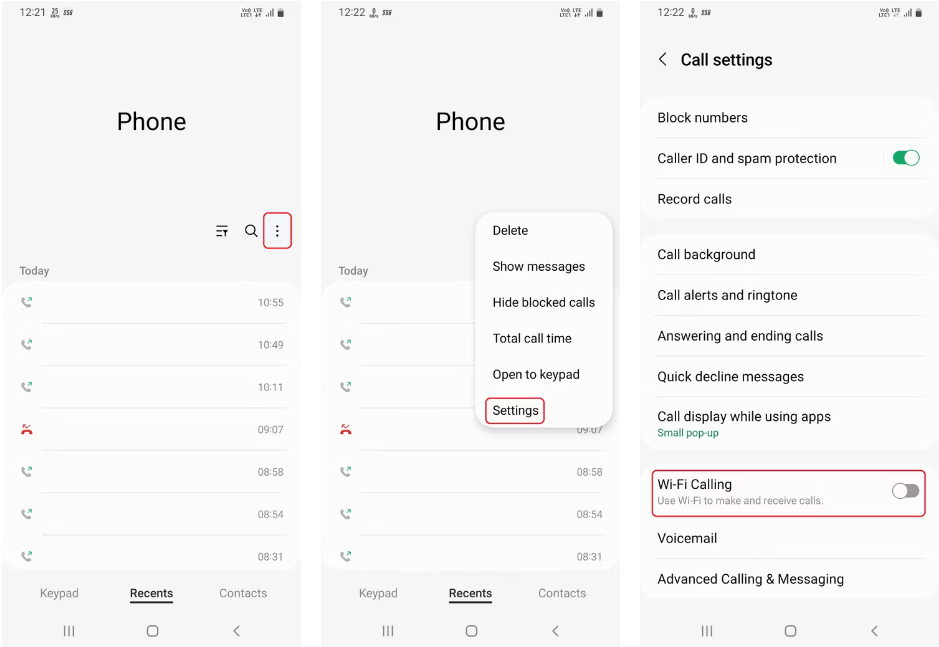
- Відкрийте програму Телефон на телефоні Samsung.
- Торкніться трьох крапок біля значка пошуку та виберіть Налаштування .
- Прокрутіть униз і ввімкніть Wi-Fi Calling .
Використовуйте Менеджер паролів Google
Менеджери паролів використовуються для створення, збереження та керування паролями за допомогою програм або веб-сайтів. В Інтернеті є багато варіантів, але Google Password Manager залишається одним із найкращих! Менеджер паролів Google не тільки безкоштовний, але й надійний, бездоганно працює як на комп’ютері, так і на мобільних пристроях.
На телефонах Samsung Galaxy стандартною опцією для служб автозаповнення є Samsung Pass, але ви можете легко переключитися на використання Google Password Manager, виконавши такі дії:
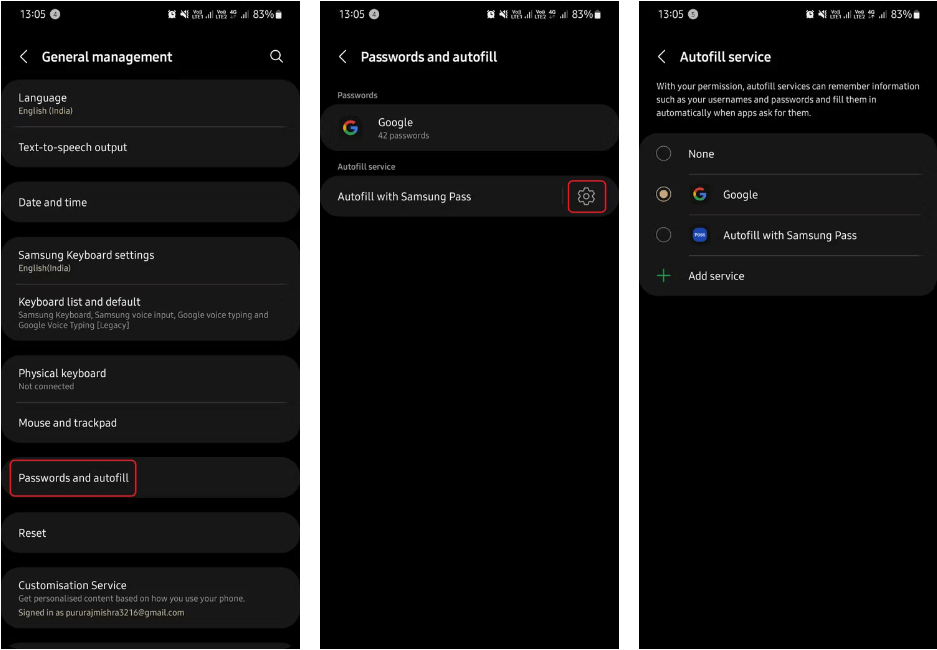
- Перейдіть до «Налаштування» > «Загальне керування» та перейдіть до «Паролі та автозаповнення» .
- Виберіть піктограму «Налаштування » в розділі «Послуги автозаповнення» , виберіть «Google» і натисніть «ОК» , коли повідомлення підтвердить ваш вибір.
Вимкнути персоналізовану рекламу
Від перегляду веб-сторінок до спілкування з друзями за допомогою дзвінків... ваш телефон збирає багато даних і використовує їх для показу персоналізованої реклами саме для вас.
Персоналізована реклама більш релевантна порівняно з іншою рекламою, але якщо ви не задоволені тим, що ваші дані використовуються таким чином, вимкніть її, виконавши такі дії:
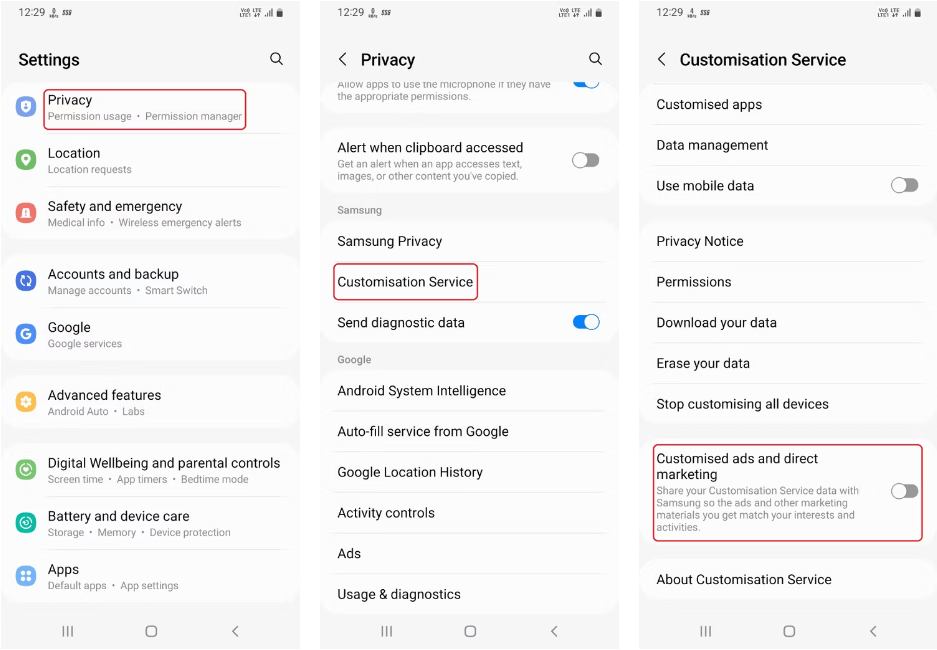
- Перейдіть до «Налаштування» > «Конфіденційність» , перейдіть до «Сервіс налаштування» .
- Прокрутіть униз і вимкніть налаштовані оголошення та прямий маркетинг .
Вимкніть сповіщення на екрані блокування
Сповіщення на екрані блокування зручні, тому ви можете переглядати повідомлення чи електронні листи, не розблоковуючи телефон. Однак із цією зручністю виникає проблема конфіденційності, оскільки будь-хто може бачити ваші сповіщення.
Щоб вимкнути сповіщення на екрані блокування, спочатку потрібно встановити блокування екрана, а потім виконати такі дії:
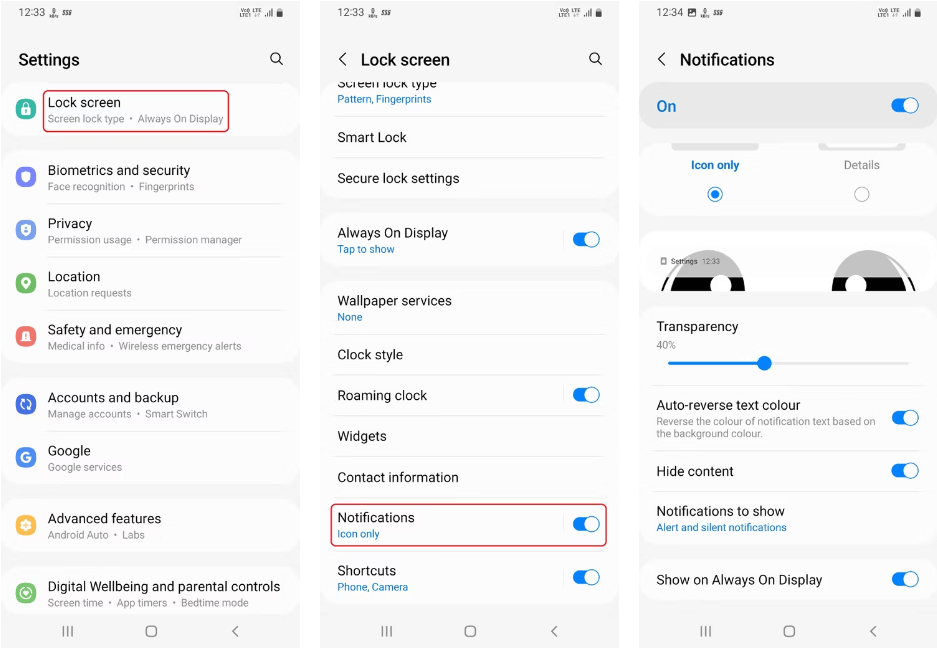
- Перейдіть до Налаштування > Екран блокування .
- Прокрутіть вниз, ви побачите опцію сповіщень . Вимкніть його, якщо ви не хочете, щоб сповіщення з’являлися на екрані блокування.
- Однак якщо ви просто хочете приховати певний конфіденційний вміст, відкрийте меню налаштувань, натиснувши Сповіщення .
- Тут у вас буде можливість приховати все, що вам потрібно: від вмісту, прозорості... до завжди видимого режиму чи типу сповіщення для відображення.
Налаштуйте програми для сну
Щоб підвищити продуктивність і заощадити акумулятор телефону, ви можете перевести програми, якими ви рідко користуєтеся, у «сплячий» режим, щоб вони не могли використовувати ресурси у фоновому режимі. Це чудова функція, але ви також повинні бути обережними, користуючись ними, тому що будуть програми, які, якщо ви працюєте та переведете їх у «сплячий» режим, всю роботу доведеться виконувати знову.
Щоб запобігти цьому, One UI має опцію налаштування програм, що працюють у режимі сну. Ось як ви можете керувати програмами для режиму сну на телефоні Samsung Galaxy:
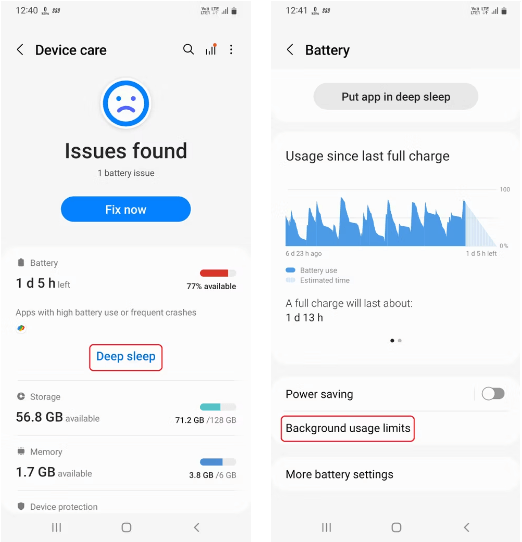
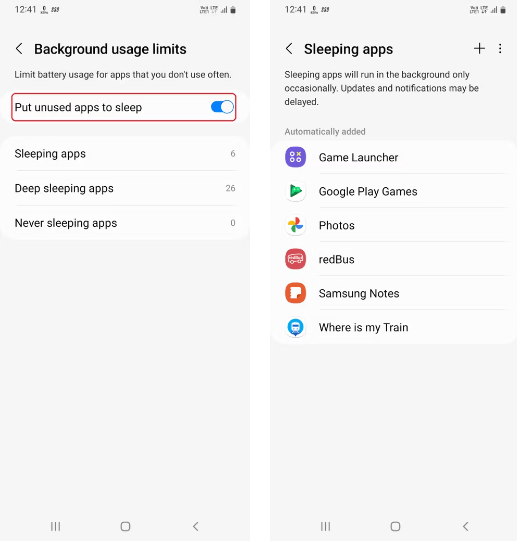
- Перейдіть до налаштувань телефону та виберіть Догляд за пристроєм , натисніть Глибокий сон .
- Виберіть «Обмеження використання у фоновому режимі» та вимкніть «Перевести невикористовувані програми в режим сну» .
Примітка : ця дія все ще може збільшити використання акумулятора та знизити продуктивність телефону, тому, якщо ви хочете вимкнути глибокий сон для деяких програм, торкніться « Програми для сну» та видаліть програму вручну.
Увімкніть плаваючі сповіщення
Плаваючі сповіщення допомагають телефону стати багатозадачнішим. Плаваючі сповіщення перетворять сповіщення про розмову відповідної програми на спливаючу підказку або спливаюче вікно, і ви можете розмістити його будь-де на екрані:
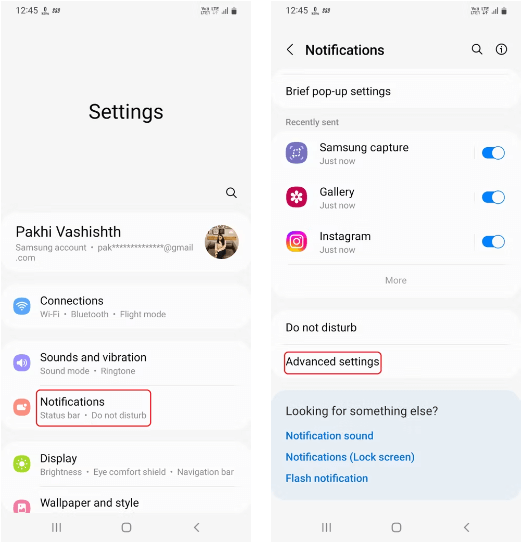
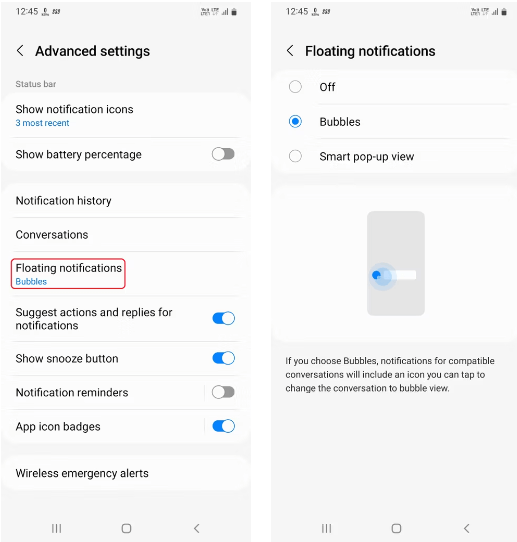
- Перейдіть у «Налаштування» > «Сповіщення» та виберіть «Додаткові налаштування» .
- У розширених налаштуваннях торкніться Плаваючі сповіщення та виберіть потрібний тип сповіщення.
Увімкніть режим читання
Режим читання допоможе захистити очі від синього світла екрану телефону. Ця функція дуже корисна, коли вам доводиться використовувати екран телефону протягом тривалого часу. Режим читання може допомогти покращити режим сну, зробивши колірний тон екрана теплим жовтим, допомагаючи комфортно та зменшуючи навантаження на очі.
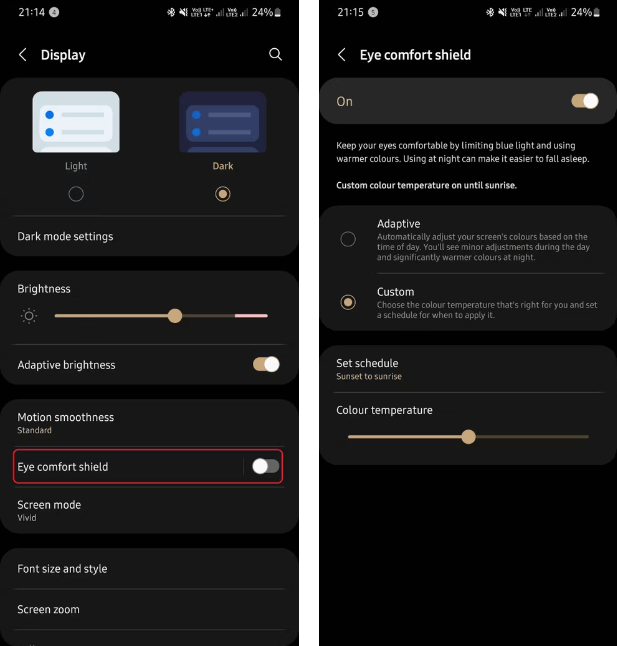
- Перейдіть у «Налаштування» > «Дисплей» і виберіть «Щиток для очей» .
- Увімкніть Eye Comfort Shield і виберіть режими Adaptive або Custom . У спеціальному режимі ви можете встановити розклад увімкнення/вимкнення режиму читання. Adaptive автоматично вносить зміни залежно від часу доби.
Увімкніть «Знайти мій пристрій».
Додатком «Знайти пристрій» можна скористатися в ситуаціях, коли ви не пам’ятаєте, де залишили свій телефон. Програма Find My Device відстежуватиме ваш телефон через Інтернет і показуватиме його поточне місцезнаходження.
Функція «Знайти мій пристрій» також може подзвонити та стерти дані з пристрою лише кількома клацаннями (якщо ви загубите телефон, а не залишите його десь). Щоб увімкнути функцію «Знайти пристрій», виконайте наведені нижче дії.
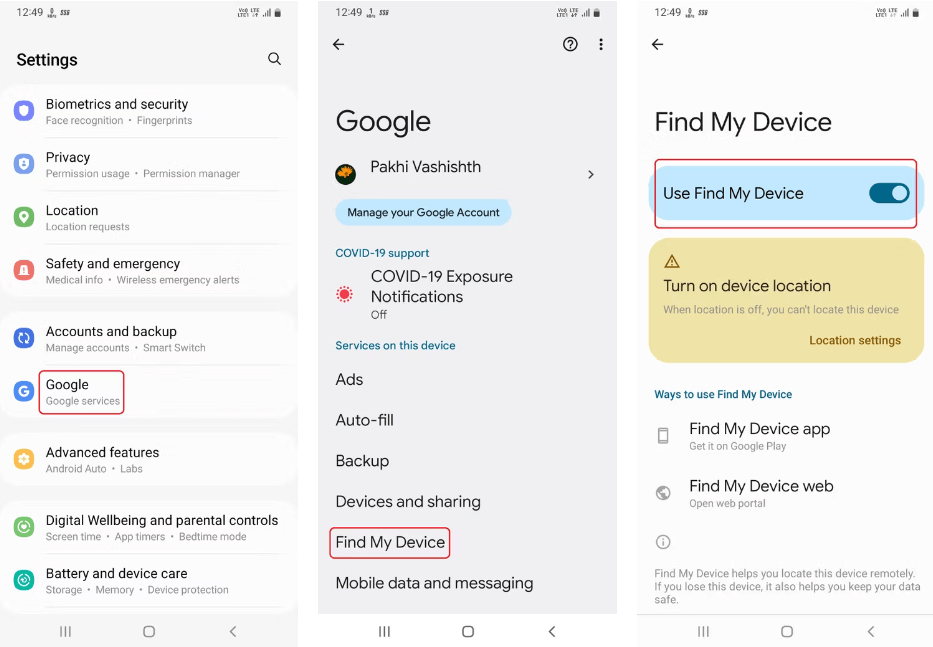
- Перейдіть у Налаштування > Google і виберіть Знайти мій пристрій .
- Увімкніть кнопку «Знайти мій пристрій» , і ваш телефон перейде в режим очікування, щоб його знайшли.
Примітка . Функція «Знайти мій пристрій» працюватиме, лише якщо на вашому пристрої ввімкнено служби визначення місцезнаходження.
Вимкніть функцію сканування пристроїв поблизу
Сканування пристроїв поблизу дозволить користувачам взаємодіяти з пристроями Android поблизу. У деяких випадках це може бути зручною функцією, але не всі нею користуються. Тому його вимкнення значно зменшить кількість заряду акумулятора, який він розряджає.
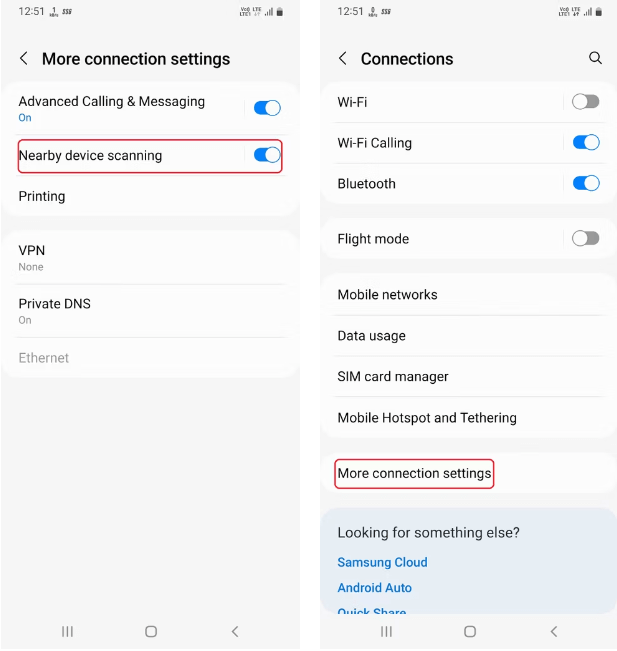
- Перейдіть у «Параметри» > «Підключення» та натисніть «Додаткові параметри підключення» .
- Вимкніть кнопку в розділі «Сканування пристроїв поблизу ».
Заплануйте темний режим
Темний режим допомагає зменшити інтенсивність світла, що випромінюється екраном телефону, зберігаючи необхідний мінімальний колір і коефіцієнт контрастності, що полегшує читання в темних місцях. Це також допомагає економити батарею на телефонах з екраном AMOLED.
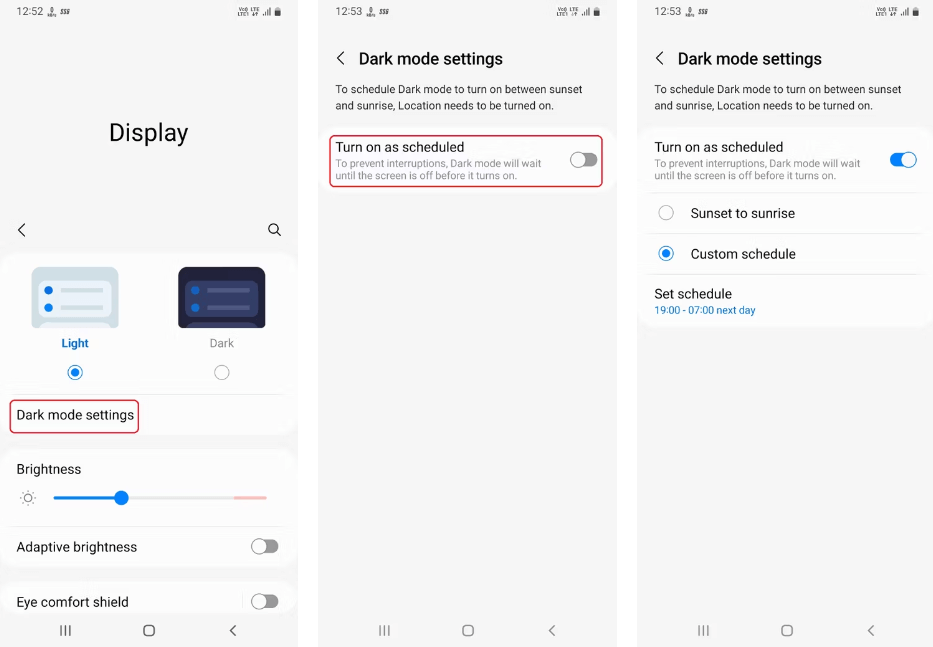
- Перейдіть до Налаштування > Дисплей і виберіть Налаштування темного режиму .
- Увімкніть «Увімкнути за розкладом» і виберіть період часу, протягом якого темний режим має вмикатися та вимикатися; Або ви можете встановити автоматичний режим, вибравши Захід до сходу сонця .
Наведені вище налаштування допомагають покращити продуктивність батареї та більше зосередитися на взаємодії з телефоном. Ці 10 налаштувань не є унікальними для вас, щоб налаштувати свій телефон. Якщо у вас є кращі налаштування, негайно поділіться з нами!