Як увімкнути темний режим (Dark Mode) у Windows 11

Завдяки практичним перевагам, які він приносить, режим темного фону тепер став одним із незамінних варіантів інтерфейсу в більшості операційних систем.

Завдяки практичним перевагам, які він приносить, режим темного фону тепер став одним із незамінних варіантів інтерфейсу в більшості операційних систем і навіть у кожній програмі. Windows 10 підтримує темний фоновий режим протягом тривалого часу, тому для Microsoft немає причин не впроваджувати цю функцію в Windows 11. Ця стаття допоможе вам виконати прості операції налаштування, щоб активувати темний режим у Windows 11. вашій системі Windows 11. Цей режим буде застосовано синхронно до інтерфейсу обох програм, а також до панелі завдань системи.
Активуйте темний фоновий режим у Windows 11
1. Клацніть правою кнопкою миші порожнє місце на робочому столі та виберіть Персоналізувати .

2. Натисніть Кольори . З’явиться підменю.
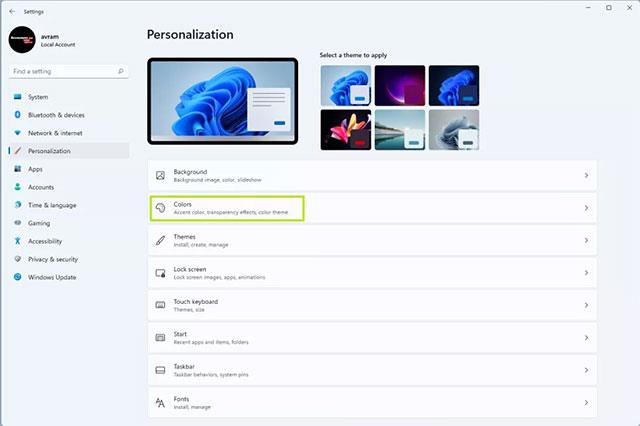
3. Натисніть опцію «Темний» у меню « Виберіть свій режим ».
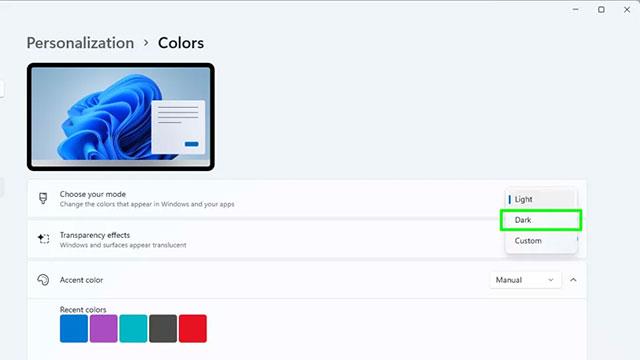
Крім того, ви також можете вибрати спеціальний режим . Ця опція дозволить вам перемикатися між режимом Windows (панель завдань) і режимом програми за замовчуванням (програми) на темний або світлий окремо. Однак, якщо вам справді подобається рівномірний темний фон, не вибирайте цей варіант.
Тепер інтерфейс усіх програм і панелі завдань Windows 10 відображатиметься у вигляді світлого тексту на темному тлі. Однак вміст із чорним текстом на світлому фоні за замовчуванням, як-от веб-сайти, електронні листи чи документи Word... залишиться незмінним.
Як використовувати тему високого контрасту для темного режиму
Якщо ви хочете виглядати світлим текстом на темному фоні навіть у згаданому вище вмісті, вам потрібно буде використовувати контрастну тему в Windows 11.
1. Клацніть правою кнопкою миші порожнє місце на робочому столі та виберіть Персоналізувати.

2. Натисніть Кольори .
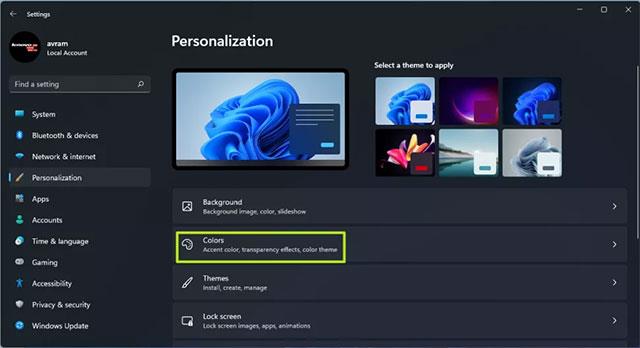
3. Виберіть Контрастні теми .
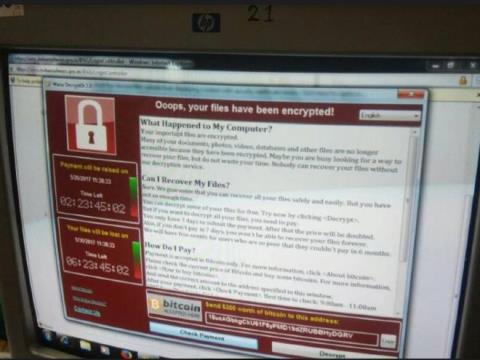
4. У меню «Теми контрасту» , що з’явиться, виберіть «Водний» . Звичайно, ви також можете спробувати Dusk або Night sky , але зазвичай Aquatic найкраще підходить.
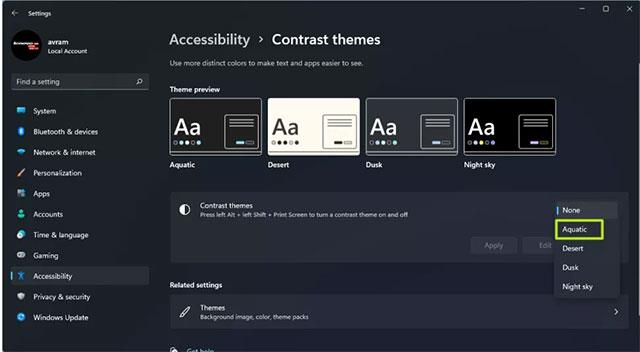
5. Натисніть Застосувати .

Windows 11 швидко застосує будь-які зміни, і тепер увесь ваш вміст буде в темному режимі.
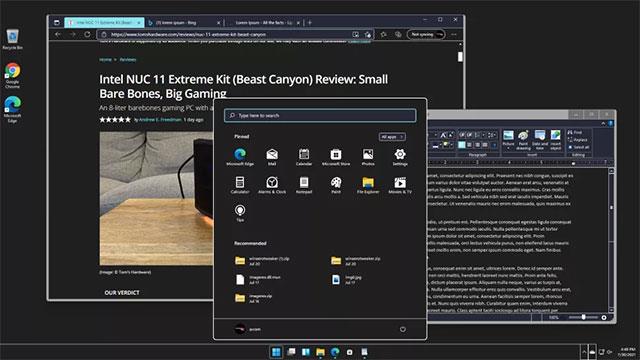
Як створити ярлик для ввімкнення/вимкнення темного режиму в Windows 11
Для цього вам знадобиться завантажити утиліту Easy Dark Mode. Це легка стороння програма для швидкого перемикання між темним і світлим режимами.
Темний режим легко пропонує багато варіантів налаштування. На додаток до піктограми в системному лотку, яка дозволяє перемикатися між кольоровими режимами лише одним клацанням миші, ви також можете відобразити на екрані плаваючу панель перемикання.
Ви можете налаштувати параметр «Режим запуску», щоб установити колірний режим під час перезавантаження ПК. Крім того, ви можете налаштувати гарячі клавіші для миттєвого перемикання між темним і світлим режимами.
Щоб налаштувати ярлик для темного режиму в Windows 11:
1. Завантажте та запустіть виконуваний файл Easy Dark Mode . Це портативна програма, яка не потребує встановлення.
2. Ви побачите піктограму програми Easy Dark Mode на панелі завдань. Ви можете натиснути значок, щоб увімкнути або вимкнути темний режим.
3. Щоб налаштувати ярлики, клацніть правою кнопкою миші значок легкого темного режиму та виберіть «Гаряча клавіша».
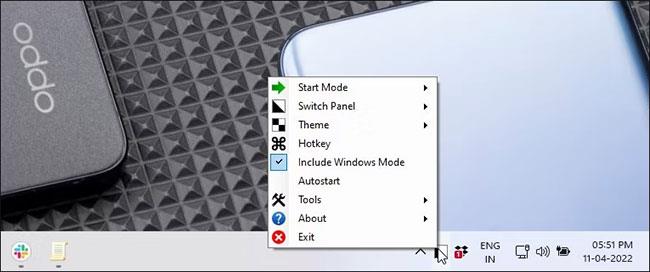
Виберіть Гарячі клавіші
4. У діалоговому вікні «Параметри гарячих клавіш» клацніть розкривне меню та виберіть будь-яку літеру. Наприклад, якщо ви хочете використовувати Alt + D , щоб увімкнути темний режим, виберіть D і поставте прапорець Alt.
5. Натисніть OK , щоб зберегти зміни.

Натисніть OK, щоб зберегти зміни
6. Натисніть Alt + D , щоб перевірити гарячу клавішу. Якщо це працює, натисніть її ще раз, щоб вимкнути темний режим.
Оскільки Easy Dark Mode є портативною програмою, вам потрібно буде ввімкнути функцію автоматичного запуску для програми. Для цього клацніть правою кнопкою миші на піктограмі програми в системному треї та виберіть Автозапуск. Після цього програма запуститься з операційною системою.
Режим кіоску в Windows 10 — це режим для використання лише 1 програми або доступу лише до 1 веб-сайту з гостьовими користувачами.
Цей посібник покаже вам, як змінити або відновити стандартне розташування папки Camera Roll у Windows 10.
Редагування файлу hosts може призвести до того, що ви не зможете отримати доступ до Інтернету, якщо файл змінено неправильно. Наступна стаття допоможе вам редагувати файл hosts у Windows 10.
Зменшення розміру та місткості фотографій полегшить вам обмін або надсилання ними будь-кому. Зокрема, у Windows 10 ви можете пакетно змінювати розмір фотографій за допомогою кількох простих кроків.
Якщо вам не потрібно відображати нещодавно відвідані елементи та місця з міркувань безпеки чи конфіденційності, ви можете легко вимкнути це.
Microsoft щойно випустила ювілейне оновлення Windows 10 із багатьма вдосконаленнями та новими функціями. У цьому новому оновленні ви побачите багато змін. Від підтримки стилуса Windows Ink до підтримки розширень браузера Microsoft Edge, меню «Пуск» і Cortana також були значно покращені.
Одне місце для керування багатьма операціями прямо на панелі завдань.
У Windows 10 ви можете завантажити та встановити шаблони групової політики для керування параметрами Microsoft Edge, і цей посібник покаже вам процес.
Темний режим — це інтерфейс із темним фоном у Windows 10, який допомагає комп’ютеру економити заряд акумулятора та зменшує вплив на очі користувача.
Панель завдань має обмежений простір, і якщо ви регулярно працюєте з кількома програмами, у вас може швидко закінчитися місце, щоб закріпити більше ваших улюблених програм.









