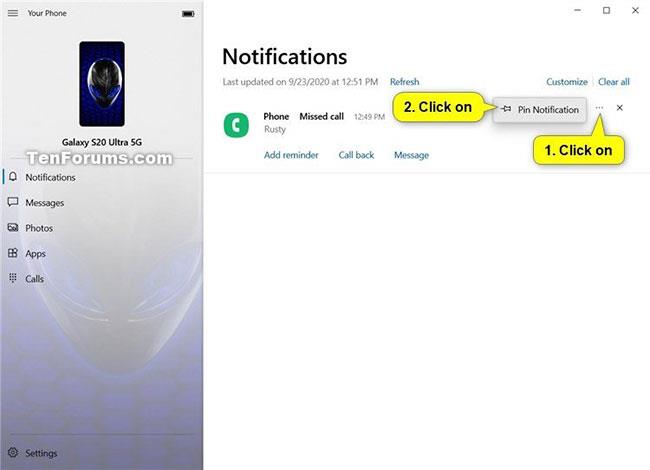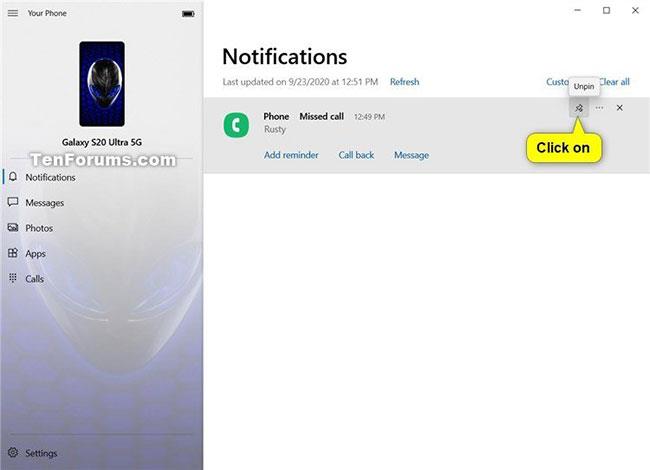Якщо під час спроби отримати доступ до сторінки Windows Update через програму «Параметри», щоб перевірити наявність оновлень, ви бачите порожню сторінку з повідомленням «Щось пішло не так, спробуйте повторно відкрити налаштування пізніше» , тоді ця стаття допоможе вам. У цій статті Quantrimang.com надасть рішення, які ви можете спробувати вирішити цю проблему.
Виправте помилку «Щось пішло не так, спробуйте повторно відкрити налаштування пізніше»
Якщо ви зіткнулися з цією проблемою, ви можете спробувати запропоновані нижче рішення по порядку та перевірити, чи допоможе це вирішити проблему.
Давайте детальніше розглянемо кожне перераховане рішення!
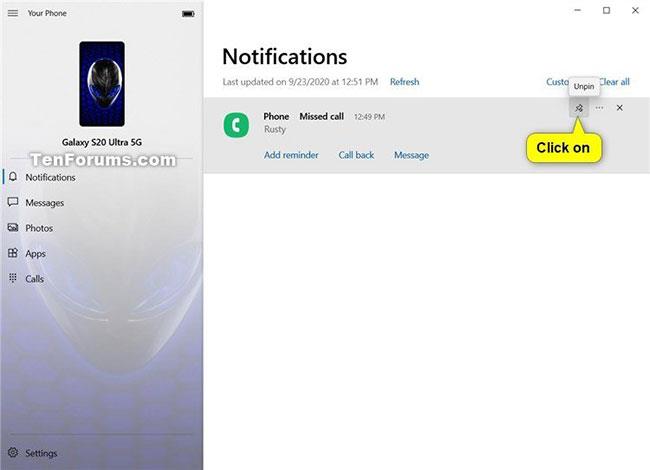
Помилка «Щось пішло не так, спробуйте повторно відкрити налаштування пізніше»
1. Перезапустіть пристрій Windows 10
Ви можете спробувати перезавантажити пристрій Windows 10. Щоб перезапустити пристрій, натисніть клавіші Win + R , щоб викликати діалогове вікно «Виконати».
У діалоговому вікні «Виконати» введіть shutdown /r і натисніть Enter.
Якщо після запуску проблема не зникає, спробуйте наступне рішення.
2. Скиньте налаштування програми
Якщо програма налаштувань Windows 10 не працює належним чином, у вас є дуже ефективний спосіб вирішити цю проблему. Корпорація Майкрософт дозволяє скинути налаштування програми.
3. Запустіть сканування SFC
Якщо є помилки системного файлу, ви можете зіткнутися з цією проблемою. У цьому випадку ви можете запустити сканування SFC і перевірити, чи допоможе це вирішити проблему. Якщо ні, перейдіть до наступного рішення.
4. Розблокуйте Windows Update за допомогою утиліти стороннього виробника
Ця проблема частково вказує на те, що сторінка Windows Update заблокована та недоступна. У цьому випадку ви можете завантажити і запустити StopUpdates10 - сторонню утиліту.
Після завантаження та встановлення просто запустіть StopUpdates10 і натисніть кнопку «Відновити Windows Update» , а потім зачекайте, поки з’явиться повідомлення про підтвердження того, що Windows Update не заблоковано.
Після підтвердження просто закрийте програму та перевірте Windows Update, щоб перевірити, чи її виправлено та відновлено.
5. Виконайте опцію «Скинути цей комп’ютер», «Хмарне скидання» або відновити Windows 10
На цьому етапі, якщо проблема залишається невирішеною, це, швидше за все, пов’язано з системною помилкою, яку неможливо вирішити звичайним способом. У цьому випадку застосовним рішенням є те, що ви можете спробувати опцію «Скинути цей ПК» або «Хмарне скидання» , щоб скинути всі компоненти Windows. Ви також можете відновити Windows 10 за допомогою інсталяційного носія як крайнього засобу.
Побачити більше:
- Як виправити помилку «Файл відкрито в іншій програмі» в Windows 10