8 способів виправити PIN-код Windows, який не працює в Windows 10/11

Ви можете зіткнутися з проблемою, коли Windows повідомляє вам, що ваш PIN-код неправильний, навіть якщо ви ввели його правильно.

У цій статті перераховано можливі рішення для виправлення помилки «Невідомий USB-пристрій, помилка скидання порту» у Windows 11/10. Коли виникає ця помилка, це означає, що Windows не розпізнає пристрій USB. Ви можете побачити це повідомлення про помилку в диспетчері пристроїв у розділі «Контролери універсальної послідовної шини» разом із жовтим значком із знаком оклику.
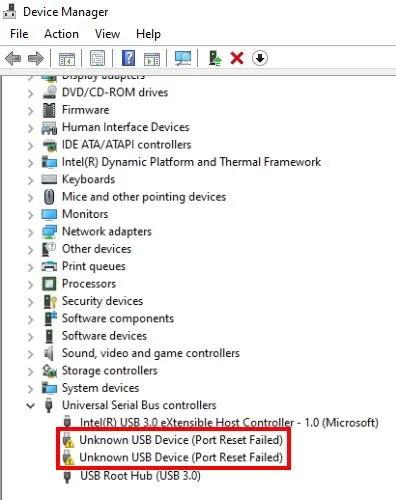
Невідомий USB-пристрій, помилка скидання порту в Windows 11/10
Виправте помилку Unknown USB Device, Port Reset Failed у Windows 11/10
Ви можете спробувати такі рішення, щоб позбутися цієї помилки:
1. Запустіть засіб усунення несправностей обладнання та пристроїв
Можливо, ви бачите цю помилку через проблему з апаратним забезпеченням. Тому запуск засобу усунення несправностей обладнання та пристроїв може допомогти вирішити проблему.
2. Оновіть драйвер пристрою
Ви можете отримати це повідомлення про помилку, якщо драйвер пристрою застарів. Тому в статті рекомендовано оновити драйвер пристрою та перевірити, чи це має значення.
Етапи оновлення драйверів пристроїв детально описані в статті: 5 основних способів оновлення та оновлення драйверів комп’ютера . За потреби читачі можуть звернутися до нього.
Тепер перевірте, чи може ваш комп’ютер розпізнати USB-пристрій.
3. Видаліть і повторно встановіть усі контролери універсальної послідовної шини
Це контролер USB, який дозволяє комп’ютеру обмінюватися даними з під’єднаними пристроями USB. Якщо пристрій USB не працює належним чином або ви бачите жовтий знак попередження разом із повідомленням «Невідомий пристрій» у диспетчері пристроїв , перевстановлення контролера USB може вирішити проблему.
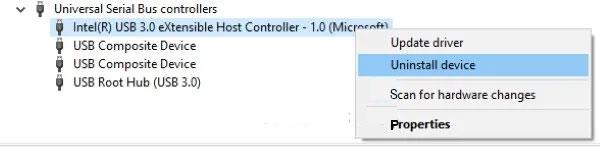
Видаліть і повторно встановіть усі контролери універсальної послідовної шини
Дійте наступним чином:
Крок 1. Запустіть діалогове вікно «Виконати» , натиснувши клавіші Win + R. Тепер введіть devmgmt.msc і натисніть OK , щоб запустити диспетчер пристроїв .
Крок 2. У диспетчері пристроїв розгорніть «Контролери універсальної послідовної шини» .
Крок 3: Клацніть правою кнопкою миші на контролер USB і виберіть «Видалити пристрій». Ви повинні видалити всі контролери USB, доступні там, один за іншим.
Крок 4. Після видалення контролерів перезавантажте комп’ютер.
Крок 5. Після перезавантаження Windows автоматично встановить найновіші контролери USB у вашій системі.
Тепер підключіть USB-пристрій і перевірте, чи може система розпізнати пристрій чи ні.
4. Вимкніть функцію вибіркового призупинення USB
Функція вибіркового призупинення USB дозволяє Windows економити енергію, призупиняючи певний USB-пристрій, якщо протягом певного часу не виявляється жодної активності. Windows знову «розбудить» заморожений USB-пристрій, якщо виявить будь-яку активність.
Іноді Windows може не «прокидатися» заморожені USB-пристрої належним чином, тому у користувачів виникають проблеми з USB-пристроєм. Таким чином, вимкнення функції вибіркового призупинення USB може допомогти виправити помилку Unknown USB Device, Port Reset Failed у Windows 11/10.
5. Запустіть Surface Diagnostic Toolkit (стосується лише пристроїв Surface)
Деякі користувачі ноутбуків Surface скаржилися, що коли вони намагаються підключити USB-пристрій до свого ноутбука Surface через Surface Dock, вони отримують цю помилку. За словами цих користувачів, видалення та повторне встановлення, оновлення, вимкнення та повторне ввімкнення драйверів пристроїв не має ефекту.
Якщо ви є користувачем пристрою Surface і стикаєтеся з такою ж помилкою, у статті рекомендовано запустити Surface Diagnostic Toolkit. Цей набір інструментів розроблено Microsoft для пристроїв Surface 3 і вище. Це допомагає користувачам виявляти та вирішувати проблеми з апаратним і програмним забезпеченням на пристроях Surface.
Щоб запустити цей інструментарій, клацніть у полі пошуку Windows, введіть Surface Diagnostic Toolkit і виберіть його. Якщо ви не отримуєте цей інструмент у результатах, ви повинні завантажити його з microsoft.com.
Після запуску інструменту дотримуйтеся вказівок на екрані та дозвольте інструменту завершити процес усунення несправностей. Після завершення усунення несправностей перевірте, чи проблему вирішено.
6. Вимкніть C-state у системі BIOS
Кожен ЦП має кілька режимів живлення, які спільно називають C-state. За замовчуванням C-state увімкнено. Це стани, які допомагають економити енергію, коли процесор неактивний. C-state на комп’ютері працює, відсікаючи сигнали годинника та живлення від неактивних блоків ЦП. C-state починається з C0, який є нормальним режимом роботи ЦП. У стані C0 ЦП повністю ввімкнено та працює на 100% потужності. Чим більше збільшується число після C, тим глибше буде «спати» ЦП. Коли більше сигналів вимикається, процесору потрібно більше часу, щоб повернутися до стану C0.
За словами користувачів, які зіткнулися з цією помилкою під час підключення док-станції Lenovo Thunderbolt Dock до ноутбука Lenovo, вимкнення C-state у BIOS вирішило проблему. Якщо у вас є комп’ютер іншої марки, ви також можете спробувати цей метод. Але якщо це не працює, стаття рекомендує скасувати зміни в BIOS.
Зауважте, що комп’ютери різних марок можуть мати різну процедуру вимкнення C-state у BIOS. Тому зверніться до виробника комп’ютера щодо точної процедури вимкнення C-state у BIOS.
7. Оновіть BIOS системи
Якщо ви випробували всі наведені вище виправлення, але проблема не зникла, у статті рекомендовано оновити BIOS системи .
Сподіваюся, ці рішення будуть корисними!
Ви можете зіткнутися з проблемою, коли Windows повідомляє вам, що ваш PIN-код неправильний, навіть якщо ви ввели його правильно.
Помилка «D3D11-compatible GPU» є поширеною помилкою, пов’язаною з іграми як для Windows 10, так і для Windows 11. Ви часто бачите це повідомлення про помилку, коли намагаєтеся запустити деякі ігри.
Помилка Driver Power State Failure — це одна з поширених помилок, яка виникає під час процесу оновлення операційної системи Windows. Причиною помилки здебільшого є прострочені драйвери або несумісні драйвери.
Наприклад, на екрані відображається повідомлення про помилку «Ім’я ПК недійсне». Ця помилка може бути досить неприємною, оскільки вона не дозволяє перейменувати ваш ПК.
Коли виникає ця помилка, це означає, що Windows не розпізнає пристрій USB. Ви можете побачити це повідомлення про помилку в диспетчері пристроїв у розділі «Контролери універсальної послідовної шини» разом із жовтим значком із знаком оклику.
Користувачі не можуть запускати програми або отримувати доступ до папок або файлів, коли виникає помилка «Недостатньо системних ресурсів». Це повідомлення про помилку свідчить про брак системних ресурсів, наприклад оперативної пам’яті.
Користувачі повідомили про помилку 0x80070005 або 0x80070539, яка виникає, коли вони намагаються розмістити щойно збережені програми на різних зовнішніх жорстких дисках за допомогою налаштувань.
Режим кіоску в Windows 10 — це режим для використання лише 1 програми або доступу лише до 1 веб-сайту з гостьовими користувачами.
Цей посібник покаже вам, як змінити або відновити стандартне розташування папки Camera Roll у Windows 10.
Редагування файлу hosts може призвести до того, що ви не зможете отримати доступ до Інтернету, якщо файл змінено неправильно. Наступна стаття допоможе вам редагувати файл hosts у Windows 10.
Зменшення розміру та місткості фотографій полегшить вам обмін або надсилання ними будь-кому. Зокрема, у Windows 10 ви можете пакетно змінювати розмір фотографій за допомогою кількох простих кроків.
Якщо вам не потрібно відображати нещодавно відвідані елементи та місця з міркувань безпеки чи конфіденційності, ви можете легко вимкнути це.
Microsoft щойно випустила ювілейне оновлення Windows 10 із багатьма вдосконаленнями та новими функціями. У цьому новому оновленні ви побачите багато змін. Від підтримки стилуса Windows Ink до підтримки розширень браузера Microsoft Edge, меню «Пуск» і Cortana також були значно покращені.
Одне місце для керування багатьма операціями прямо на панелі завдань.
У Windows 10 ви можете завантажити та встановити шаблони групової політики для керування параметрами Microsoft Edge, і цей посібник покаже вам процес.
Темний режим — це інтерфейс із темним фоном у Windows 10, який допомагає комп’ютеру економити заряд акумулятора та зменшує вплив на очі користувача.
Панель завдань має обмежений простір, і якщо ви регулярно працюєте з кількома програмами, у вас може швидко закінчитися місце, щоб закріпити більше ваших улюблених програм.














