8 способів виправити PIN-код Windows, який не працює в Windows 10/11

Ви можете зіткнутися з проблемою, коли Windows повідомляє вам, що ваш PIN-код неправильний, навіть якщо ви ввели його правильно.

Ім’я вашого ПК – це набір символів, який відрізняє ваш пристрій від інших пристроїв у мережі. Незважаючи на те, що ваш комп’ютер має ім’я за замовчуванням, змінивши його, можна легше ідентифікувати його серед інших пристроїв.
Однак під час спроби ви можете зіткнутися з проблемами. Наприклад, на екрані відображається повідомлення про помилку «Ім’я ПК недійсне». Ця помилка може бути досить неприємною, оскільки вона не дозволяє перейменувати ваш ПК.
Давайте дізнаємось про методи усунення несправностей із наступної статті!
Що означає помилка «Назва ПК недійсна»? Чому він з'являється?
Текст «Назва ПК недійсна» може означати, що ім’я, яке ви намагаєтеся ввести в поле іменування, недійсне. Але іноді все не так буквально. Помилка може з'явитися, навіть якщо ваше ім'я відповідає вимогам до символів, тому це результат зовсім іншої проблеми.
Як правило, це повідомлення про помилку вказує на те, що щось не так з налаштуваннями або конфігурацією вашого ПК. Або це може бути проблема з помилкою, і в цьому випадку вам може знадобитися оновити свій ПК, щоб вирішити проблему.
У будь-якому випадку, ось кілька попередніх перевірок, які слід виконати перед початком основних виправлень:
1. Очікує оновлення
Як згадувалося раніше, проблема може виникнути через системну помилку, яка перешкоджає належній роботі ПК. Тому просте оновлення може стати потрібним виправленням, щоб мати можливість перейменувати свій ПК.
Щоб перевірити наявність оновлень на вашому комп’ютері, перейдіть у налаштування , натиснувши «Пуск» або ввівши комбінацію клавіш Win + I. Потім натисніть Windows Update на лівій бічній панелі.
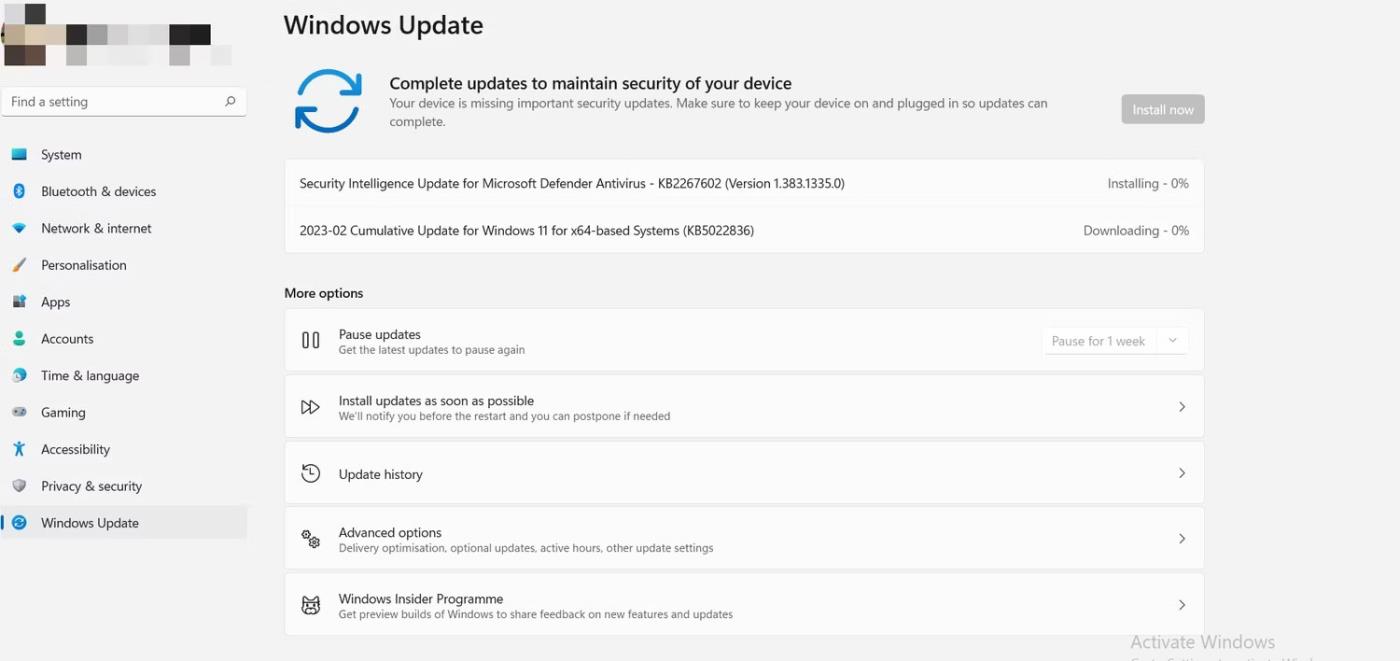
Встановіть оновлення Windows 11
Ви побачите список оновлень, які очікують на розгляд, і ви можете натиснути будь-яке з них, щоб установити. Після оновлення комп’ютера поверніться до параметрів системи та спробуйте перейменувати комп’ютер, щоб перевірити, чи це допоможе.
2. Обмеження символів і використання спеціальних символів
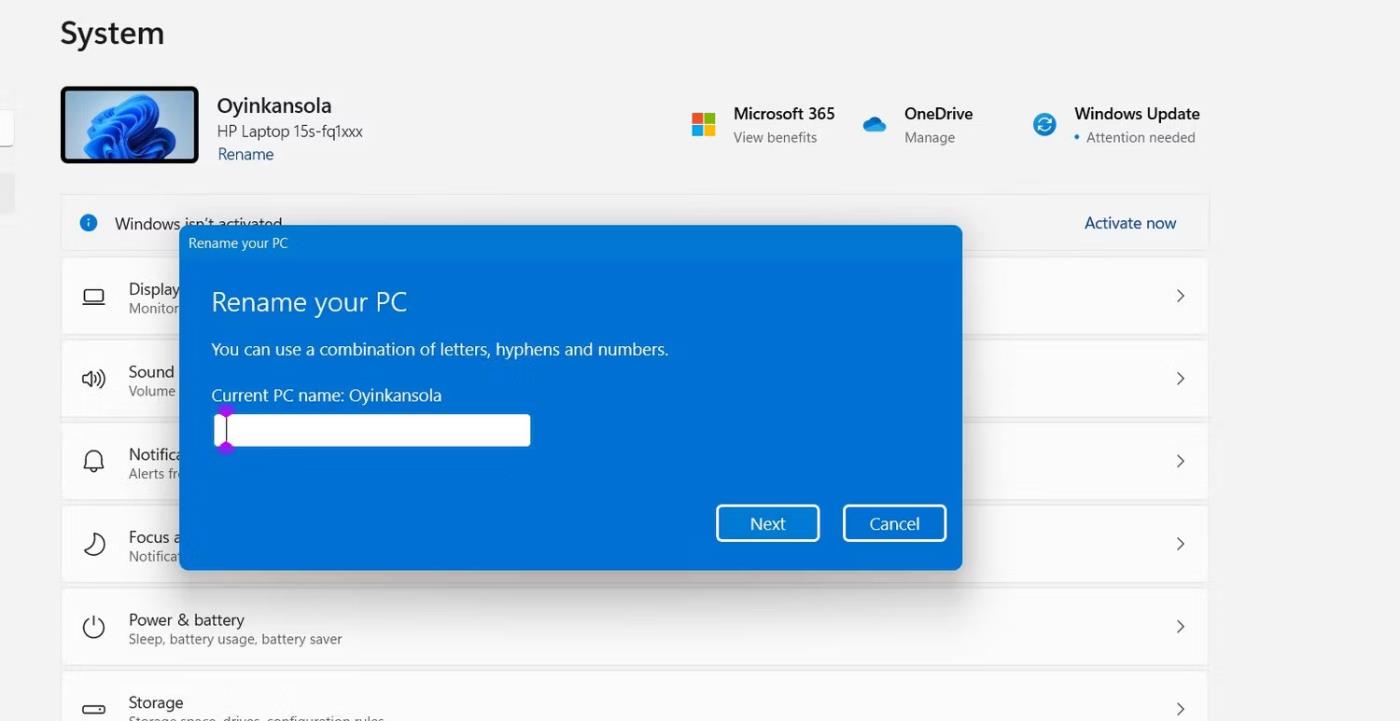
Поле перейменування ПК у Windows 11
Загалом ім’я вашого комп’ютера має містити не більше 15 символів, і ви можете використовувати лише літери, дефіси та цифри. Таким чином, використання спеціальних символів - символів, відмінних від букв або цифр - зробить вибір імені недоступним. Вам також слід уникати використання пробілів.
Отже, спочатку перегляньте ім’я, яке ви плануєте використовувати, і переконайтеся, що воно відповідає вимогам до символів.
3. Перевірте, чи ви зараз увійшли в систему з правами адміністратора
Деякі зміни можна виконати лише з правами адміністратора, для цього потрібно ввійти в обліковий запис адміністратора на ПК. Перейменування ПК є одним із таких випадків, і використання облікового запису без прав адміністратора може бути причиною, чому у вас виникають проблеми.
Тож одна з речей, яку ви можете ще раз перевірити, коли ви зіткнетеся з цією проблемою, — це стан вашого облікового запису. Для цього відкрийте меню «Пуск» і клацніть значок користувача в нижньому лівому куті екрана.
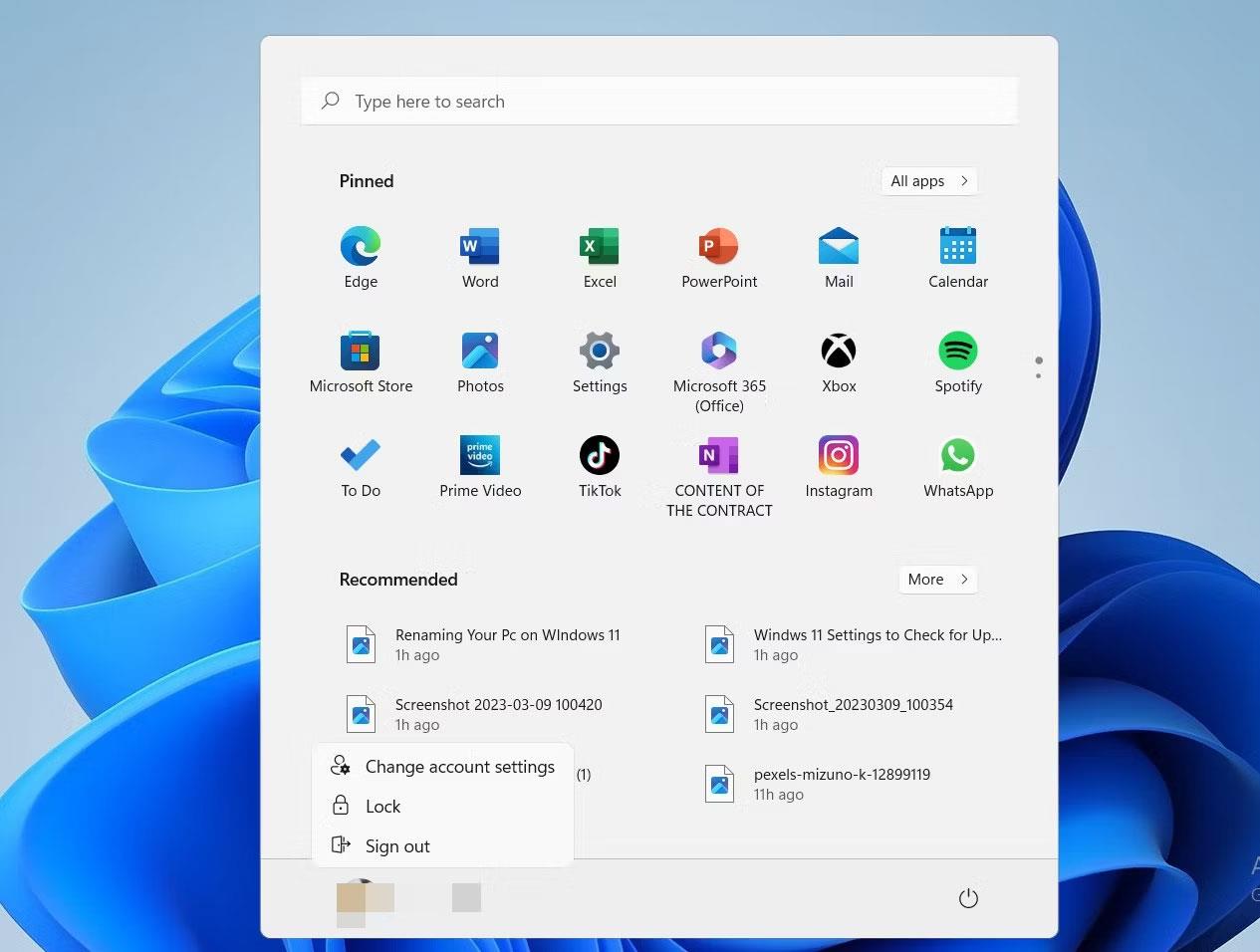
Налаштуйте обліковий запис Windows 11 у меню «Пуск».
Далі натисніть Змінити налаштування облікового запису .
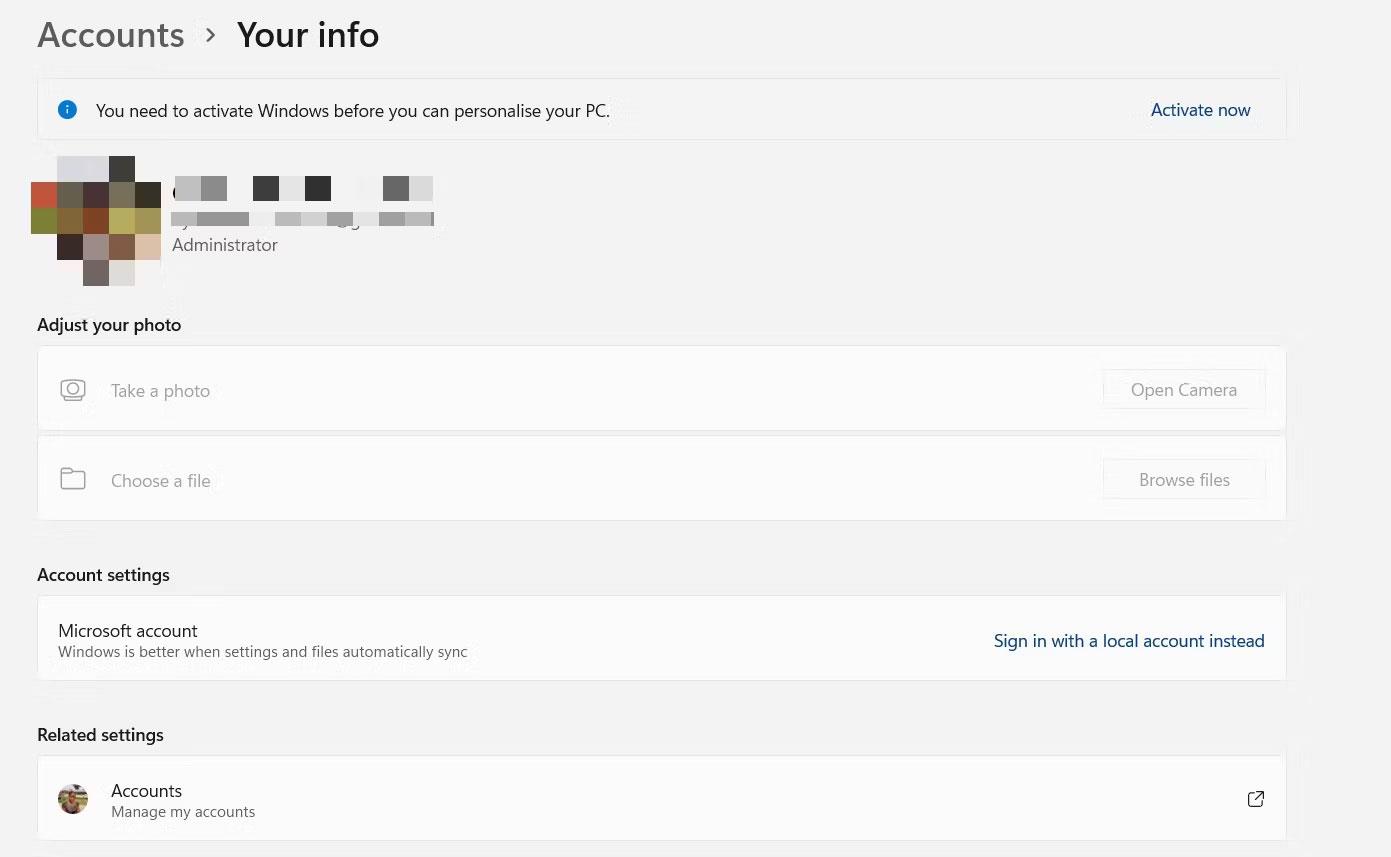
Натисніть Змінити налаштування облікового запису
Ви побачите поточний статус свого облікового запису під деталями профілю у верхньому лівому куті екрана.
Якщо після виконання 3 перевірок, наведених вище, на вашому ПК все ще виникають помилки, можливо, настав час спробувати щось інше. У подібних випадках ви можете спробувати методи усунення несправностей у наступному розділі.
Як виправити помилку «Недійсне ім’я ПК» у Windows 11
1. Перезавантажте ПК
Першою дією, коли виникають незначні проблеми з комп’ютером, зазвичай є перезавантаження. Немає сумніву, що перезавантаження комп’ютера – чудовий спосіб оновити комп’ютер і відновити роботу.
Тому, якщо ви зіткнулися з проблемами під час спроби перейменувати свій ПК, подумайте про перезавантаження, щоб відновити нормальний стан комп’ютера. Крім того, це допоможе встановити будь-які незавершені оновлення (якщо ви ще цього не зробили).
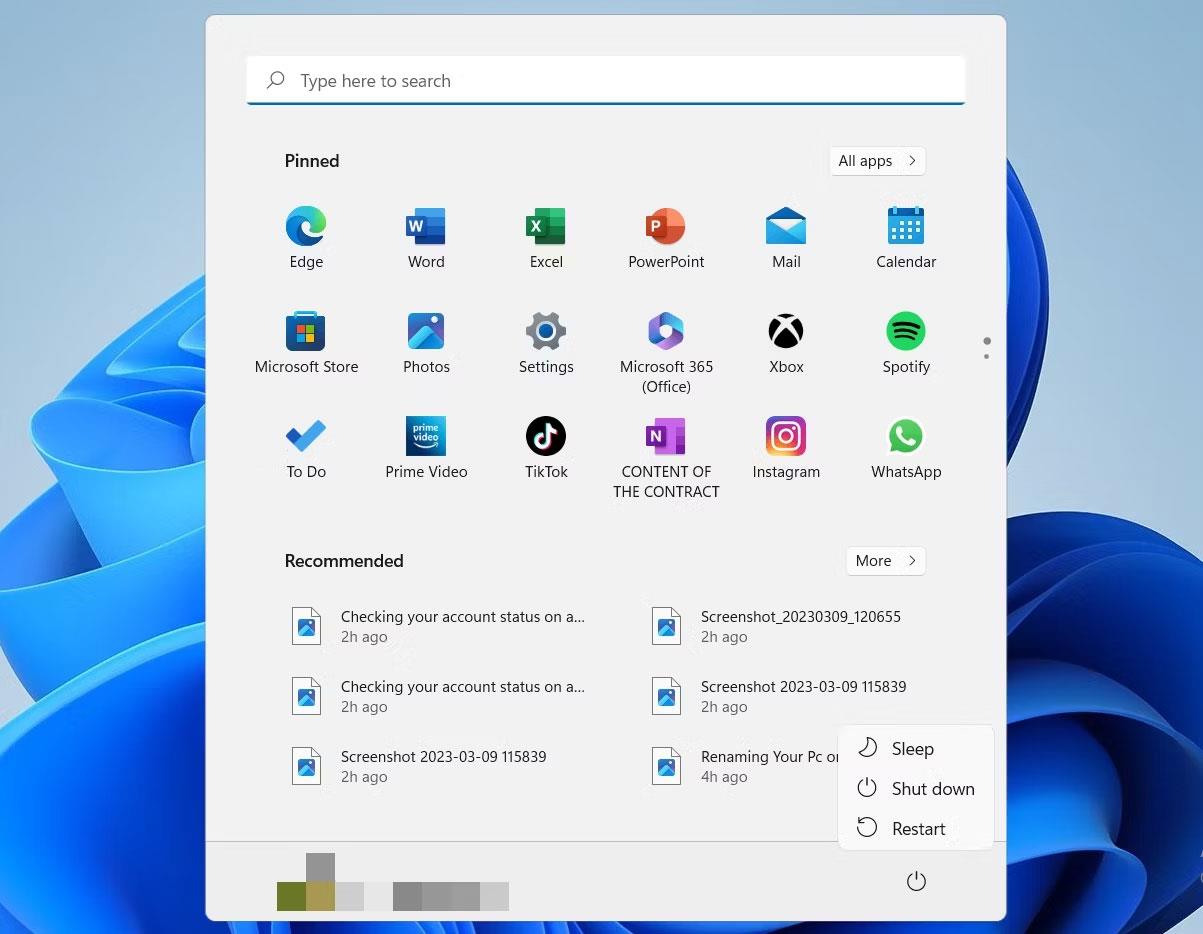
Параметр «Вимкнути Windows 11» у меню «Пуск».
2. Створіть новий обліковий запис користувача
Якщо помилка все одно не зникає, спробуйте створити новий обліковий запис (з правами адміністратора), а потім спробуйте перейменувати свій ПК.
Зробіть це, увійшовши в панель керування через рядок пошуку на панелі завдань.
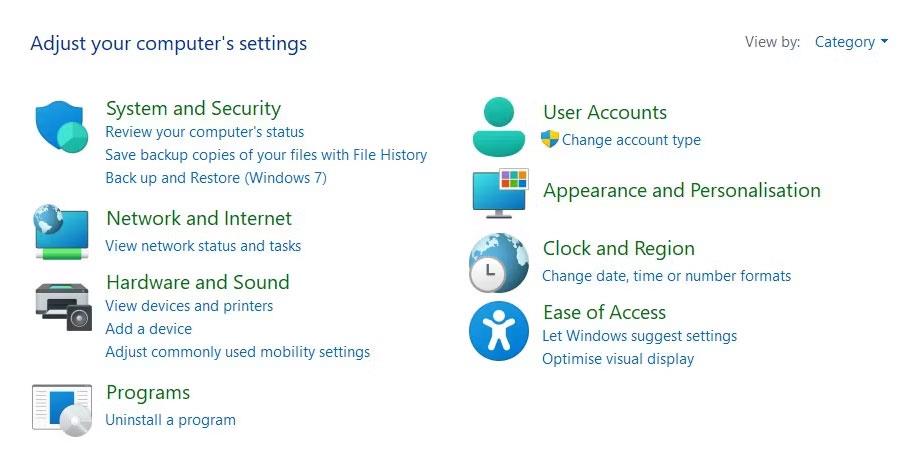
Панель контролю доступу
Далі натисніть Облікові записи користувачів.
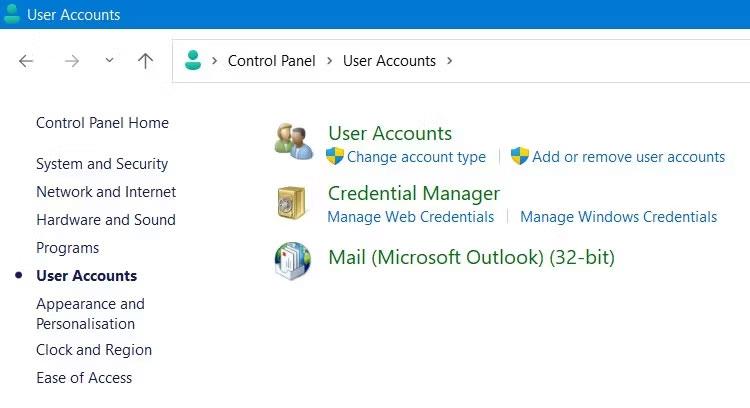
Налаштуйте облікові записи користувачів на панелі керування
Потім натисніть «Додати або видалити облікові записи користувачів ».
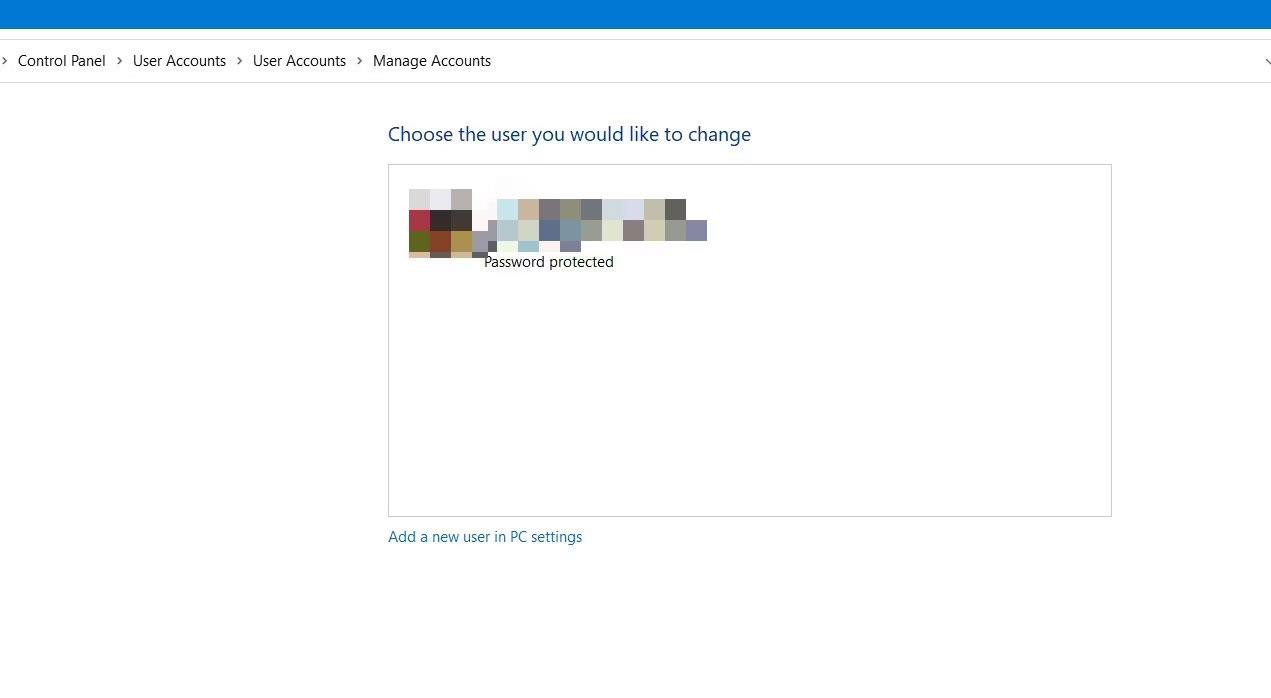
Додайте новий обліковий запис користувача на панелі керування
Потім натисніть Додати нового користувача в налаштуваннях ПК .
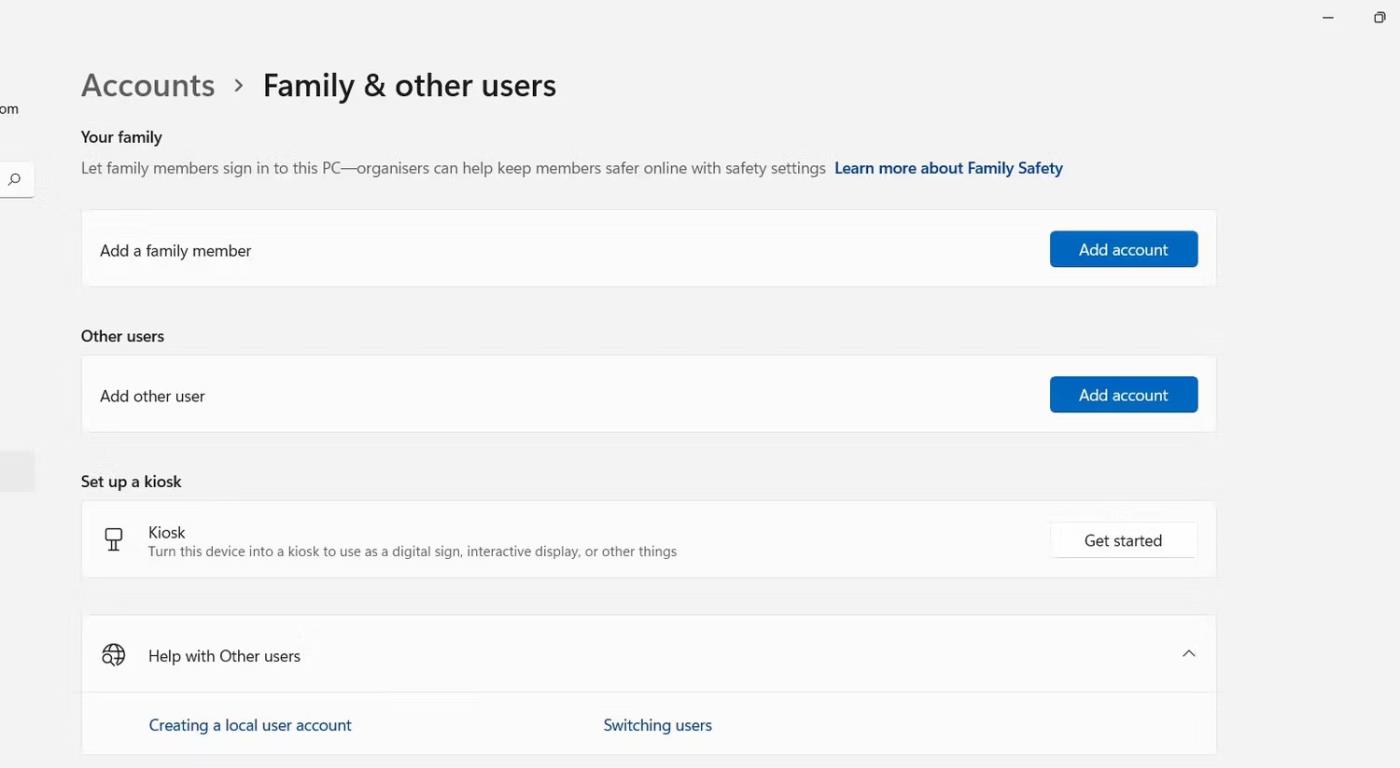
Натисніть Додати нового користувача в налаштуваннях ПК
Нарешті натисніть значок «Додати обліковий запис» .
3. Вимкніть параметри синхронізації між пристроями
Синхронізація додаткових параметрів є важливою функцією Windows. Якщо ви використовуєте кілька пристроїв з обліковим записом Microsoft, ваші параметри та параметри синхронізуватимуться між пристроями без необхідності повторно налаштовувати кожен пристрій окремо.
Незважаючи на те, що це корисно, це також може спричинити потенційні проблеми під час перейменування комп’ютера, тому ви можете вимкнути цю функцію.
Для цього перейдіть у Налаштування > Облікові записи > Резервне копіювання Windows .
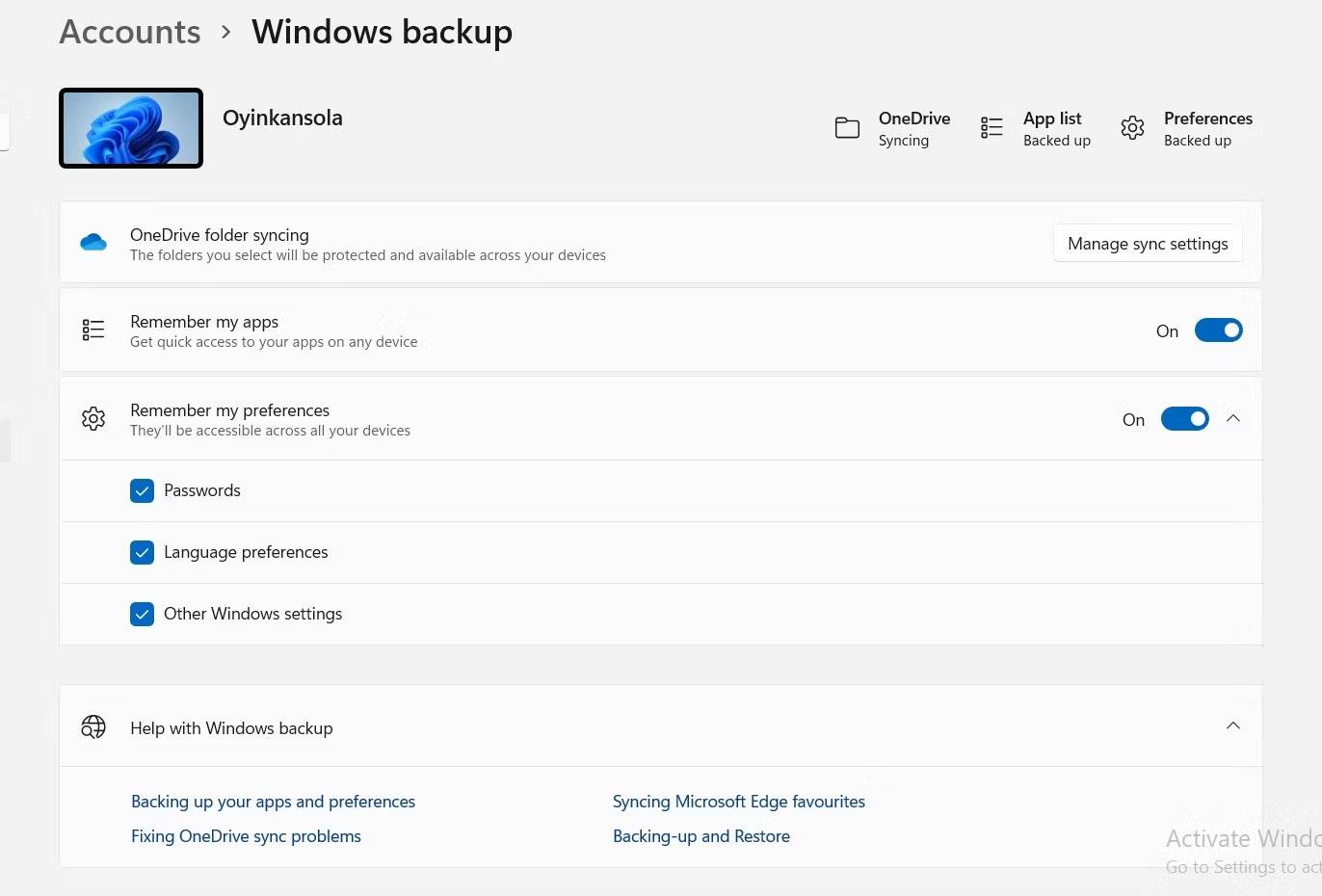
Встановіть синхронізацію Windows 11
Потім вимкніть опцію «Запам’ятати мої налаштування» , щоб вимкнути функцію синхронізації.
4. Використовуйте Windows PowerShell
Нарешті, ви можете усунути помилку «Ім’я ПК недійсне», запустивши команду в Windows PowerShell. У рядку пошуку введіть Windows PowerShell і, коли з’явиться програма, виберіть Запуск від імені адміністратора .
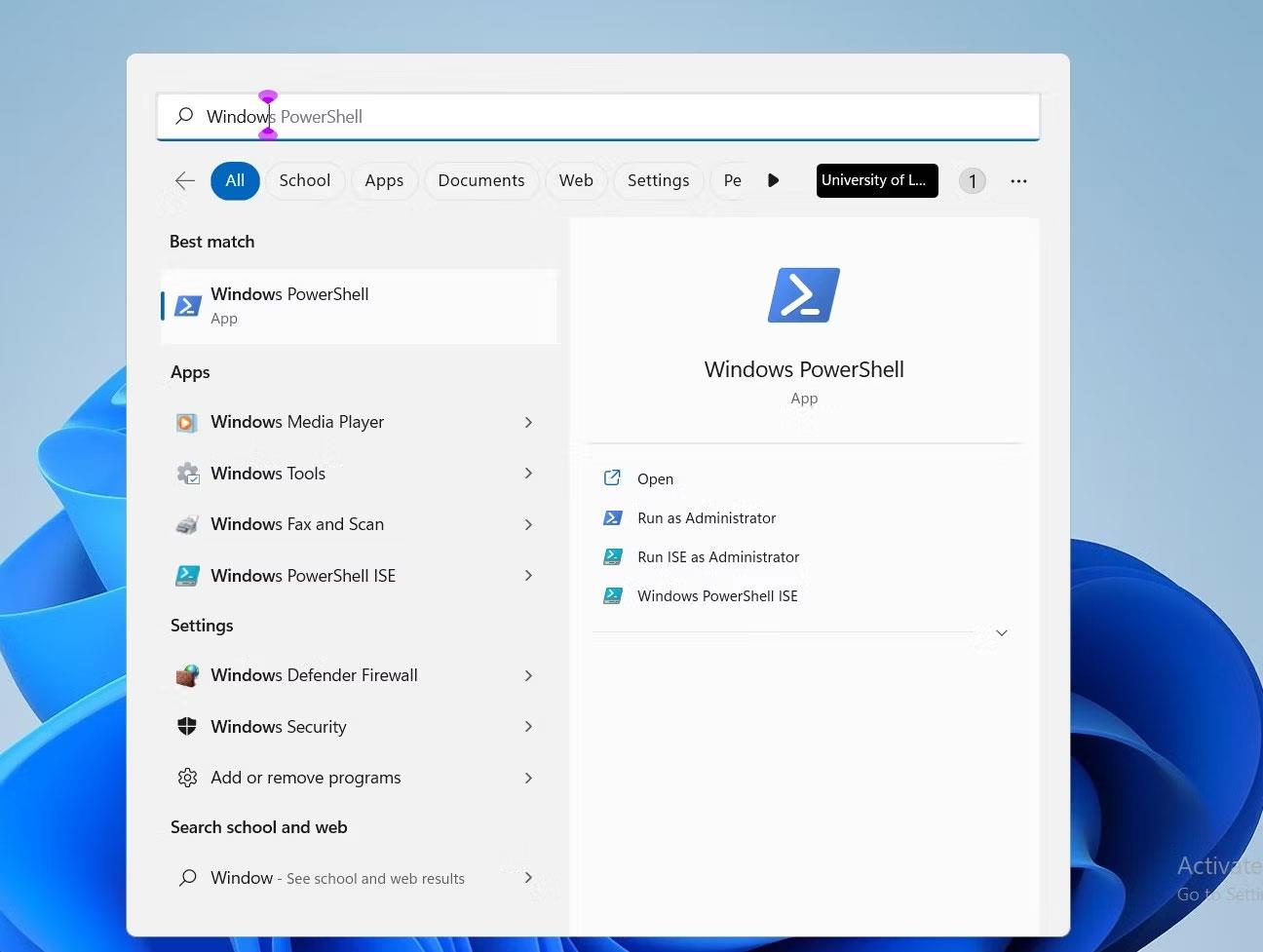
Windows Powershell у рядку пошуку
Коли ви натиснете «Так» у діалоговому вікні підтвердження, з’явиться PowerShell. Потім введіть команду Rename - Computer - NewName “New name” , де слова в лапках замінено на ім’я, яке ви збираєтеся змінити для свого ПК.
Наприклад, якщо ви хочете перейменувати свій ПК на «MakeUseOf», команда, яку потрібно ввести, буде Rename-Computer -NewName «MakeUseOf» , як показано нижче:
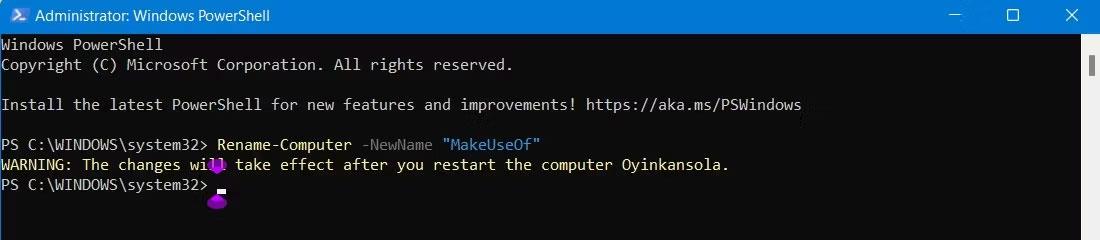
Команда Powershell для перейменування ПК
Перейменування ПК дуже важливо, особливо коли ви працюєте в комп’ютерній мережі. Це не тільки чудовий спосіб персоналізувати ваш ПК, але й полегшує розрізнення інших пристроїв.
У статті описано можливі причини, чому на вашому комп’ютері може з’явитися повідомлення про помилку «Ім’я комп’ютера недійсне», і в той же час є швидкі способи виправлення, які допоможуть внести цю зміну.
Сподіваюся, ви успішні.
Ви можете зіткнутися з проблемою, коли Windows повідомляє вам, що ваш PIN-код неправильний, навіть якщо ви ввели його правильно.
Помилка «D3D11-compatible GPU» є поширеною помилкою, пов’язаною з іграми як для Windows 10, так і для Windows 11. Ви часто бачите це повідомлення про помилку, коли намагаєтеся запустити деякі ігри.
Помилка Driver Power State Failure — це одна з поширених помилок, яка виникає під час процесу оновлення операційної системи Windows. Причиною помилки здебільшого є прострочені драйвери або несумісні драйвери.
Наприклад, на екрані відображається повідомлення про помилку «Ім’я ПК недійсне». Ця помилка може бути досить неприємною, оскільки вона не дозволяє перейменувати ваш ПК.
Коли виникає ця помилка, це означає, що Windows не розпізнає пристрій USB. Ви можете побачити це повідомлення про помилку в диспетчері пристроїв у розділі «Контролери універсальної послідовної шини» разом із жовтим значком із знаком оклику.
Користувачі не можуть запускати програми або отримувати доступ до папок або файлів, коли виникає помилка «Недостатньо системних ресурсів». Це повідомлення про помилку свідчить про брак системних ресурсів, наприклад оперативної пам’яті.
Користувачі повідомили про помилку 0x80070005 або 0x80070539, яка виникає, коли вони намагаються розмістити щойно збережені програми на різних зовнішніх жорстких дисках за допомогою налаштувань.
Режим кіоску в Windows 10 — це режим для використання лише 1 програми або доступу лише до 1 веб-сайту з гостьовими користувачами.
Цей посібник покаже вам, як змінити або відновити стандартне розташування папки Camera Roll у Windows 10.
Редагування файлу hosts може призвести до того, що ви не зможете отримати доступ до Інтернету, якщо файл змінено неправильно. Наступна стаття допоможе вам редагувати файл hosts у Windows 10.
Зменшення розміру та місткості фотографій полегшить вам обмін або надсилання ними будь-кому. Зокрема, у Windows 10 ви можете пакетно змінювати розмір фотографій за допомогою кількох простих кроків.
Якщо вам не потрібно відображати нещодавно відвідані елементи та місця з міркувань безпеки чи конфіденційності, ви можете легко вимкнути це.
Microsoft щойно випустила ювілейне оновлення Windows 10 із багатьма вдосконаленнями та новими функціями. У цьому новому оновленні ви побачите багато змін. Від підтримки стилуса Windows Ink до підтримки розширень браузера Microsoft Edge, меню «Пуск» і Cortana також були значно покращені.
Одне місце для керування багатьма операціями прямо на панелі завдань.
У Windows 10 ви можете завантажити та встановити шаблони групової політики для керування параметрами Microsoft Edge, і цей посібник покаже вам процес.
Темний режим — це інтерфейс із темним фоном у Windows 10, який допомагає комп’ютеру економити заряд акумулятора та зменшує вплив на очі користувача.
Панель завдань має обмежений простір, і якщо ви регулярно працюєте з кількома програмами, у вас може швидко закінчитися місце, щоб закріпити більше ваших улюблених програм.














