8 способів виправити PIN-код Windows, який не працює в Windows 10/11

Ви можете зіткнутися з проблемою, коли Windows повідомляє вам, що ваш PIN-код неправильний, навіть якщо ви ввели його правильно.

Використання PIN-коду Windows Hello полегшує вхід у ваш обліковий запис користувача. Однак ви можете зіткнутися з проблемою, коли Windows повідомляє вам, що ваш PIN-код неправильний, навіть якщо ви ввели його правильно.
Ця помилка здебільшого виникає, коли ваша папка Ngc пошкоджена, але в деяких випадках проблема може бути серйознішою та потребувати глибокого виправлення. Якщо ваш PIN-код не працює на вашому комп’ютері, ось кілька дій, щоб вирішити проблему.
1. Переконайтеся, що ви не ввели неправильний PIN-код
Ви можете просто ввести неправильний PIN-код, і це перша причина, чому ваш PIN-код не працює. Щоб уникнути такої можливості, один раз скиньте свій PIN-код.
Щоб скинути PIN-код, ваш комп’ютер має мати активне підключення до Інтернету. Тому увімкніть комп'ютер і переконайтеся, що інтернет підключений. Щоб скинути свій PIN-код, перейдіть на сторінку входу у свій профіль і натисніть Я забув свій PIN-код .
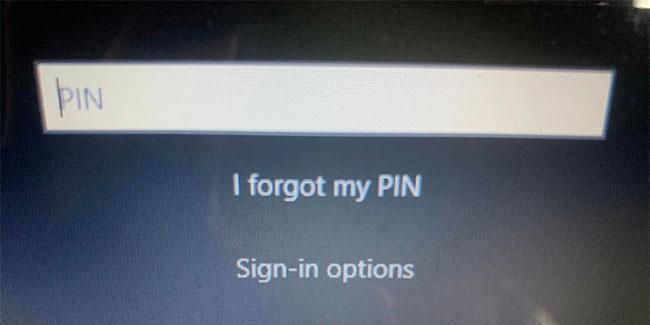
Натисніть Я забув свій PIN на головному екрані Windows
Ви можете скинути свій PIN-код, підтвердивши свою особу за допомогою пароля облікового запису Microsoft, або вибрати альтернативний варіант входу, натиснувши Надіслати код , після чого код буде надіслано на вашу електронну адресу.
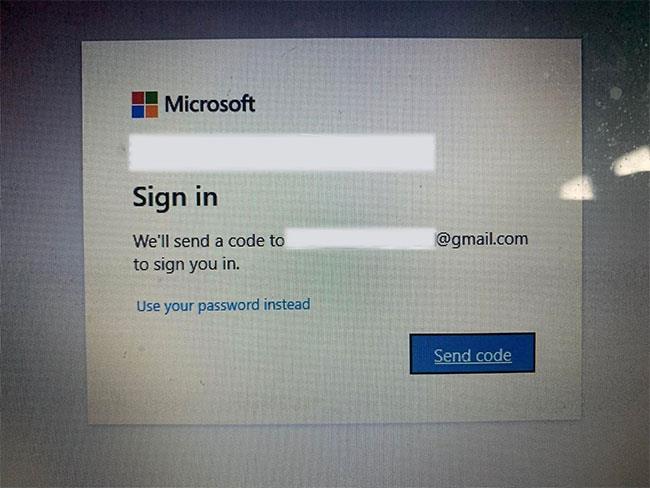
Windows повідомить вас про отримання коду для скидання PIN-коду на екрані входу в Windows
Якщо ви обираєте другий варіант, введіть код, який ви отримали електронною поштою, і натисніть «Продовжити». Windows запропонує вам ввести тут новий PIN-код, тому введіть його, підтвердьте один раз і натисніть OK.
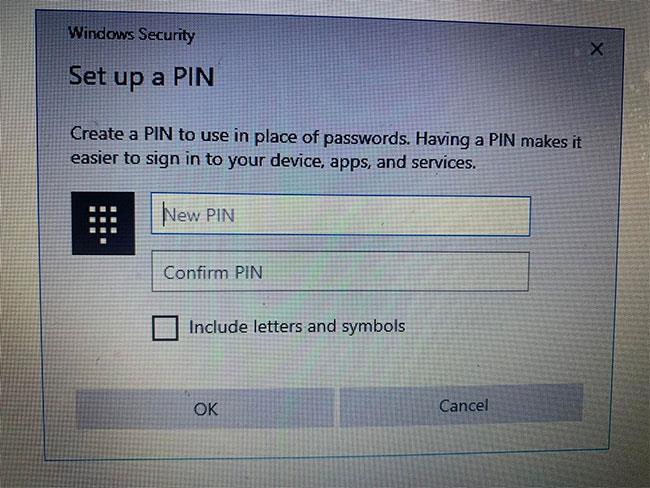
Додайте новий PIN-код, щоб змінити старий PIN-код на екрані входу в Windows
Перезавантажте комп’ютер ще раз, додайте новий PIN-код на екрані входу та спробуйте ввійти знову, щоб переконатися, що неправильний PIN-код не дозволяв вам ввести його на комп’ютер раніше. Якщо так, ви можете увійти на цьому етапі - просто не забудьте свій новий PIN-код.
Якщо PIN-код знову не працює після скидання, і ви впевнені, що введений PIN-код правильний, причиною є ваша операційна система.
Щоб дізнатися більше, скиньте PIN-код ще раз, щоб ви могли тимчасово ввійти на свій комп’ютер, або ввійдіть за допомогою іншого параметра входу, наприклад, використовуючи пароль для свого облікового запису Microsoft.
Після входу в обліковий запис першим кроком буде видалення папки Ngc.
2. Увійдіть альтернативними методами
Якщо скидання PIN-коду на екрані входу не вирішує проблему, замість цього можна використати пароль облікового запису. Для цього виконайте наведені нижче дії.
1. Натисніть Параметри входу , щоб переглянути інші варіанти входу.
2. Натисніть значок ключа, зазвичай розташований ліворуч.
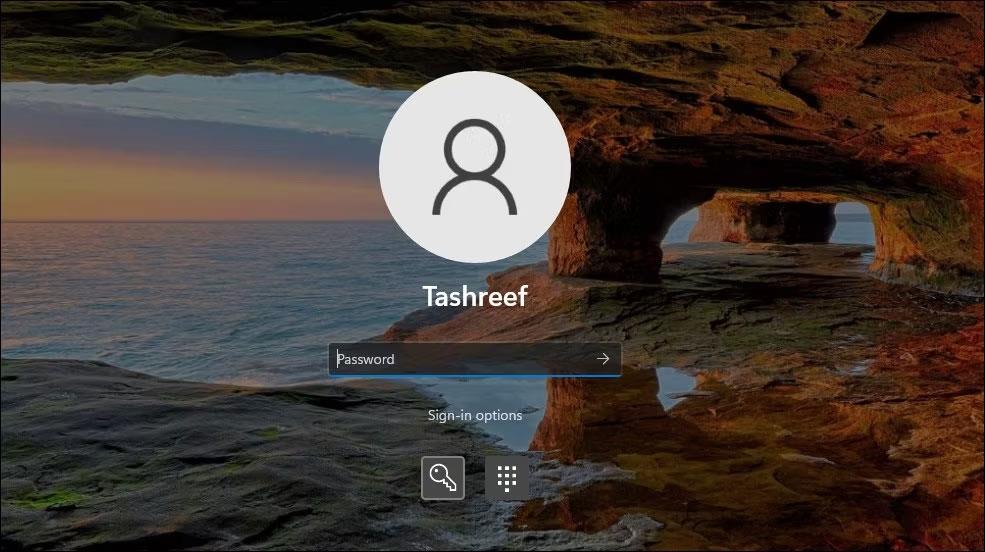
Параметри входу з паролем у Windows 11
3. Введіть тут пароль, пов’язаний з вашим обліковим записом.
Увійшовши в систему, ви можете почати застосовувати решту виправлень.
Примітка : якщо ви не пам’ятаєте пароль свого облікового запису, ви можете скинути його так само, як ви пам’ятаєте свій PIN-код. На відміну від скидання PIN-коду, скидання пароля здебільшого проходить без проблем і дозволяє вам увійти.
3. Видаліть папку Ngc у Windows
Windows зберігає всі налаштування, пов’язані з PIN-кодом, у цій папці, тому, якщо операційна система не приймає ваш PIN-код, навіть якщо він правильний, вам слід видалити цю папку. Цей процес видалить усі пов’язані з PIN-кодом дані з операційної системи. Потім ви можете встановити новий PIN-код, який має працювати без проблем.
Ви можете видалити папку Ngc, виконавши такі дії:
1. Увійдіть в обліковий запис адміністратора.
2. Перейдіть до диска C: > Windows > ServiceProfiles > LocalService > AppData > Local > Microsoft .
3. Знайдіть папку Ngc, клацніть її правою кнопкою миші та натисніть Delete.
Видаліть папку Ngc у Windows 10
Перейдіть до Налаштування > Облікові записи > Вхід, щоб налаштувати новий PIN-код після видалення старого. Потім клацніть PIN-код Windows Hello , додайте новий PIN-код, і, сподіваємося, він знову почне працювати у вашій операційній системі.
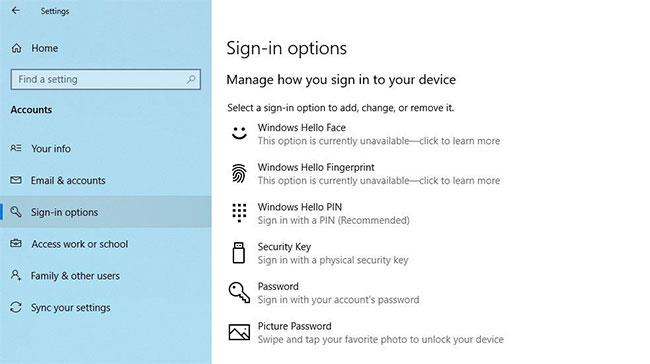
PIN-код Windows Hello у програмі налаштувань Windows
Якщо це виправлення також не вирішує проблему, то причина криється в іншому місці та потребує подальшого дослідження.
4. Усуньте проблеми, пов’язані з обліковим записом користувача
Усуваючи проблеми з PIN-кодом, важливо спочатку виключити проблеми, пов’язані з обліковим записом. Для початку перевірте, чи проблема не зникає в іншому обліковому записі Microsoft. Найкращий спосіб підтвердити це – перейти на локальний обліковий запис. Для цього виконайте такі дії:
Крок 1. Відкрийте програму Windows Settings .
Крок 2. Перейдіть до облікових записів.
Крок 3. Перейдіть до Вашої інформації на лівій бічній панелі.
Крок 4. Натомість натисніть Увійти за допомогою локального облікового запису .

Змініть налаштування облікового запису в програмі «Параметри» Windows 10
Крок 5: Натисніть Далі.
Крок 6: Введіть PIN-код.
Крок 7. Налаштуйте локальний обліковий запис, додавши ім’я користувача та пароль.
Крок 8. Після завершення натисніть «Далі».
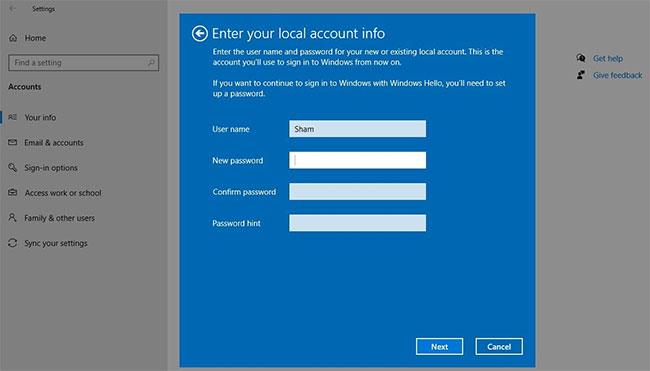
Налаштуйте локальний обліковий запис у програмі «Параметри» Windows 10
Крок 9. Натисніть Вийти та завершити .
Виконуючи описані вище дії, ви повернетеся до екрана входу. Ще раз введіть свій PIN-код, щоб підтвердити його роботу. Якщо так, то причиною є ваш обліковий запис Microsoft. Створення іншого облікового запису користувача та перевірка того, чи PIN-код там працює, допоможе підтвердити це.
Тому, якщо проблема походить від вашого облікового запису користувача Microsoft, вам слід скопіювати файли в новий обліковий запис і почати використовувати новий обліковий запис відтепер.
Якщо PIN-код не працює в жодному обліковому записі, перейдіть до наступного виправлення.
5. Відредагуйте параметри входу за допомогою PIN-коду в редакторі групової політики
Якщо зручне налаштування входу за допомогою PIN-коду в редакторі групової політики вимкнено, PIN-код не працюватиме. Тому важливо переконатися, що це не викликає проблем під час процесу входу.
Однак деякі версії Windows можуть не мати цієї функції. Якщо ви потрапили в таку ситуацію, пропустіть цей крок.
Щоб налаштувати параметри в редакторі групової політики, виконайте наведені нижче дії.
Крок 1. Знайдіть програму «Виконати» на панелі пошуку Windows.
Крок 2. Введіть "gpedit.msc" і натисніть OK.
Крок 3. Перейдіть до Адміністративні шаблони > Система > Вхід .
Крок 4. На правій панелі знайдіть і двічі клацніть Увімкнути налаштування зручного входу за допомогою PIN-коду .
Крок 5. Поставте прапорець «Увімкнено» , натисніть «Застосувати» > «ОК» .
Якщо налаштування вже ввімкнено, продовжуйте застосовувати решту виправлень.
6. Оновіть або понизьте версію операційної системи
За словами співробітників служби підтримки Microsoft, однією з можливих причин, чому PIN-коди не працюють у Windows, є останні оновлення. Якщо ви нещодавно виконували оновлення, вам потрібно відкотити оновлення .
Навпаки, якщо ви давно не оновлювали свій комп’ютер, проблема може виникнути через застарілу операційну систему Windows. Після оновлення операційної системи спробуйте знову ввійти за допомогою старого PIN-коду.
Якщо проблема не зникає, запустіть сканування зловмисного програмного забезпечення, щоб виключити можливість того, що зловмисне програмне забезпечення втручається та спричиняє проблему.
7. Вимкніть антивірусне програмне забезпечення та запустіть пошук зловмисного програмного забезпечення
Антивірусне програмне забезпечення може втручатися в роботу та призвести до відхилення вашого PIN-коду. Тому тимчасово вимкніть антивірусне програмне забезпечення, щоб переконатися, що воно не є причиною проблеми. Потім запустіть офлайн-сканування Microsoft Defender, щоб знайти приховане шкідливе програмне забезпечення.
8. Запустіть сканування SFC
Коли ви видаляєте зловмисне програмне забезпечення зі свого комп’ютера, переконайтеся, що воно не пошкоджує файли Windows, які викликають проблему.
Найпростіший спосіб зробити це — запустити сканування SFC . Сканування автоматично шукає пошкоджені файли та замінює їх кешованою копією.
Якщо після того, як ви спробували всі перелічені вище виправлення, проблема не зникає, подумайте про те, щоб відновити комп’ютер до попереднього моменту часу , коли PIN-код працював належним чином. Якщо це не вирішить проблему, найкраще скинути заводські налаштування комп’ютера .
Ви можете зіткнутися з проблемою, коли Windows повідомляє вам, що ваш PIN-код неправильний, навіть якщо ви ввели його правильно.
Помилка «D3D11-compatible GPU» є поширеною помилкою, пов’язаною з іграми як для Windows 10, так і для Windows 11. Ви часто бачите це повідомлення про помилку, коли намагаєтеся запустити деякі ігри.
Помилка Driver Power State Failure — це одна з поширених помилок, яка виникає під час процесу оновлення операційної системи Windows. Причиною помилки здебільшого є прострочені драйвери або несумісні драйвери.
Наприклад, на екрані відображається повідомлення про помилку «Ім’я ПК недійсне». Ця помилка може бути досить неприємною, оскільки вона не дозволяє перейменувати ваш ПК.
Коли виникає ця помилка, це означає, що Windows не розпізнає пристрій USB. Ви можете побачити це повідомлення про помилку в диспетчері пристроїв у розділі «Контролери універсальної послідовної шини» разом із жовтим значком із знаком оклику.
Користувачі не можуть запускати програми або отримувати доступ до папок або файлів, коли виникає помилка «Недостатньо системних ресурсів». Це повідомлення про помилку свідчить про брак системних ресурсів, наприклад оперативної пам’яті.
Користувачі повідомили про помилку 0x80070005 або 0x80070539, яка виникає, коли вони намагаються розмістити щойно збережені програми на різних зовнішніх жорстких дисках за допомогою налаштувань.
Режим кіоску в Windows 10 — це режим для використання лише 1 програми або доступу лише до 1 веб-сайту з гостьовими користувачами.
Цей посібник покаже вам, як змінити або відновити стандартне розташування папки Camera Roll у Windows 10.
Редагування файлу hosts може призвести до того, що ви не зможете отримати доступ до Інтернету, якщо файл змінено неправильно. Наступна стаття допоможе вам редагувати файл hosts у Windows 10.
Зменшення розміру та місткості фотографій полегшить вам обмін або надсилання ними будь-кому. Зокрема, у Windows 10 ви можете пакетно змінювати розмір фотографій за допомогою кількох простих кроків.
Якщо вам не потрібно відображати нещодавно відвідані елементи та місця з міркувань безпеки чи конфіденційності, ви можете легко вимкнути це.
Microsoft щойно випустила ювілейне оновлення Windows 10 із багатьма вдосконаленнями та новими функціями. У цьому новому оновленні ви побачите багато змін. Від підтримки стилуса Windows Ink до підтримки розширень браузера Microsoft Edge, меню «Пуск» і Cortana також були значно покращені.
Одне місце для керування багатьма операціями прямо на панелі завдань.
У Windows 10 ви можете завантажити та встановити шаблони групової політики для керування параметрами Microsoft Edge, і цей посібник покаже вам процес.
Темний режим — це інтерфейс із темним фоном у Windows 10, який допомагає комп’ютеру економити заряд акумулятора та зменшує вплив на очі користувача.
Панель завдань має обмежений простір, і якщо ви регулярно працюєте з кількома програмами, у вас може швидко закінчитися місце, щоб закріпити більше ваших улюблених програм.















