8 способів виправити PIN-код Windows, який не працює в Windows 10/11

Ви можете зіткнутися з проблемою, коли Windows повідомляє вам, що ваш PIN-код неправильний, навіть якщо ви ввели його правильно.

Повідомляється, що помилка «Недостатньо системних ресурсів» виникає за дещо інших обставин. Ця помилка може виникати, коли користувачі намагаються запустити програми, встановити програмне забезпечення, відкрити папки або отримати доступ до файлів. Ось текст повного повідомлення про помилку «Недостатньо системних ресурсів для виконання запитуваної послуги» .
Користувачі не можуть запускати програми або отримувати доступ до папок або файлів, коли виникає помилка «Недостатньо системних ресурсів». Це повідомлення про помилку свідчить про брак системних ресурсів, наприклад оперативної пам’яті. Ось як ви можете виправити помилку «Недостатньо системних ресурсів» на ПК з Windows.
1. Спробуйте деякі швидкі рішення для Windows
Є кілька поширених способів виправити цю помилку Windows, тому спробуйте їх, перш ніж продовжувати.
Запустіть сканування диска
Хоча це не найбільш імовірна причина, не можна виключити, що ця помилка виникає через проблему файлової системи. Якщо інші рішення не працюють, можливо, варто запустити перевірку диска (CHKDSK) у Windows . Процес сканування CHKDSK перевірить і виправить помилки файлової системи, виявлені на диску.
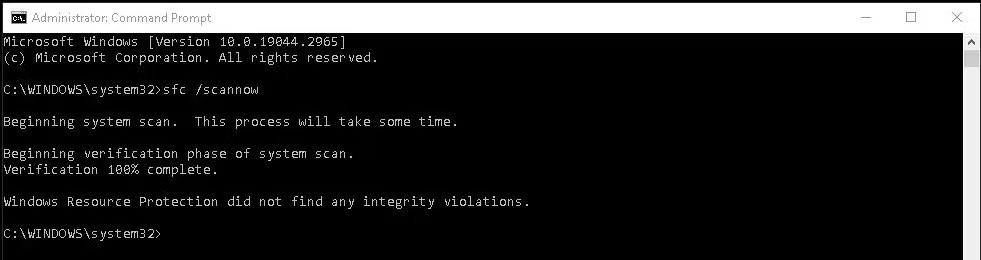
Команда Chkdsk
Оновлення драйверів пристроїв
Застарілі драйвери пристроїв на вашому ПК також можуть бути ще одним фактором, що спричиняє помилку «Недостатньо системних ресурсів». Ви можете вирішити проблему, оновивши загальний драйвер на своєму ПК. Однак оновлення драйверів пристроїв на комп’ютері вручну шляхом їх завантаження з веб-сайтів займає багато часу.
У статті рекомендовано використовувати інструмент оновлення драйверів стороннього виробника . Цей інструмент просканує ваш ПК і покаже, які пристрої мають застарілі драйвери. Потім ви можете вибрати опцію оновлення драйверів для всіх перелічених пристроїв.
2. Закрийте непотрібні фонові програми
Це повідомлення про помилку натякає на обмежені системні ресурси. Тому спробуйте закрити непотрібні програми, що працюють у фоновому режимі, щоб звільнити оперативну пам’ять, перш ніж запускати програму або відкривати папку чи файл.
Найкраще закривати непотрібні програми за допомогою методу диспетчера завдань, який забезпечує огляд усіх запущених фонових програм.
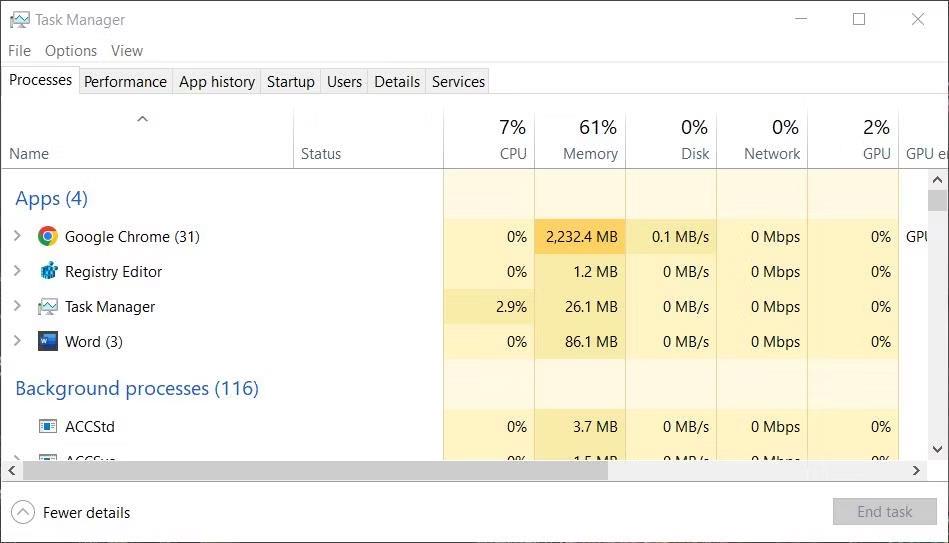
Вікно диспетчера завдань
Зауважте, що закриття непотрібних фонових програм не вимкне їх остаточно. Щоб вимкнути автоматично запущені програми у фоновому режимі, їх потрібно видалити з процесу запуску Windows. Щоб отримати докладніші відомості, перегляньте статтю Quantrimang.com про вимкнення елементів запуску .
3. Налаштуйте розділ реєстру Memory Management
Багато користувачів змогли виправити помилку «Недостатньо системних ресурсів», відкоригувавши кілька значень DWORD у розділі реєстру керування пам'яттю. Це може здатися досить складним, але це не займе багато часу. Ви можете застосувати це потенційне виправлення для помилки «Недостатньо системних ресурсів» таким чином:
1. Запустіть редактор реєстру , одночасно натиснувши Win + R , введіть команду regedit і натисніть кнопку OK у вікні «Виконати».
2. Видаліть поточний шлях в адресному рядку редактора реєстру та введіть цей шлях:
HKEY_LOCAL_MACHINE\SYSTEM\CurrentControlSet\Control\Session Manager\Memory Management3. Якщо цей ключ не містить PoolUsageMaximum DWORD, клацніть правою кнопкою миші « Керування пам’яттю» та виберіть опцію « Новий» > «DWORD» .
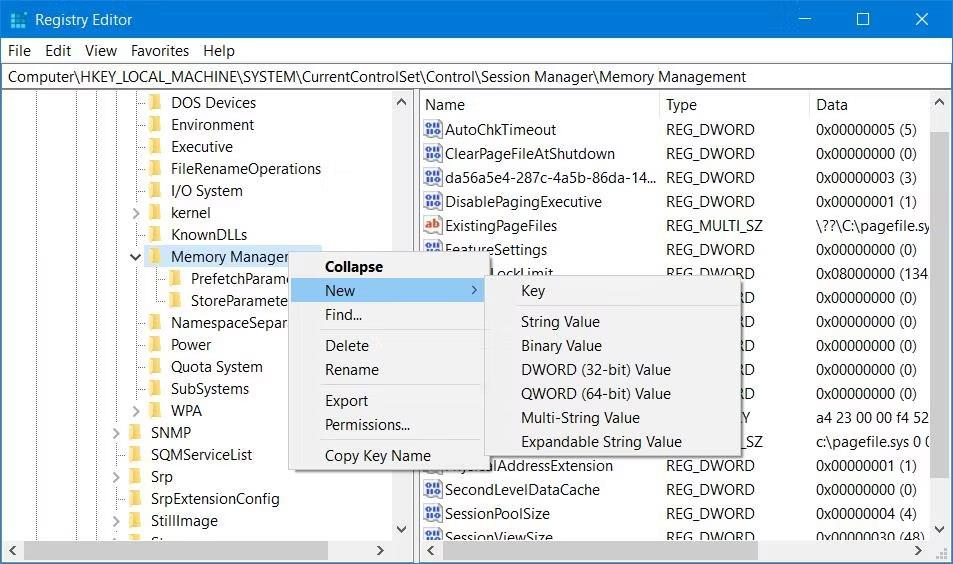
Параметр Новий > DWORD
4. Введіть PoolUsageMaximum як назву DWORD.
5. Знайдіть DWORD PagedPoolSize у розділі керування пам’яттю. Якщо ви не можете його знайти, вам потрібно створити його, клацнувши правою кнопкою миші Керування пам’яттю , вибравши Створити > DWORD і ввівши PagedPoolSize у текстовому полі.
6. Тепер двічі клацніть DWORD PoolUsageMaximum , щоб відобразити поле даних значення .
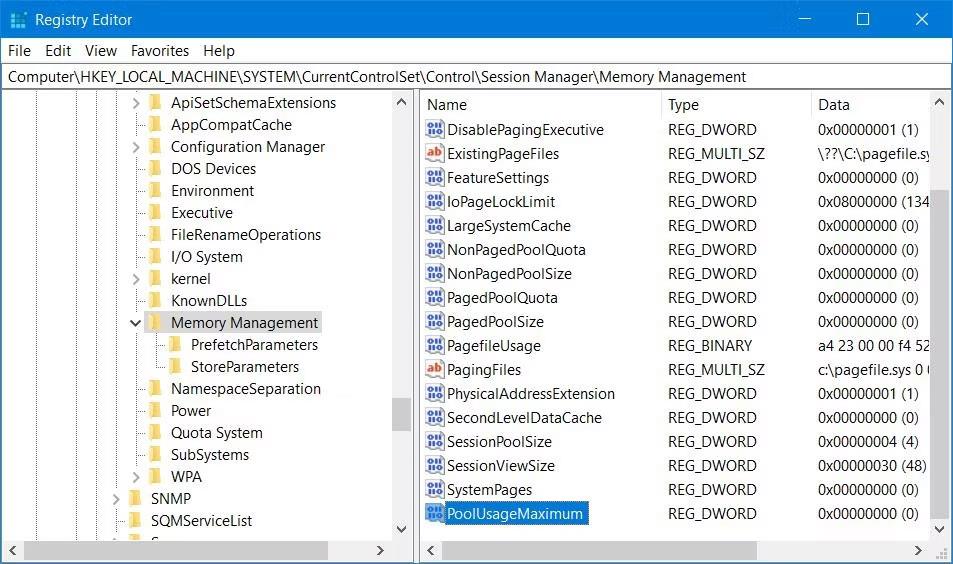
DWORD PoolUsageMaximum
7. Введіть 60 у полі Значення .
8. Виберіть Decimal , щоб перетворити значення 60 на 96.
Вікно редагування DWORD для PageUsageMaximum
9. Натисніть OK , щоб встановити значення PoolUsageMaximum.
10. Двічі клацніть DWORD PagedPoolSize .
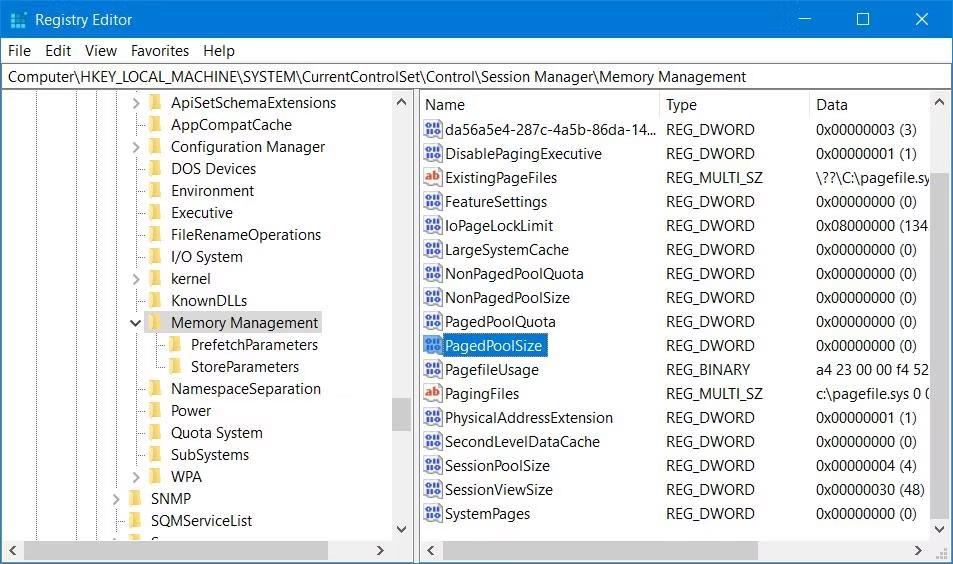
DWORD PagedPoolSize
11. Видаліть значення 0 у текстовому полі та введіть там ffffffff .
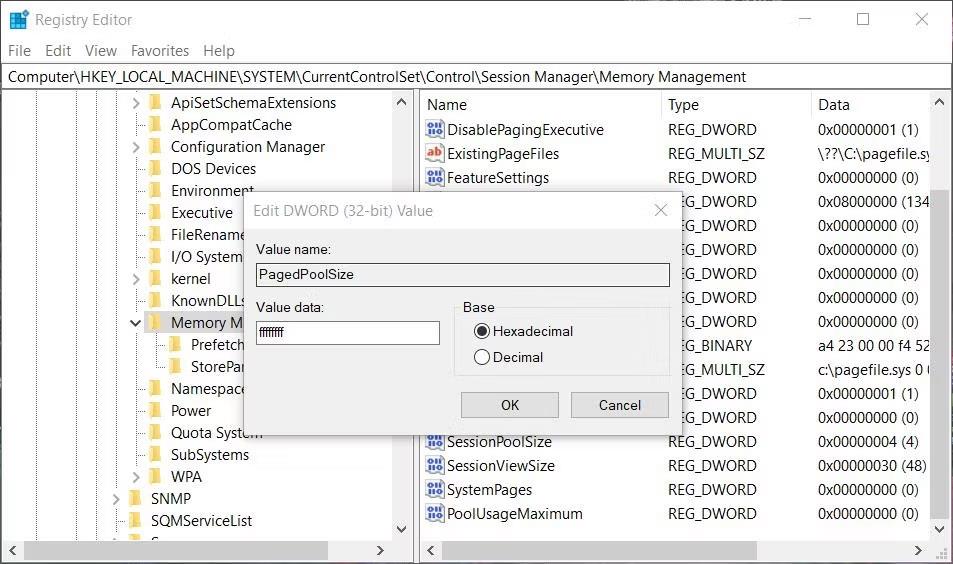
Вікно редагування DWORD для PagedPoolSize
12. Виберіть OK , щоб встановити значення PagedPoolSize .
13. Потім вийдіть із редактора реєстру та виберіть у меню «Пуск» опцію «Перезапустити».
4. Вимкніть або видаліть стороннє антивірусне програмне забезпечення
Вимкнення функції сканування в режимі реального часу сторонніх антивірусних програм є ще одним рішенням, яке користувачі підтвердили як ефективне для усунення помилки «Недостатньо системних ресурсів». McAfee Antivirus — це спеціальне програмне забезпечення безпеки, яке, за словами деяких користувачів, спричиняє цю проблему. Тимчасове вимкнення антивірусних щитів гарантує, що вони не зможуть помилково позначати уражені файли чи папки, і зменшить споживання системних ресурсів програмним забезпеченням безпеки.
Якщо на вашому ПК є стороння антивірусна програма, клацніть правою кнопкою миші її піктограму в системному лотку та виберіть параметр, щоб вимкнути захист у реальному часі. Потім спробуйте запустити програмне забезпечення або відкрити папку користувача або файл, на які впливає ця помилка. Якщо це спрацює, подумайте про видалення стороннього антивірусного програмного забезпечення, щоб переконатися, що воно не може спричинити проблему знову.
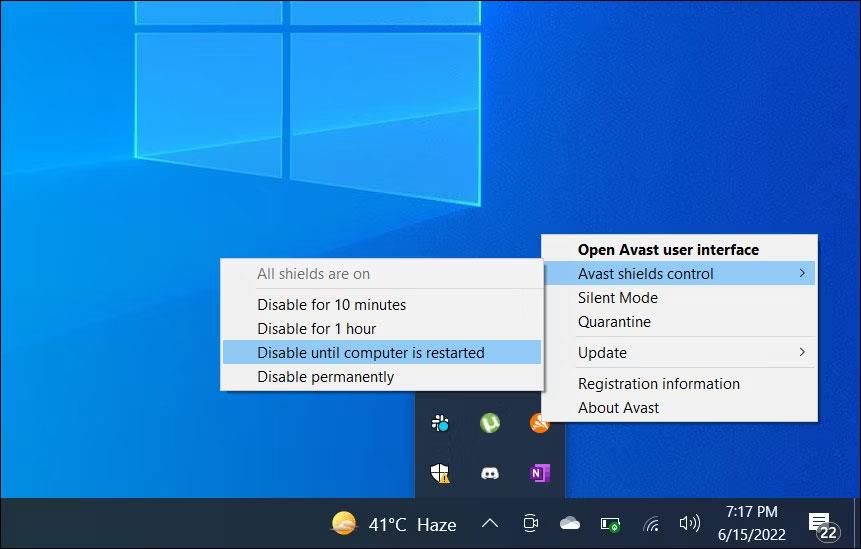
Тимчасово вимкніть антивірусне програмне забезпечення
Деякі програми безпеки сторонніх розробників містять компоненти брандмауера. Ви також повинні тимчасово вимкнути брандмауер у своїй антивірусній програмі, якщо він у вас є. Перегляньте вкладку налаштувань у вашому антивірусному програмному забезпеченні, щоб побачити, чи можна знайти там параметри брандмауера.
Windows Security — це попередньо встановлена програма, яка також має антивірусне сканування в реальному часі. Ви можете спробувати вимкнути цю функцію, якщо у вас не встановлено стороннє антивірусне програмне забезпечення. Цей посібник про те, як вимкнути безпеку Windows, містить вказівки щодо вимкнення захисту програми в режимі реального часу.
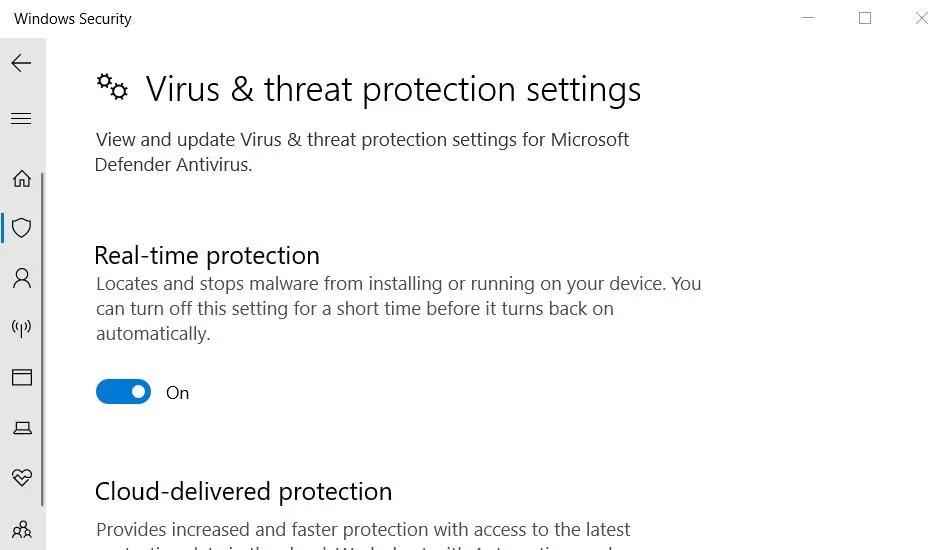
Налаштуйте захист у режимі реального часу в Безпеці Windows
5. Додайте уражені файли до списку виключень антивірусної програми

Додайте кнопку виключення
Якщо ця помилка «Недостатньо системних ресурсів» стосується лише певної програми EXE або файлу користувача, спробуйте налаштувати для нього виключення антивірусу. Спосіб доступу до списків виключень залежить від сторонніх антивірусних програм, але більшість із них є. Тому ви можете знайти інструкції щодо встановлення списків виключень файлів на сторінках довідки для вашого антивірусного програмного забезпечення на веб-сайті видавця.
Безпека Windows також має список виключень, до якого можна додати файли та папки, щоб виключити їх із антивірусного захисту. Щоб отримати докладніші відомості, зверніться до розділу: Як додати винятки в Windows Defender у Windows 10 .
6. Відновлення файлів гри

Кнопка перевірки в Epic Games Launcher
Якщо для гри виникає помилка «Недостатньо системних ресурсів», спробуйте відновити файли ураженої гри. Деякі гравці сказали, що вирішили помилку «Недостатньо системних ресурсів», перевіривши файли гри.
Пакети програмного забезпечення Steam, Epic Games, Origin, EA Desktop, COG Galaxy, Battle.net і Ubisoft містять опції для перевірки (відновлення) файлів гри.
Ви можете зіткнутися з проблемою, коли Windows повідомляє вам, що ваш PIN-код неправильний, навіть якщо ви ввели його правильно.
Помилка «D3D11-compatible GPU» є поширеною помилкою, пов’язаною з іграми як для Windows 10, так і для Windows 11. Ви часто бачите це повідомлення про помилку, коли намагаєтеся запустити деякі ігри.
Помилка Driver Power State Failure — це одна з поширених помилок, яка виникає під час процесу оновлення операційної системи Windows. Причиною помилки здебільшого є прострочені драйвери або несумісні драйвери.
Наприклад, на екрані відображається повідомлення про помилку «Ім’я ПК недійсне». Ця помилка може бути досить неприємною, оскільки вона не дозволяє перейменувати ваш ПК.
Коли виникає ця помилка, це означає, що Windows не розпізнає пристрій USB. Ви можете побачити це повідомлення про помилку в диспетчері пристроїв у розділі «Контролери універсальної послідовної шини» разом із жовтим значком із знаком оклику.
Користувачі не можуть запускати програми або отримувати доступ до папок або файлів, коли виникає помилка «Недостатньо системних ресурсів». Це повідомлення про помилку свідчить про брак системних ресурсів, наприклад оперативної пам’яті.
Користувачі повідомили про помилку 0x80070005 або 0x80070539, яка виникає, коли вони намагаються розмістити щойно збережені програми на різних зовнішніх жорстких дисках за допомогою налаштувань.
Режим кіоску в Windows 10 — це режим для використання лише 1 програми або доступу лише до 1 веб-сайту з гостьовими користувачами.
Цей посібник покаже вам, як змінити або відновити стандартне розташування папки Camera Roll у Windows 10.
Редагування файлу hosts може призвести до того, що ви не зможете отримати доступ до Інтернету, якщо файл змінено неправильно. Наступна стаття допоможе вам редагувати файл hosts у Windows 10.
Зменшення розміру та місткості фотографій полегшить вам обмін або надсилання ними будь-кому. Зокрема, у Windows 10 ви можете пакетно змінювати розмір фотографій за допомогою кількох простих кроків.
Якщо вам не потрібно відображати нещодавно відвідані елементи та місця з міркувань безпеки чи конфіденційності, ви можете легко вимкнути це.
Microsoft щойно випустила ювілейне оновлення Windows 10 із багатьма вдосконаленнями та новими функціями. У цьому новому оновленні ви побачите багато змін. Від підтримки стилуса Windows Ink до підтримки розширень браузера Microsoft Edge, меню «Пуск» і Cortana також були значно покращені.
Одне місце для керування багатьма операціями прямо на панелі завдань.
У Windows 10 ви можете завантажити та встановити шаблони групової політики для керування параметрами Microsoft Edge, і цей посібник покаже вам процес.
Темний режим — це інтерфейс із темним фоном у Windows 10, який допомагає комп’ютеру економити заряд акумулятора та зменшує вплив на очі користувача.
Панель завдань має обмежений простір, і якщо ви регулярно працюєте з кількома програмами, у вас може швидко закінчитися місце, щоб закріпити більше ваших улюблених програм.














