8 способів виправити PIN-код Windows, який не працює в Windows 10/11

Ви можете зіткнутися з проблемою, коли Windows повідомляє вам, що ваш PIN-код неправильний, навіть якщо ви ввели його правильно.

Користувачі повідомили про помилку 0x80070005 або 0x80070539, яка виникає, коли вони намагаються розмістити щойно збережені програми на різних зовнішніх жорстких дисках за допомогою налаштувань. Ці коди помилок містять те саме повідомлення: «Не вдалося встановити місце збереження за умовчанням» . Це означає, що користувачі не можуть змінити місце збереження програми за умовчанням.
Ця помилка також заважає вам змінити місце збереження нових програм? Якщо так, ось як можна виправити код помилки 0x80070005 або 0x80070539 у Windows 11/10.
1. Налаштуйте свій обліковий запис адміністратора
Якщо ви використовуєте стандартний обліковий запис Windows, змініть тип облікового запису користувача на обліковий запис адміністратора. Стандартний обліковий запис користувача не дозволить вам застосувати будь-які складні системні зміни. Щоб змінити місце збереження програми, вам можуть знадобитися права адміністратора.
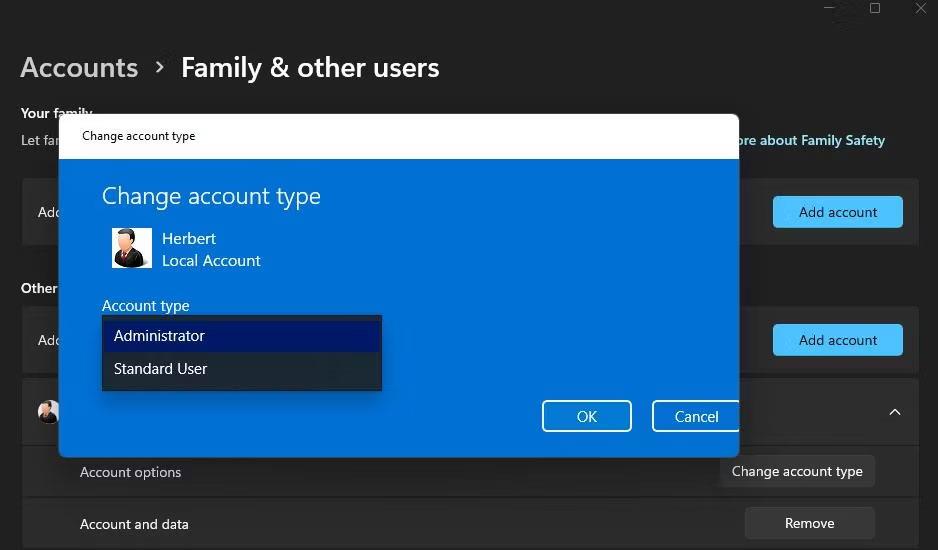
Спадне меню типу облікового запису
2. Перейменуйте папку WindowsApps
Ця помилка може виникнути через те, що папка WindowsApps, у якій збережено програму, пошкоджена. Перейменування папки WindowsApps на диску або розділі, де ви хочете зберегти програму, може вирішити цю проблему. Для цього перейменуйте папку таким чином:
1. Якщо ви намагаєтеся розмістити програму, збережену на зовнішньому жорсткому диску, підключіть цей жорсткий диск до ПК.
2. Відкрийте навігатор папок File Explorer і клацніть This PC .
3. Двічі клацніть диск/розділ, який потрібно встановити як стандартне розташування для збереження програми.
4. Потім клацніть правою кнопкою миші папку WindowsApps і виберіть пункт контекстного меню «Перейменувати» . Ви знайдете цю папку в кореневому каталозі диска.
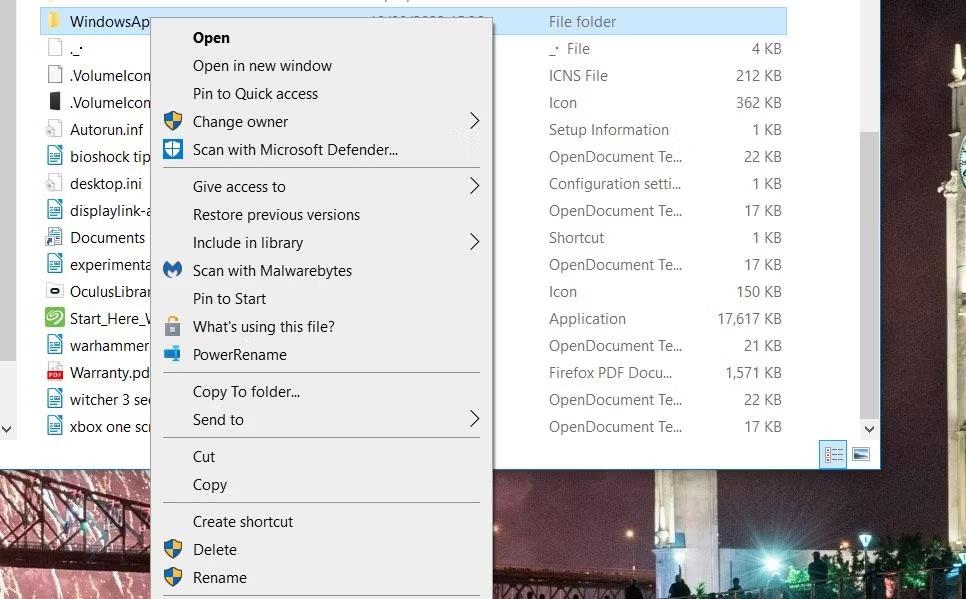
Опція перейменування
5. Перейменуйте папку на WindowsApps.old і натисніть Enter.
6. Потім спробуйте змінити місце збереження за замовчуванням для програм через налаштування.
Якщо це все ще не працює, перейдіть до наступного рішення.
3. Видаліть або перейменуйте папку WpSystem
Багато користувачів підтверджують, що перейменування або видалення папки WpSystem усуває помилку 0x80070005. WpSystem — це каталог, створений для зберігання даних програми. Спробуйте перейменувати цю папку на WpSystem.old на диску, який ви не можете встановити як місце збереження програми, як зазначено для попереднього методу. WpSystem буде в тій же папці, що й папка WindowsApps.
Також видаліть папку WpSystem. Ви можете видалити файл або папку в Провіднику, клацнувши файл або папку правою кнопкою миші та вибравши Видалити . Якщо ви не можете знайти цю папку або це потенційне рішення не працює, спробуйте наступне рішення.
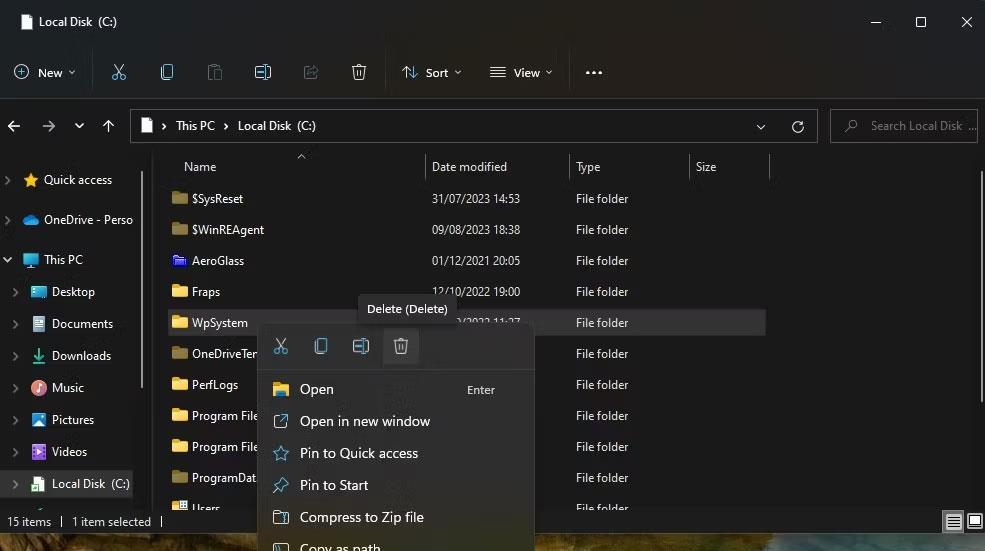
Видалити варіант
4. Установіть повні системні дозволи для папки System Volume
Ще одним підтвердженим виправленням помилки 0x80070005 є встановлення повних дозволів для папки System Volume. Виконайте такі дії, щоб установити повні дозволи для папки системного тома:
1. Перейдіть у Провідник файлів і клацніть меню з трьома крапками Див. більше > Параметри . У Windows 10 натисніть «Параметри» на вкладці «Перегляд» .
2. Виберіть «Перегляд» у вікні «Параметри папки».
3. Зніміть прапорець Приховувати захищені системні файли (рекомендовано) .
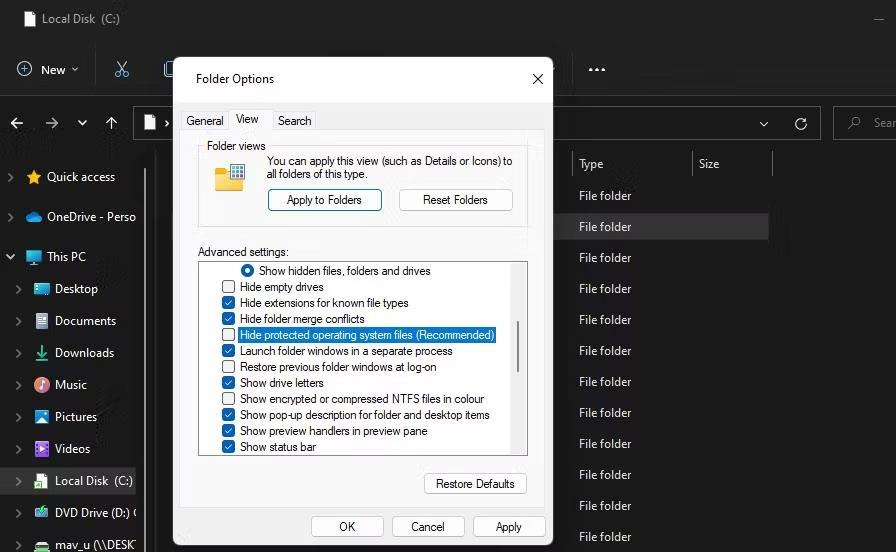
Прапорець «Приховувати захищені файли операційної системи».
4. Виберіть Показати приховані файли, папки та диски .
5. Натисніть «Застосувати» , щоб зберегти нові параметри Провідника.
6. Виберіть диск, який потрібно встановити як місце збереження програми за умовчанням.
7. Клацніть правою кнопкою миші папку System Volume Information і виберіть Properties .
8. Натисніть «Безпека» > «Додатково» , щоб відобразити вікно «Додаткові параметри безпеки» .
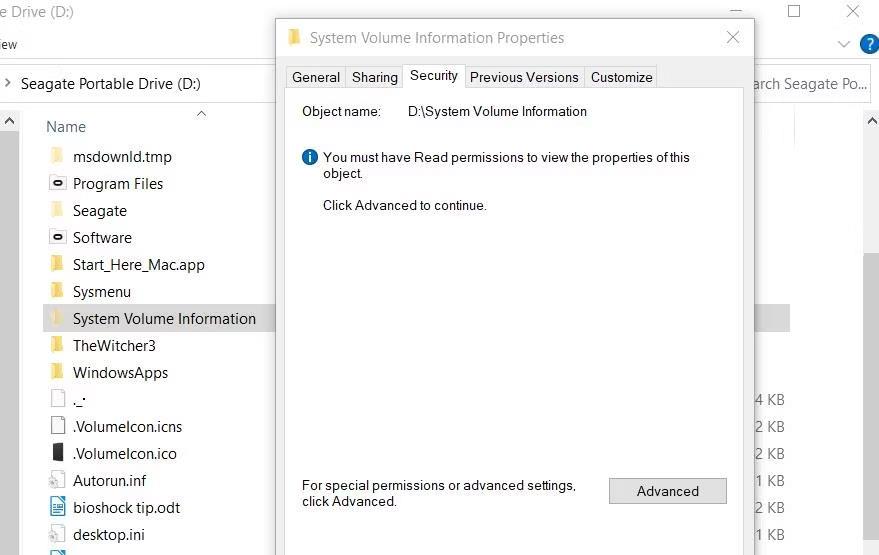
Вкладка безпеки
9. Натисніть кнопку Продовжити .
10. Далі натисніть «Додати» , щоб побачити вікно «Введення дозволу» .
11. Клацніть опцію Вибрати принципала .
12. Введіть SYSTEM у полі імені об’єкта.
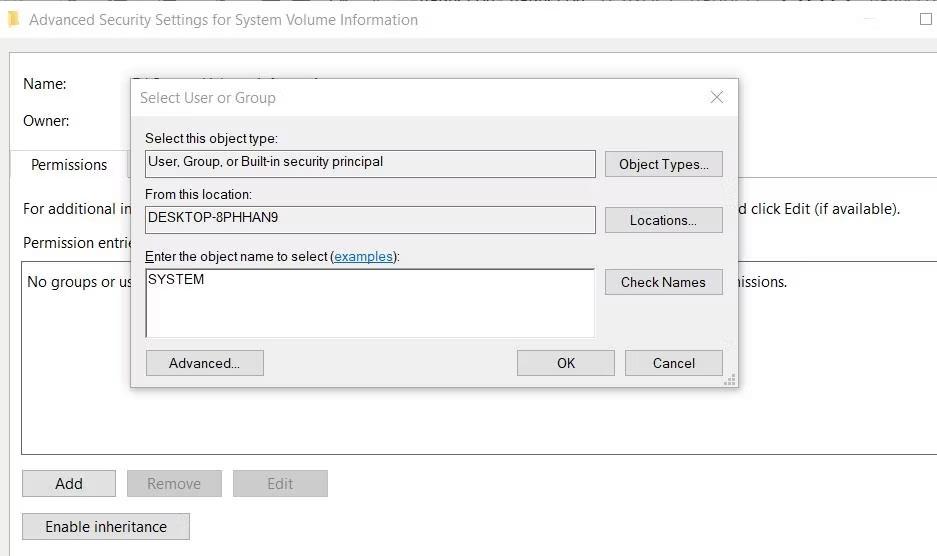
Вікно вибору користувача або групи
13. Натисніть кнопку OK.
14. Виберіть налаштування дозволу на повний доступ .
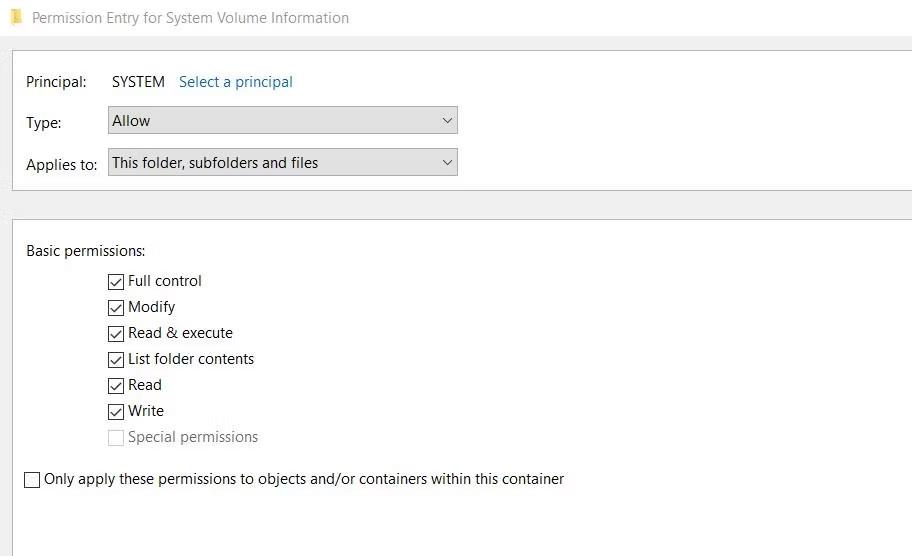
Прапорець дозволу на повний контроль
15. Потім виберіть параметри OK у вікнах «Введення дозволу» та «Додаткові параметри безпеки» .
Закрийте всі вікна, що залишилися відкритими. Потім перезавантажте ПК і спробуйте змінити місце збереження за умовчанням.
Ви можете зіткнутися з проблемою, коли Windows повідомляє вам, що ваш PIN-код неправильний, навіть якщо ви ввели його правильно.
Помилка «D3D11-compatible GPU» є поширеною помилкою, пов’язаною з іграми як для Windows 10, так і для Windows 11. Ви часто бачите це повідомлення про помилку, коли намагаєтеся запустити деякі ігри.
Помилка Driver Power State Failure — це одна з поширених помилок, яка виникає під час процесу оновлення операційної системи Windows. Причиною помилки здебільшого є прострочені драйвери або несумісні драйвери.
Наприклад, на екрані відображається повідомлення про помилку «Ім’я ПК недійсне». Ця помилка може бути досить неприємною, оскільки вона не дозволяє перейменувати ваш ПК.
Коли виникає ця помилка, це означає, що Windows не розпізнає пристрій USB. Ви можете побачити це повідомлення про помилку в диспетчері пристроїв у розділі «Контролери універсальної послідовної шини» разом із жовтим значком із знаком оклику.
Користувачі не можуть запускати програми або отримувати доступ до папок або файлів, коли виникає помилка «Недостатньо системних ресурсів». Це повідомлення про помилку свідчить про брак системних ресурсів, наприклад оперативної пам’яті.
Користувачі повідомили про помилку 0x80070005 або 0x80070539, яка виникає, коли вони намагаються розмістити щойно збережені програми на різних зовнішніх жорстких дисках за допомогою налаштувань.
Режим кіоску в Windows 10 — це режим для використання лише 1 програми або доступу лише до 1 веб-сайту з гостьовими користувачами.
Цей посібник покаже вам, як змінити або відновити стандартне розташування папки Camera Roll у Windows 10.
Редагування файлу hosts може призвести до того, що ви не зможете отримати доступ до Інтернету, якщо файл змінено неправильно. Наступна стаття допоможе вам редагувати файл hosts у Windows 10.
Зменшення розміру та місткості фотографій полегшить вам обмін або надсилання ними будь-кому. Зокрема, у Windows 10 ви можете пакетно змінювати розмір фотографій за допомогою кількох простих кроків.
Якщо вам не потрібно відображати нещодавно відвідані елементи та місця з міркувань безпеки чи конфіденційності, ви можете легко вимкнути це.
Microsoft щойно випустила ювілейне оновлення Windows 10 із багатьма вдосконаленнями та новими функціями. У цьому новому оновленні ви побачите багато змін. Від підтримки стилуса Windows Ink до підтримки розширень браузера Microsoft Edge, меню «Пуск» і Cortana також були значно покращені.
Одне місце для керування багатьма операціями прямо на панелі завдань.
У Windows 10 ви можете завантажити та встановити шаблони групової політики для керування параметрами Microsoft Edge, і цей посібник покаже вам процес.
Темний режим — це інтерфейс із темним фоном у Windows 10, який допомагає комп’ютеру економити заряд акумулятора та зменшує вплив на очі користувача.
Панель завдань має обмежений простір, і якщо ви регулярно працюєте з кількома програмами, у вас може швидко закінчитися місце, щоб закріпити більше ваших улюблених програм.














