Оновлення Windows 10 призвело до загибелі користувачів, тепер є версія на заміну
Оновлення від Microsoft минулих вихідних призвело до того, що комп’ютери під керуванням Windows 10 не мали доступу до Інтернету та внутрішньої мережі.

Помилка синього екрана nvlddmkm.sys (також відома як помилка Video TDR Failure) траплялася з багатьма користувачами Windows, більшість із яких також використовує графічні процесори Nvidia. Хоча точна причина помилки залежить від людини, є кілька виправлень, які можна спробувати позбутися цієї проблеми.
Ось 5 способів виправити помилку nvlddmkm.sys у Windows 10.
1. Оновіть драйвер відеокарти
Зазвичай застарілі драйвери GPU викликають багато помилок у Windows. Тому першим логічним кроком для вирішення цієї проблеми є оновлення драйвера відеокарти. Це можна зробити двома способами: через диспетчер пристроїв або через Nvidia GeForce Experience.
Оновіть драйвери відеокарти за допомогою Nvidia GeForce Experience
Nvidia GeForce Experience є супутньою програмою для всіх графічних процесорів Nvidia, і цілком ймовірно, що вона у вас уже встановлена. Якщо у вас ще немає програми, ви можете завантажити її тут . Додаток також має деякі інші ключові функції та переваги, які можуть бути корисними геймерам.
Ось як ви можете використовувати Nvidia GeForce Experience для оновлення драйвера дисплея:

Оновіть драйвери відеокарти за допомогою Nvidia GeForce Experience
2. Оновіть Windows до останньої версії
Іноді старіші версії Windows запускають BSOD nvlddmkm.sys. Якщо ви використовуєте старішу версію, ймовірно, що проблема виникає через проблеми сумісності. Якщо це так, найкраще оновити його за допомогою доступних оновлень системи.
3. Розгін графічного процесора
Це може здатися дивним, але деякі користувачі виправили помилку nvlddmkm.sys шляхом розгону графічного процесора. Хоча це може призвести до невеликого зниження продуктивності, варто спробувати, якщо це усуває помилку. Найпростішою утилітою для цього є MSI Afterburner, яку ви можете завантажити тут.
Після завантаження та встановлення MSI Afterburner виконайте такі дії, щоб розігнати графічний процесор:

Розгін GPU
Користувачі повинні зауважити, що розгін GPU також знизить температуру та напругу.
4. Запустіть тест диска та пам'яті на комп'ютері
Іншою причиною цієї помилки може бути несправність пам’яті або проблема з пристроєм зберігання. Найкраще їх виключити, виконавши відповідні тести.
Запустіть перевірку диска за допомогою CHKDSK
CHKDSK — це вбудована утиліта Windows, яка автоматично перевіряє та відновлює жорсткий диск.
Виконайте перевірку пам’яті за допомогою Windows Memory Diagnostic
Інструмент діагностики пам’яті Windows, крім того, що він досить простий у використанні, також вирішує більшість проблем, пов’язаних з пам’яттю в Windows. У цьому випадку краще шукати будь-які проблеми.
Для цього виконайте такі дії:
Зачекайте, поки процес завершиться, і перевірте, чи проблему вирішено.
5. Повністю видаліть і перевстановіть драйвер відеокарти
Використовуйте цей параметр лише після того, як спробуєте всі інші варіанти. Також не забудьте створити точку відновлення системи на випадок, якщо трапиться щось погане. Ось чудовий посібник щодо використання функції відновлення системи.
Щоб повторно встановити драйвер графічного процесора, виконайте такі дії:
Зверніть увагу, що це виправлення не завжди працює. Ви завжди можете повернутися до першої частини статті, щоб отримати поради щодо перевстановлення драйвера відеокарти.
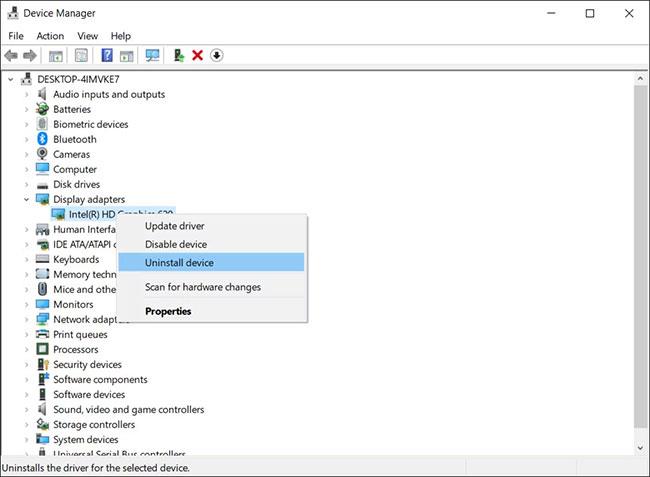
Видаліть драйвер
EXPAND.exe nvlddmkm.sy_ nvlddmkm.sysВикористовуючи наведені вище методи, користувачі можуть легко виправити помилку nvlddmkm.sys «Відео TDR не вдалося» без необхідності заміни GPU. Ця помилка є лише однією з найпоширеніших помилок, з якими стикаються користувачі Windows. Щоб уникнути подібних проблем у майбутньому, оновлюйте драйвери відеокарти.
Оновлення від Microsoft минулих вихідних призвело до того, що комп’ютери під керуванням Windows 10 не мали доступу до Інтернету та внутрішньої мережі.
Якщо ви деякий час користуєтеся Windows 10 після інсталяції та видалення програм у системі, і ви не хочете відображати піктограми деяких видалених програм і програм у системному треї на панелі завдань, але ці піктограми неможливо видалити.
Помилка синього екрана nvlddmkm.sys (також відома як помилка Video TDR Failure) траплялася з багатьма користувачами Windows, більшість із яких також використовує графічні процесори Nvidia.
За замовчуванням папка Windows Accessories містить таблицю символів, Internet Explorer, панель математичних вводів, блокнот, Paint, підключення до віддаленого робочого стола, інструмент фрагментації, реєстратор кроків (запис кроків проблеми), наліпки, факс і сканування Windows, журнал Windows, WordPad, і XPS Viewer.
Після оновлення до Windows 10 багато користувачів повідомили, що цей режим сну не працює. Отже, як виправити цю помилку, зверніться до статті нижче від Tips.BlogCafeIT.
Під час процесу оновлення з Windows 7 і Windows 8/8.1 до Windows 10 часто виникає багато помилок. Деякі поширені помилки, з якими часто стикаються користувачі, це помилка втрати значка Wi-Fi у системному треї, помилка втрати DVD-приводу....
Корпорація Майкрософт щойно офіційно підтвердила проблеми з підключенням OneDrive в деяких системах Windows 10 після оновлення до версії 2004 або ввімкнення функції «Файли на вимогу» в OneDrive.
Останні накопичувальні оновлення та оновлення у вівторок від грудня 2022 року спричинили багато проблем для Windows 10.
Зазвичай для видалення певних символів користувачі часто використовують клавішу Backspace. Однак нещодавно багато користувачів Windows 10 повідомили, що клавіша Backspace може видалити лише один символ і не може видалити послідовні символи, як раніше. У статті нижче Tips.BlogCafeIT допоможе вам виправити цю помилку.
Однією з нових функцій, інтегрованих у Windows 10, є віртуальний помічник Cortana. Користувачі можуть використовувати Cortana для завершення роботи, перезавантаження, швидкого пошуку тощо. Але, незважаючи на оновлення Windows, багато користувачів повідомили, що кнопка меню «Пуск» і віртуальний помічник Cortana не працюють або майже зависли. У наведеній нижче статті Tips.BlogCafeIT проведе вас через деякі рішення для виправлення цієї помилки.
Якщо на комп’ютері інстальовано оновлення KB4532693 і виникає помилка втрати всіх даних на робочому столі, ви можете виконати наведені нижче інструкції, щоб видалити оновлення та відновити втрачені дані.
Коли клавіатура на вашому комп’ютері з Windows 10 не працює, ви не можете вводити слова, вводите слова, але з’являється меню. Навіть якщо ви випробували всі методи, ви здається безпорадним. Ви можете застосувати деякі з наведених нижче рішень, щоб виправити помилки клавіатури в Windows 10.
Я використовую Windows 10 лише близько місяця. Однак мені цікаво, чому я не можу отримати доступ до Facebook. Кожного разу, коли я вводжу www.facebook.com в адресний рядок браузера, на екрані з’являється лише біле вікно.
Якщо ви помітили, що ваш комп’ютер часто дає збої або виникають проблеми під час запуску... найімовірнішою причиною є те, що системні файли Windows пошкоджені, втрачені або навіть змінені, коли ви встановлюєте програму чи програмне забезпечення на свій комп’ютер.
Режим кіоску в Windows 10 — це режим для використання лише 1 програми або доступу лише до 1 веб-сайту з гостьовими користувачами.
Цей посібник покаже вам, як змінити або відновити стандартне розташування папки Camera Roll у Windows 10.
Редагування файлу hosts може призвести до того, що ви не зможете отримати доступ до Інтернету, якщо файл змінено неправильно. Наступна стаття допоможе вам редагувати файл hosts у Windows 10.
Зменшення розміру та місткості фотографій полегшить вам обмін або надсилання ними будь-кому. Зокрема, у Windows 10 ви можете пакетно змінювати розмір фотографій за допомогою кількох простих кроків.
Якщо вам не потрібно відображати нещодавно відвідані елементи та місця з міркувань безпеки чи конфіденційності, ви можете легко вимкнути це.
Microsoft щойно випустила ювілейне оновлення Windows 10 із багатьма вдосконаленнями та новими функціями. У цьому новому оновленні ви побачите багато змін. Від підтримки стилуса Windows Ink до підтримки розширень браузера Microsoft Edge, меню «Пуск» і Cortana також були значно покращені.
Одне місце для керування багатьма операціями прямо на панелі завдань.
У Windows 10 ви можете завантажити та встановити шаблони групової політики для керування параметрами Microsoft Edge, і цей посібник покаже вам процес.
Темний режим — це інтерфейс із темним фоном у Windows 10, який допомагає комп’ютеру економити заряд акумулятора та зменшує вплив на очі користувача.
Панель завдань має обмежений простір, і якщо ви регулярно працюєте з кількома програмами, у вас може швидко закінчитися місце, щоб закріпити більше ваших улюблених програм.





















