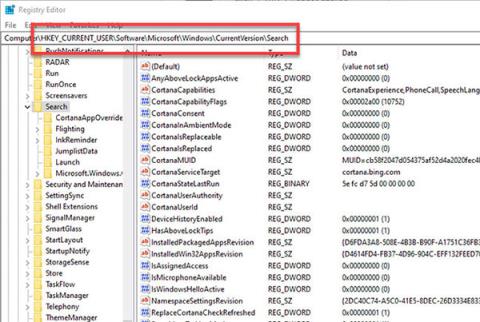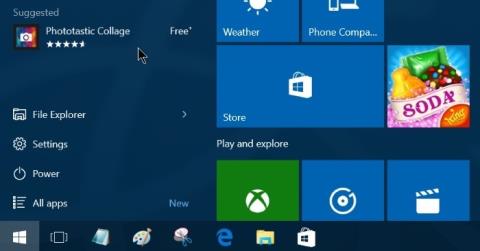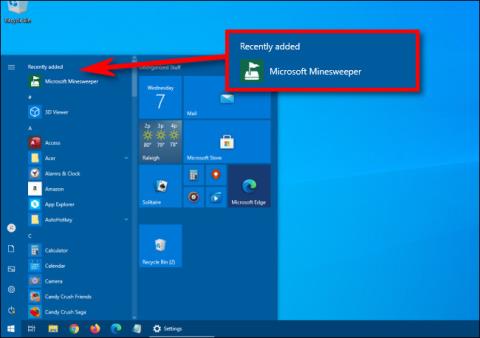Інструкції щодо того, як вимкнути рекомендовані програми (Suggested Apps) у Windows 10

Приєднайтеся до Tips.BlogCafeIT, щоб дізнатися, як вимкнути запропоновані програми (пропоновані програми) у Windows 10 у цій статті!

Однією з нових функцій, інтегрованих у Windows 10, є віртуальний помічник Cortana. Користувачі можуть використовувати Cortana для завершення роботи, перезавантаження, розумного пошуку тощо. Але, незважаючи на оновлення Windows, багато користувачів повідомили, що кнопка меню «Пуск» і віртуальний помічник Cortana не працюють або майже зависли » . У наведеній нижче статті Tips.BlogCafeIT проведе вас через деякі рішення для виправлення цієї помилки.

1. Автоматично запустіть засіб усунення несправностей меню «Пуск».
1. Завантажте засіб усунення несправностей меню «Пуск» на свій комп’ютер, інсталюйте та запустіть.
Завантажте засіб усунення несправностей меню «Пуск» на свій пристрій і встановіть його тут.
2. Перезавантажте комп'ютер.
2. Скинути індекс
1. Спочатку відкрийте вікно Панелі керування, а потім натисніть Параметри індексування .
Якщо ви не бачите опцію «Параметри індексування», у розділі «Перегляд » змініть її на « Маленькі значки» .
2. У вікні «Параметри індексування» натисніть «Змінити» .

3. Зніміть прапорці «Офлайн-файли» та «Історія Internet Explorer», а потім натисніть «ОК» .

4. Потім натисніть Додатково .

5. У розділі «Усунення несправностей» натисніть кнопку «Перебудувати» .

6. Натисніть OK , щоб відновити індекс.

7. Дочекайтеся завершення процесу та перезавантажте комп’ютер.
3. Відновіть комп'ютер до попередньої версії
1. Клацніть правою кнопкою миші кнопку «Пуск» (значок Windows) у нижньому лівому куті панелі завдань і виберіть «Виконати», щоб відкрити вікно команди «Виконати» .
2. У вікні команди «Виконати» введіть rstrui , а потім натисніть «ОК» або натисніть «Enter».
3. Тепер на екрані з’являється вікно, тут ви натискаєте Далі .
4. Виберіть версію Windows, яку ви використовували раніше, подивившись на дату й час встановлення, а потім натисніть «Далі» , щоб розпочати процес відновлення.

4. Перереєструйте додаток на PowerShell
1. Перейдіть до Налаштування => Оновлення та безпека .
2. У вікні Оновлення та безпека знайдіть і виберіть Для розробників на лівій панелі.
3. Натисніть Режим розробника, а потім натисніть Так у спливаючому вікні.

4. Закрийте вікно налаштувань оновлення та безпеки.
5. У полі пошуку Cortana введіть powershell .
6. У списку пошуку клацніть правою кнопкою миші Windows PowerShell і виберіть Запуск від імені адміністратора .
7. Введіть наведену нижче команду у вікні PowerShell і натисніть Enter :
Get-AppXPackage | Для кожного {Add-AppxPackage -DisableDevelopmentMode -Register “$($_.InstallLocation)\AppXManifest.xml”}
8. Зачекайте, поки команда виконається, і вам не потрібно звертати увагу на помилки.
9. Нарешті перевірте, чи працюють Cortana та меню «Пуск».
5. Створіть новий обліковий запис користувача
1. Відкрийте Налаштування => Облікові записи .
2. Виберіть «Сім’я та інші користувачі» на панелі ліворуч, а потім натисніть «Додати когось іншого на цьому ПК ».

3. У вікні « Як ця особа ввійде » натисніть « У мене немає інформації для входу цієї особи ».
4. У вікні « Створимо обліковий запис » натисніть « Додати користувача без облікового запису Microsoft ».
5. Введіть ім’я користувача та пароль (якщо хочете), а потім натисніть «Далі» .
6. Потім натисніть нове ім’я користувача та виберіть кнопку Змінити тип облікового запису .
7. Встановіть нового користувача як адміністратора , а потім натисніть OK .
8. Вийдіть , а потім увійдіть знову з новим користувачем.
9. Перевірте, чи працюють меню «Пуск» і Cortana. Якщо це вже працює, перенесіть файли та налаштування до нового облікового запису користувача.
Зверніться до інших статей нижче:
Удачі!
Приєднайтеся до Tips.BlogCafeIT, щоб дізнатися, як вимкнути запропоновані програми (пропоновані програми) у Windows 10 у цій статті!
Коли ви шукаєте в Bing, Windows 10 за замовчуванням надсилатиме всю інформацію пошуку в меню «Пуск» на сервер, щоб надати вам результати, тому вам не слід шукати особисту інформацію в меню «Пуск» на вашому комп’ютері. Або ви можете вимкнути (вимкнути) Bing у меню «Пуск».
У Windows 10 ви можете легко закріпити будь-який файл у меню «Пуск». Щоб зробити це, перегляньте статтю нижче від Tips.BlogCafeIT.
Відповідно до налаштувань за замовчуванням у лівому куті меню «Пуск» Windows 10 відображаються пропозиції щодо завантаження деяких програм. Можна сказати, що це досить хороша функція, яка допомагає користувачам знаходити та завантажувати деякі програми на свої пристрої та встановлювати їх, не витрачаючи час на пошуки в Інтернеті чи Магазині.
За замовчуванням, коли ви відкриваєте меню «Пуск» Windows 10, ви побачите нещодавно додані програми у верхній частині списку програм. Якщо ви не хочете бачити ці програми, ви можете легко змінити їх. Ось як.
У Windows 10 меню «Пуск» розроблено досить сучасно та зручно. На лівій панелі користувачі побачать ряд корисних програм разом із параметрами швидкого доступу та опцією «Усі програми». Коли ви натискаєте опцію «Усі програми» в меню «Пуск», відображаються всі програми, які ви інсталювали в системі.
Однією з нових функцій, інтегрованих у Windows 10, є віртуальний помічник Cortana. Користувачі можуть використовувати Cortana для завершення роботи, перезавантаження, швидкого пошуку тощо. Але, незважаючи на оновлення Windows, багато користувачів повідомили, що кнопка меню «Пуск» і віртуальний помічник Cortana не працюють або майже зависли. У наведеній нижче статті Tips.BlogCafeIT проведе вас через деякі рішення для виправлення цієї помилки.
Режим кіоску в Windows 10 — це режим для використання лише 1 програми або доступу лише до 1 веб-сайту з гостьовими користувачами.
Цей посібник покаже вам, як змінити або відновити стандартне розташування папки Camera Roll у Windows 10.
Редагування файлу hosts може призвести до того, що ви не зможете отримати доступ до Інтернету, якщо файл змінено неправильно. Наступна стаття допоможе вам редагувати файл hosts у Windows 10.
Зменшення розміру та місткості фотографій полегшить вам обмін або надсилання ними будь-кому. Зокрема, у Windows 10 ви можете пакетно змінювати розмір фотографій за допомогою кількох простих кроків.
Якщо вам не потрібно відображати нещодавно відвідані елементи та місця з міркувань безпеки чи конфіденційності, ви можете легко вимкнути це.
Microsoft щойно випустила ювілейне оновлення Windows 10 із багатьма вдосконаленнями та новими функціями. У цьому новому оновленні ви побачите багато змін. Від підтримки стилуса Windows Ink до підтримки розширень браузера Microsoft Edge, меню «Пуск» і Cortana також були значно покращені.
Одне місце для керування багатьма операціями прямо на панелі завдань.
У Windows 10 ви можете завантажити та встановити шаблони групової політики для керування параметрами Microsoft Edge, і цей посібник покаже вам процес.
Темний режим — це інтерфейс із темним фоном у Windows 10, який допомагає комп’ютеру економити заряд акумулятора та зменшує вплив на очі користувача.
Панель завдань має обмежений простір, і якщо ви регулярно працюєте з кількома програмами, у вас може швидко закінчитися місце, щоб закріпити більше ваших улюблених програм.