Інструкції щодо того, як вимкнути рекомендовані програми (Suggested Apps) у Windows 10

Приєднайтеся до Tips.BlogCafeIT, щоб дізнатися, як вимкнути запропоновані програми (пропоновані програми) у Windows 10 у цій статті!

Windows 10 автоматично встановить такі програми, як Candy Crush Soda Saga та FarmVille 2, коли ви входите в систему вперше. Він також відображає багато запропонованих програм із Магазину, як ліворуч від кнопки «Пуск» , так і праворуч від панелі Live Tile. Однак ви можете вимкнути ці пропозиції програм, щоб очистити меню «Пуск».
Приєднайтеся до Tips.BlogCafeIT, щоб дізнатися, як вимкнути запропоновані програми (пропоновані програми) у Windows 10 у цій статті!
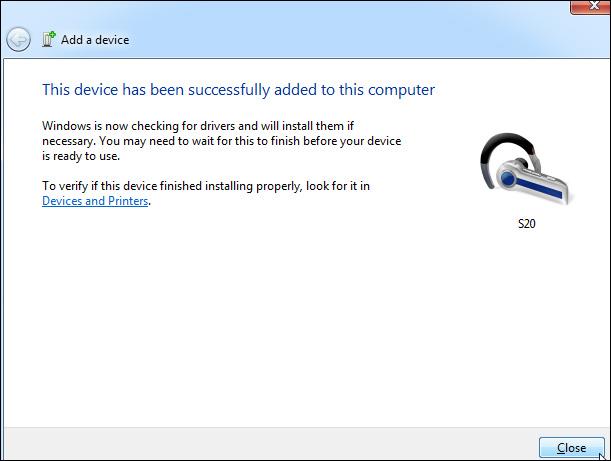
Як вимкнути запропоновані програми в Windows 10
Спосіб 1. Вимкніть пропозиції програм під час запуску в меню «Пуск».
1. Відкрийте меню «Пуск».
2. Клацніть правою кнопкою миші на запропонованій програмі, потім виберіть « Вимкнути всі пропозиції» та перейдіть до кроку 3 у способі 2 нижче.
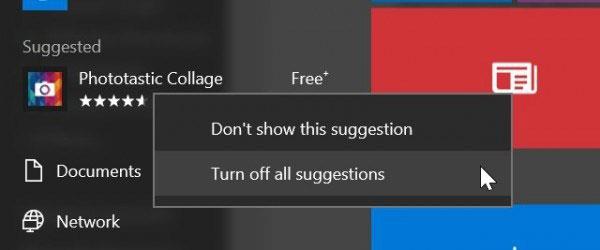
Спосіб 2. Увімкніть або вимкніть пропозиції програм у меню «Пуск» через «Налаштування».
1. Відкрийте Налаштування та клацніть піктограму Персоналізація.
2. Натисніть «Пуск» ліворуч.
3. Увімкніть (за замовчуванням) або вимкніть час від часу показувати пропозиції в «Пуск» для того, що вам потрібно.
4. Після завершення ви можете закрити налаштування , якщо хочете.
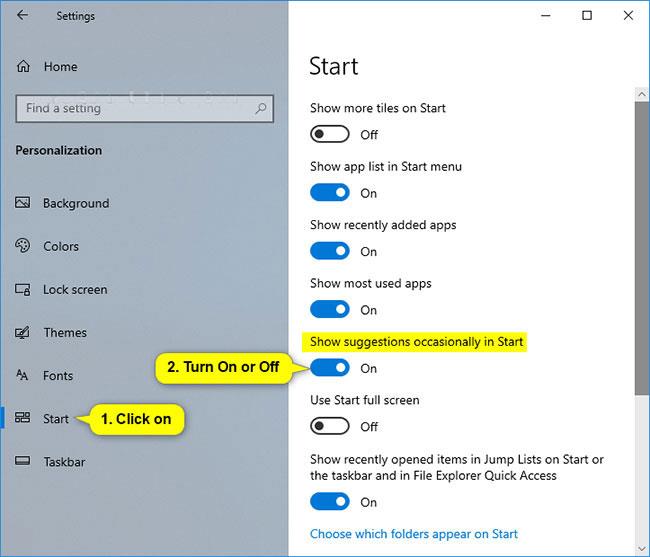
Спосіб 3: увімкніть або вимкніть пропозиції програм у меню «Пуск» за допомогою файлу REG
Примітка . Файли .reg, які можна завантажити нижче, змінять DWORD у розділі реєстру нижче.
HKEY_CURRENT_USER\SOFTWARE\Microsoft\Windows\CurrentVersion\ContentDeliveryManagerSubscribedContent-338388Enabled DWORD
0 = вимкнено
1 = увімкнено
1. Виконайте крок 2 (увімкнено) або крок 3 (вимкнено) нижче для того, що ви хочете зробити.
2. Щоб увімкнути пропозиції програм у меню «Пуск»:
Це налаштування за замовчуванням. Завантажте цей файл і перейдіть до кроку 4 нижче.
3. Щоб вимкнути пропозиції програм у меню «Пуск»:
Завантажте цей файл і перейдіть до кроку 4 нижче.
4. Збережіть файл .reg на робочому столі.
5. Двічі клацніть завантажений файл .reg, щоб об’єднати його.
6. Коли буде запропоновано, натисніть «Запустити», «Так (UAC), «Так » і «ОК» , щоб підтвердити об’єднання.
7. Якщо хочете, ви можете видалити завантажений файл .reg.
Як видалити встановлені програми
Зазначена вище функція вимкне появу нових пропозицій, але будь-які програми, які Windows автоматично встановлює або закріплює, як-от Candy Crush Soda Saga , залишатимуться в системі. Вам доведеться видалити їх вручну, щоб видалити.
Щоб видалити ці програми, просто відкрийте меню « Пуск », клацніть правою кнопкою миші квадрат плитки програми та виберіть « Видалити ». Програму буде негайно видалено із системи. У деяких випадках запропоновані плитки програми можуть бути закріплені, а програма може не працювати Якщо ви не бачите опцію «Видалити», замість видалення плитки натисніть « Відкріпити від початку ».
Ви також можете прокрутити повний список встановлених програм і видалити будь-які, які хочете.
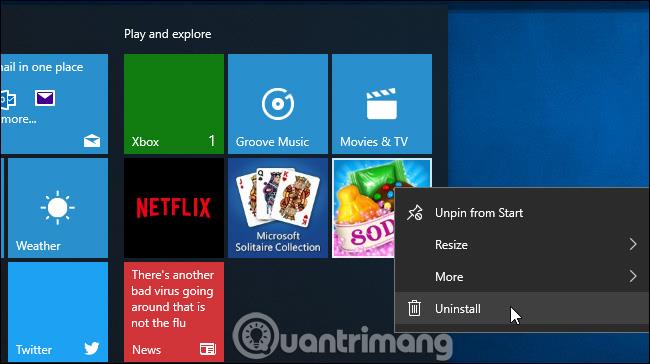
Як вимкнути Microsoft Consumer Experience у Windows 10 Enterprise
Технічно ці програми та рекомендації встановлено як частину «Microsoft Consumer Experience», представленого в оновленні за листопад 2015 р. На жаль, існує спосіб вимкнути цю функцію Microsoft. Consumer Experience, але цей параметр доступний лише для Windows 10 Enterprise і користувачів Education, починаючи з ювілейного оновлення .
Якщо ви використовуєте версії Windows Enterprise або Education, ви можете вимкнути цю функцію в груповій політиці . Щоб відкрити редактор локальної групової політики, який дозволяє змінювати поточні системні політики, натисніть Windows + R , введіть « gpedit.msc » і натисніть Enter .
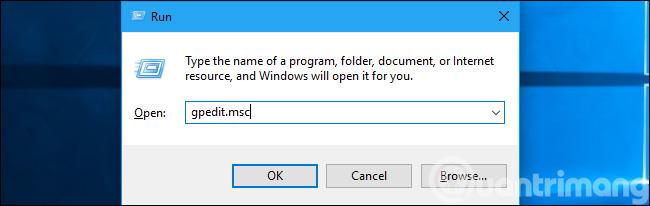
Цей параметр знаходиться в Конфігурація комп’ютера > Адміністративні шаблони > Компоненти Windows > Хмарний вміст . Тут увімкніть політику «Вимкнути споживчий досвід Microsoft». Після внесення цієї зміни вам доведеться вийти та знову ввійти.
Організації можуть застосувати цю політику до будь-яких персональних комп’ютерів, на яких у своїх системах працюють випуски Windows 10 Enterprise або Education, не дозволяючи цим комп’ютерам завантажувати та рекомендувати користувачам такі програми, як Candy Crush.
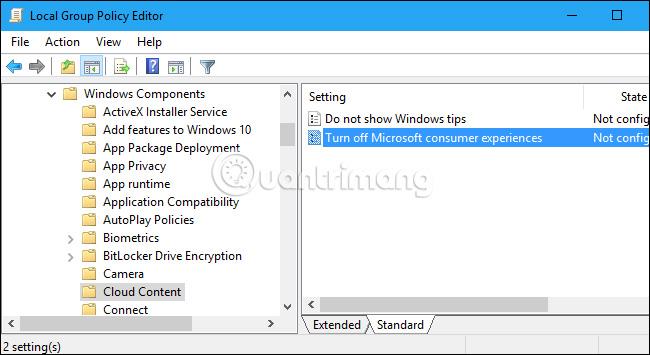
Було б чудово, якби корпорація Майкрософт надала більше контролю над тим, чи ці програми автоматично встановлюються на вашому комп’ютері. Хороша новина полягає в тому, що їх можна видалити й не повернутися до вашого облікового запису користувача на певному комп’ютері.
Якщо ви ввійдете за допомогою нового облікового запису користувача, програми повернуться, але лише з цим обліковим записом користувача. І коли ви входите на новий комп’ютер, програми з’являться на цьому комп’ютері. Ви можете запобігти цьому за допомогою параметрів групової політики, але це можуть зробити лише користувачі Windows 10 Enterprise та Windows 10 Education.
Зверніться до інших статей:
Веселитися!
Режим кіоску в Windows 10 — це режим для використання лише 1 програми або доступу лише до 1 веб-сайту з гостьовими користувачами.
Цей посібник покаже вам, як змінити або відновити стандартне розташування папки Camera Roll у Windows 10.
Редагування файлу hosts може призвести до того, що ви не зможете отримати доступ до Інтернету, якщо файл змінено неправильно. Наступна стаття допоможе вам редагувати файл hosts у Windows 10.
Зменшення розміру та місткості фотографій полегшить вам обмін або надсилання ними будь-кому. Зокрема, у Windows 10 ви можете пакетно змінювати розмір фотографій за допомогою кількох простих кроків.
Якщо вам не потрібно відображати нещодавно відвідані елементи та місця з міркувань безпеки чи конфіденційності, ви можете легко вимкнути це.
Microsoft щойно випустила ювілейне оновлення Windows 10 із багатьма вдосконаленнями та новими функціями. У цьому новому оновленні ви побачите багато змін. Від підтримки стилуса Windows Ink до підтримки розширень браузера Microsoft Edge, меню «Пуск» і Cortana також були значно покращені.
Одне місце для керування багатьма операціями прямо на панелі завдань.
У Windows 10 ви можете завантажити та встановити шаблони групової політики для керування параметрами Microsoft Edge, і цей посібник покаже вам процес.
Темний режим — це інтерфейс із темним фоном у Windows 10, який допомагає комп’ютеру економити заряд акумулятора та зменшує вплив на очі користувача.
Панель завдань має обмежений простір, і якщо ви регулярно працюєте з кількома програмами, у вас може швидко закінчитися місце, щоб закріпити більше ваших улюблених програм.









