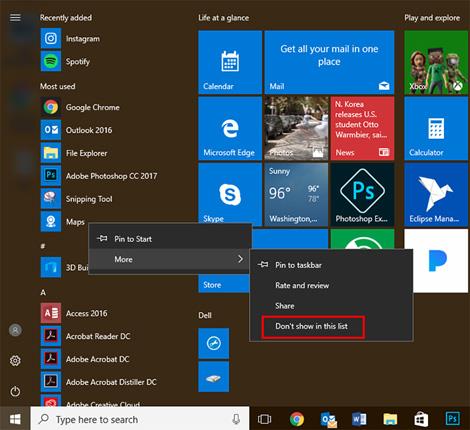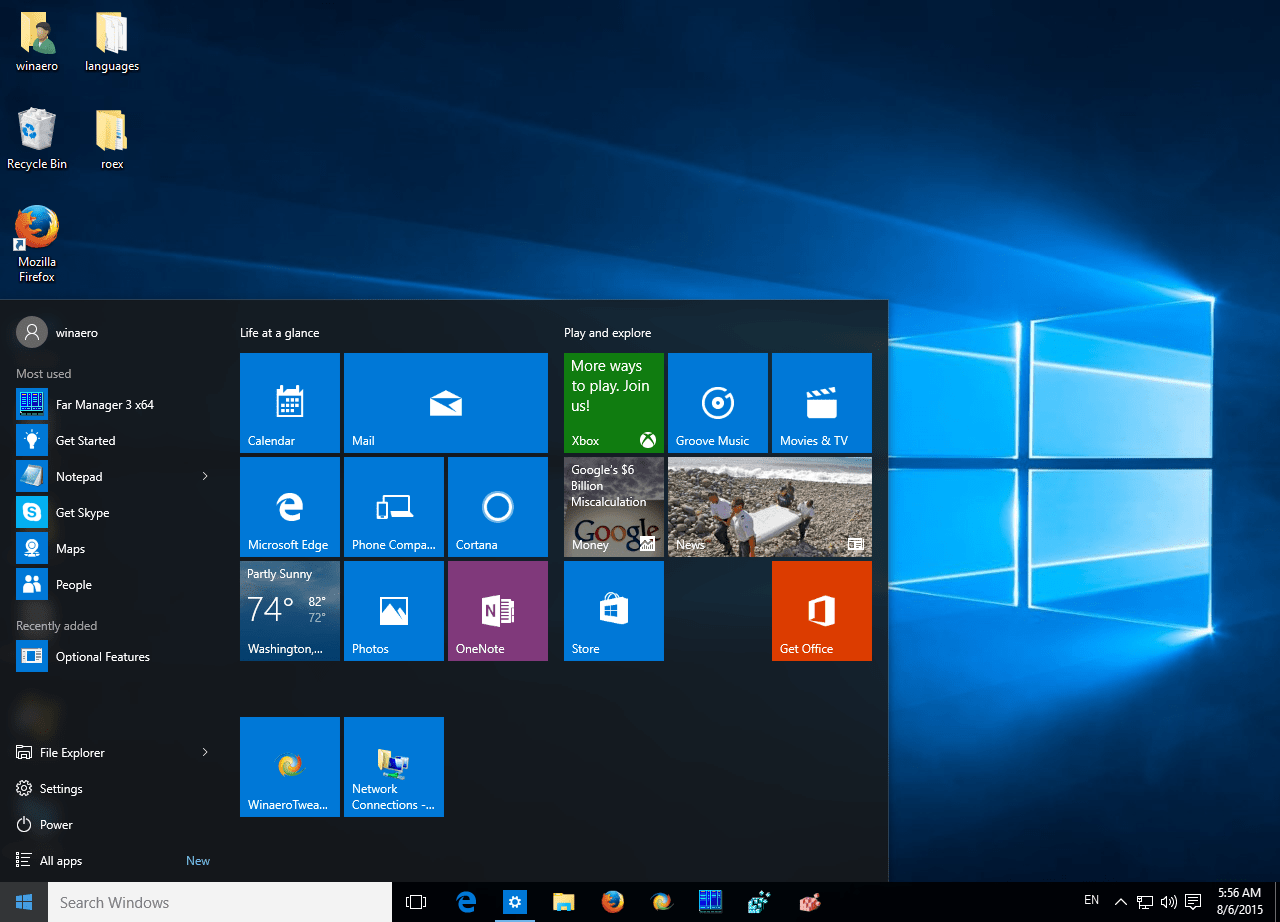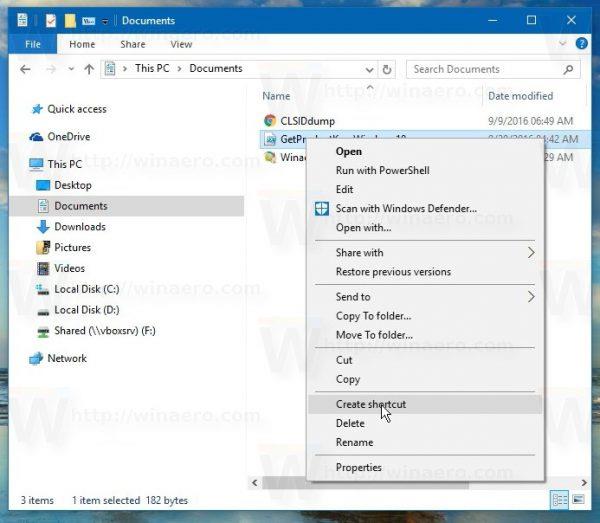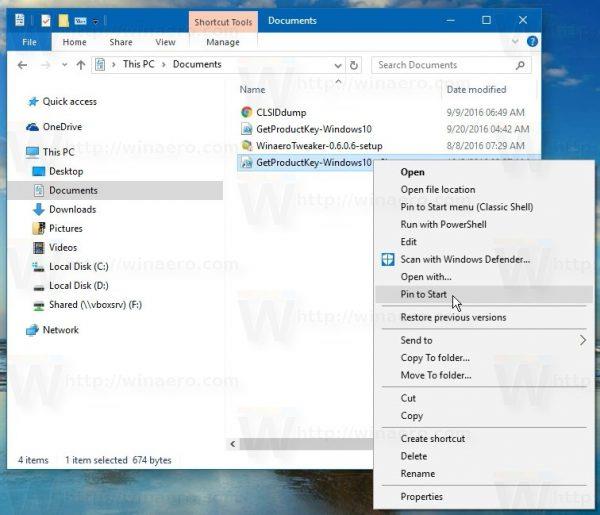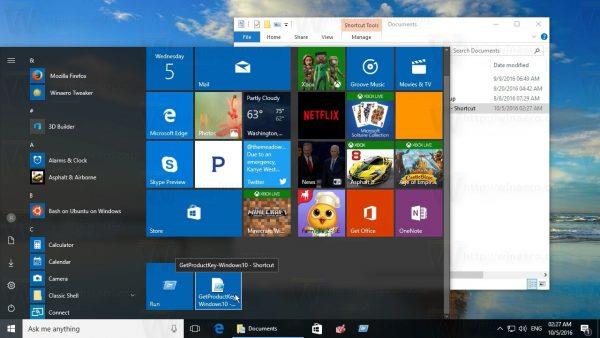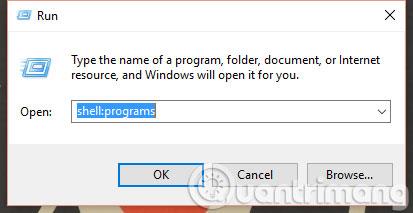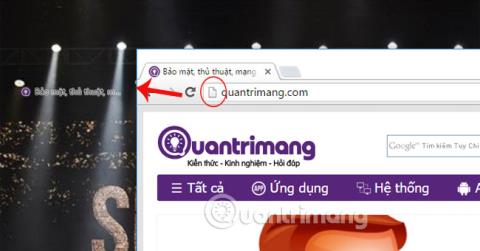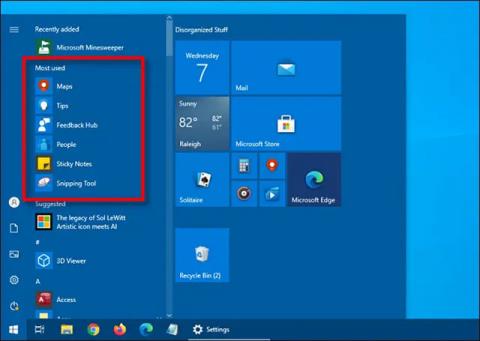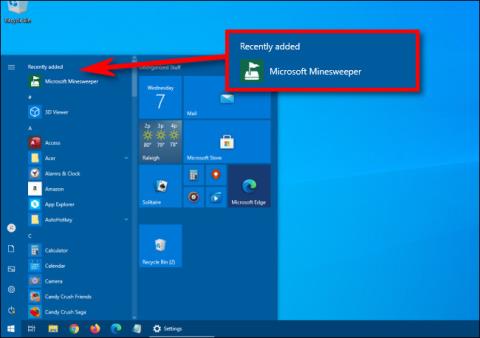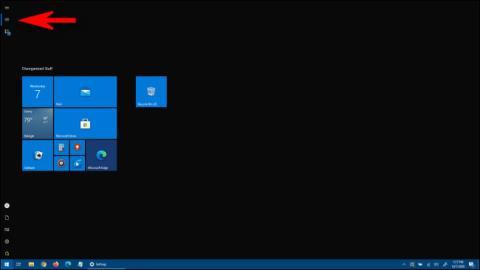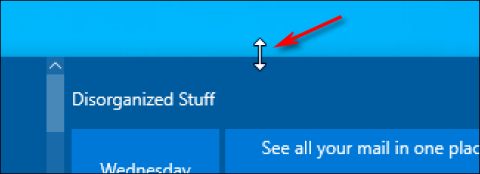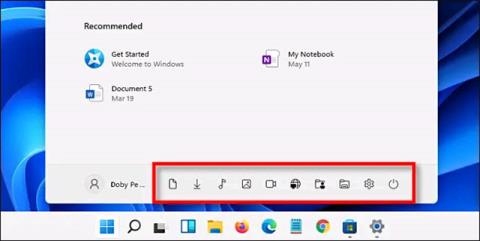У Windows 10 ви можете легко закріпити будь-який файл у меню «Пуск». Дуже просто, просто потрібно зробити деякі налаштування в реєстрі, і все готово.
Щоб зробити це, перегляньте статтю нижче від Tips.BlogCafeIT.
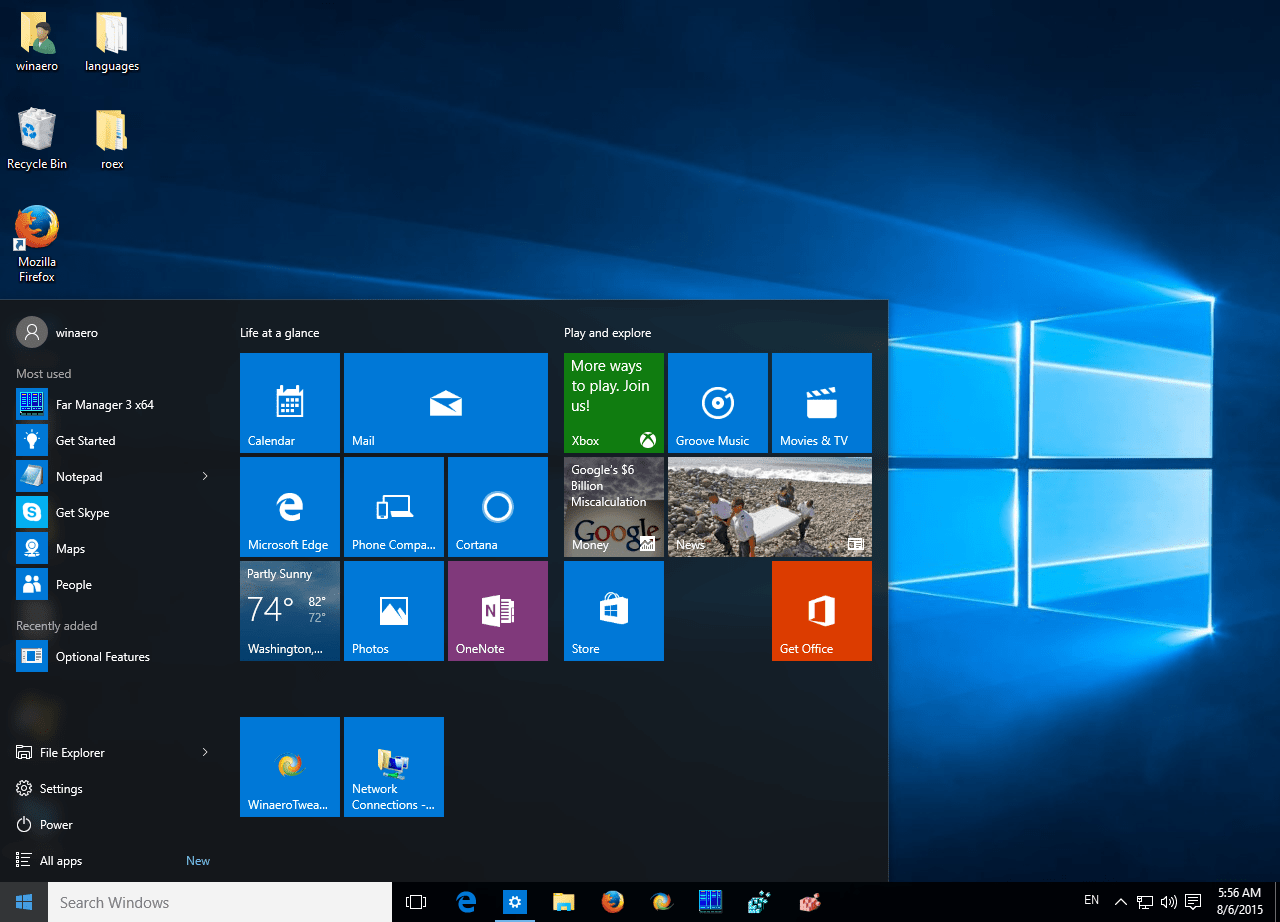
Для цього трюку потрібна команда Pin to Start , щоб розблокувати всі файли. Ви можете досягти цього, налаштувавши реєстр :
Редактор реєстру Windows версії 5.00
[HKEY_CURRENT_USER\Software\Classes\*]
[HKEY_CURRENT_USER\Software\Classes\*\shellex]
[HKEY_CURRENT_USER\Software\Classes\*\shellex\ContextMenuHandlers]
[HKEY_CURRENT_USER\Software\Classes\*\shellex\ContextMenuHandlers\PintoStartScreen]
@="{470C0EBD-5D73-4d58-9CED-E91E22E23282}"
[HKEY_CURRENT_USER\Software\Classes\AllFileSystemObjects]
[HKEY_CURRENT_USER\Software\Classes\AllFileSystemObjects\shellex]
[HKEY_CURRENT_USER\Software\Classes\AllFileSystemObjects\shellex\ContextMenuHandlers]
[HKEY_CURRENT_USER\Software\Classes\AllFileSystemObjects\shellex\ContextMenuHandlers\PintoStartScreen]
@="{470C0EBD-5D73-4d58-9CED-E91E22E23282}"
Отже, ви закінчили створення налаштування для Windows 8.1. Однак, на відміну від Windows 8.1, у Windows 10 ви не можете безпосередньо активувати «Закріпити на початковому екрані» в контекстному меню для кожного типу файлу, вам потрібно створити ярлик.
Крім того, ви можете завантажити попередньо відредагований файл «Закріпити на початковому екрані» на свій пристрій і встановити його.
Завантажте попередньо відредагований файл «Закріпити на початковому екрані» на свій пристрій і встановіть його тут.
Щоб почати , двічі клацніть файл «Add Pin to Start Screen.reg ».
Тепер ви можете закріпити будь-який файл у меню «Пуск».
Закріпіть будь-який файл у меню «Пуск» Windows 10:
1. Застосуйте налаштування вище.
2. Створіть ярлик для цільового файлу. Клацніть правою кнопкою миші будь-який файл, який потрібно закріпити, а потім виберіть Створити ярлик .
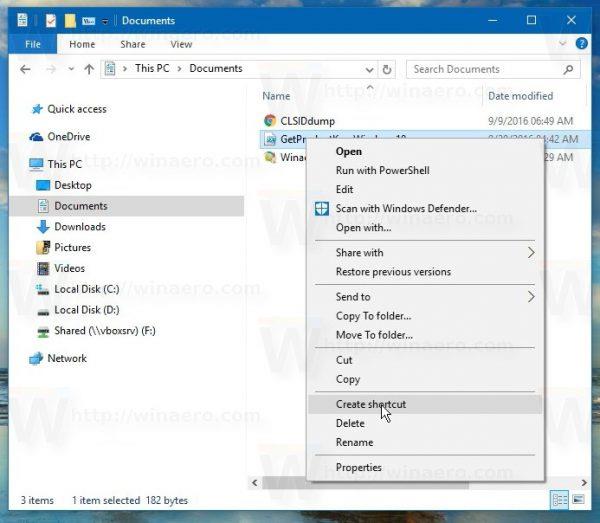
3. Клацніть правою кнопкою миші ярлик, який ви щойно створили, а потім виберіть «Закріпити на початку» , щоб закріпити файл у меню «Пуск» . Зауважте, що потрібно клацнути правою кнопкою миші ярлик, а не цільовий файл, оскільки команда «Закріпити на початку» не працюватиме.
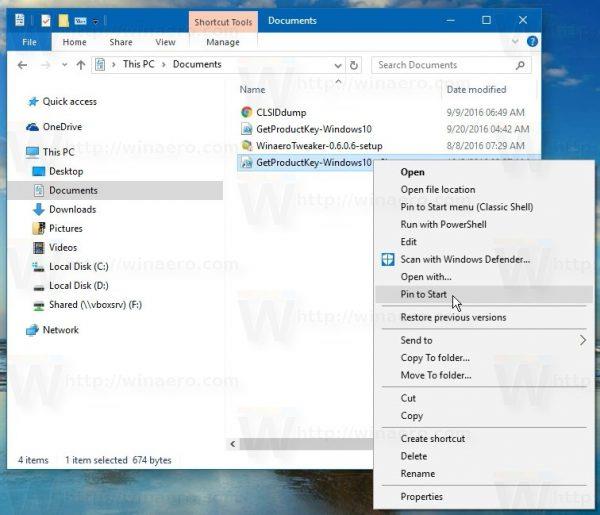
Тепер на екрані меню «Пуск» ви побачите файл, який ви щойно закріпили.
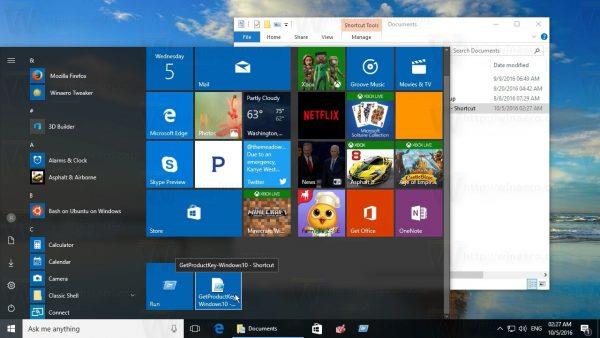
Крім того, ви можете переглянути докладні інструкції у відео нижче:
Удачі!