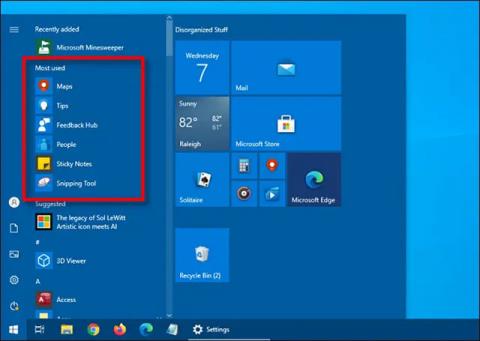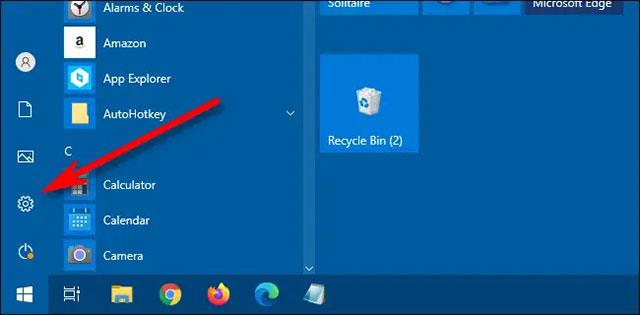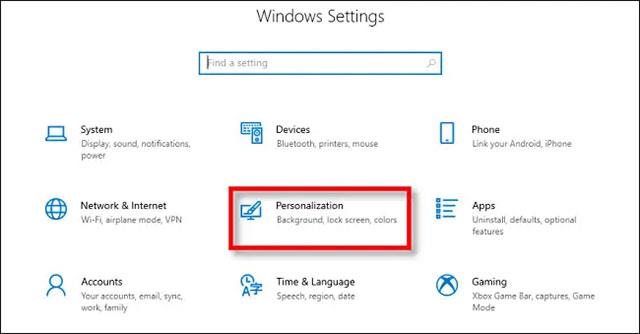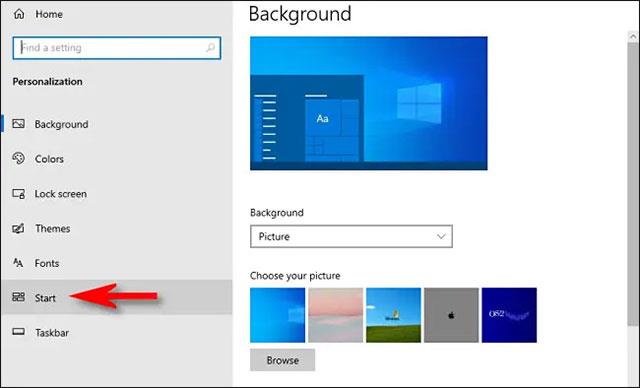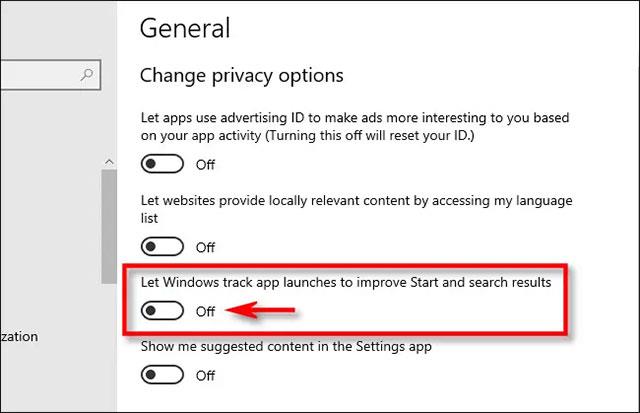Кожного разу, коли ви відкриваєте меню «Пуск» у Windows 10 , однією з перших областей, яка впадає в очі, є список програм, які найчастіше використовуються – «Найчастіше використовувані».
Цей список «Найчастіше використовувані» загалом є досить корисним, оскільки дозволяє швидко отримати доступ до програм, які ви часто використовуєте в системі. Однак, якщо ви хочете оптимізувати вигляд меню «Пуск» або вважаєте, що відображення списку часто використовуваних програм впливає на вашу конфіденційність, ви можете повністю приховати його. Ось як.
Список найбільш використовуваних
Приховати список часто використовуваних програм у меню «Пуск».
За замовчуванням список «Найчастіше використовувані» меню «Пуск» автоматично відстежуватиме ваші звички відкривати програми, таким чином статистикуючи програми, які ви використовуєте найчастіше, і перераховувати їх у певному порядку в меню «Пуск».
Якщо ви хочете видалити (приховати) цей список «Найчастіше використовувані» з меню «Пуск», вам знадобиться отримати доступ до програми «Налаштування Windows».
Спочатку запустіть програму « Параметри », відкривши меню «Пуск» і натиснувши значок «шестерні» (або натиснувши комбінацію клавіш Windows + I ).
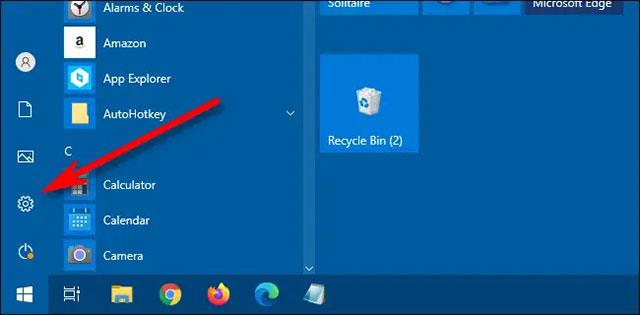
У вікні налаштувань натисніть на пункт « Персоналізація ».
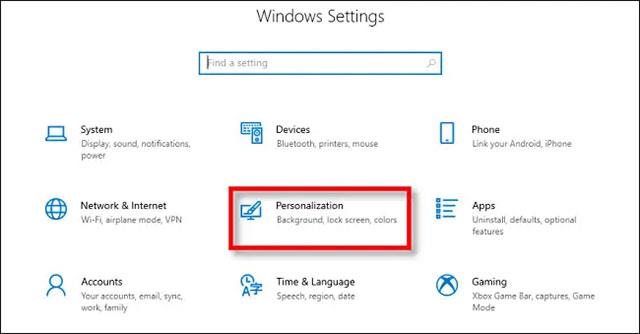
У вікні персоналізації натисніть « Пуск ».
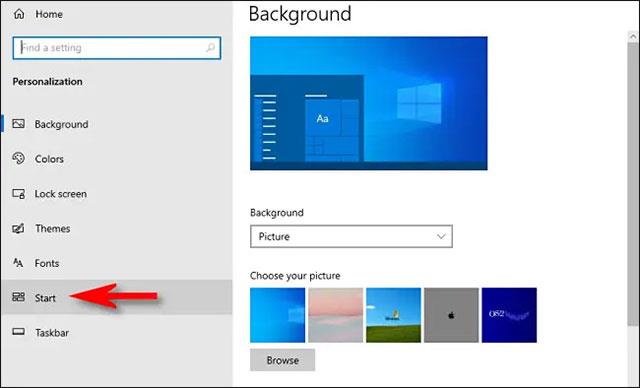
У вікні налаштувань інтерфейсу меню «Пуск» клацніть перемикач із позначкою « Показувати програми, які найчастіше використовуються », щоб він перейшов у стан « Вимкнено » (сірий) .

Це все! Наступного разу, коли ви відкриєте меню «Пуск», список програм « Найчастіше використовувані » буде приховано.
Забороніть Windows відстежувати програми, які найчастіше використовуються
Якщо ви хочете повністю вимкнути функцію, яка дозволяє Windows відстежувати програми, які найчастіше використовуються, відкрийте « Налаштування » та перейдіть до «Конфіденційність» > «Загальні ». Переведіть перемикач поруч із опцією « Дозвольте Windows відстежувати запуски програм для покращення запуску та результатів пошуку » в положення « Вимкнено » .
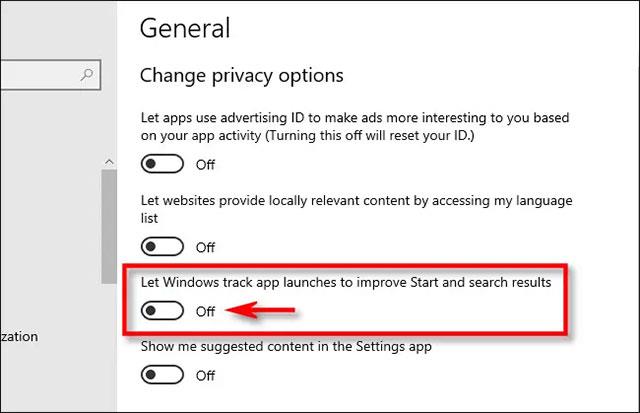
Однак ця функція буде корисною, коли ви регулярно шукаєте утиліти в Windows, система знатиме, які результати ви часто натискаєте, щоб визначити пріоритет відображення їх у верхній частині, допомагаючи працювати швидше.