Як встановити Google як пошукову систему за умовчанням для меню «Пуск» у Windows 10

Ця стаття покаже вам, як встановити Google як пошукову систему за умовчанням для меню «Пуск» у Windows 10.

Якщо ви використовуєте Cortana або шукаєте щось із меню «Пуск», Microsoft використовуватиме Bing як пошукову систему за умовчанням . Якщо натиснути на результат пошуку, він відкриється у браузері Edge, навіть якщо це не ваш браузер за умовчанням. Хоча ви не можете безпосередньо змінити пошукову систему за умовчанням, ви можете змусити Windows 10 використовувати Google і відкривати результати пошуку у вашому улюбленому браузері. Ця стаття допоможе вам встановити Google як пошукову систему за умовчанням для меню «Пуск».
Як встановити Google як пошукову систему за умовчанням для меню «Пуск».
Оскільки Windows 10 не має можливості змінити пошукову систему або браузер за замовчуванням під час пошуку в меню «Пуск», ми будемо використовувати програмне забезпечення з відкритим кодом Search Deflector, щоб перенаправляти всі ці пошукові запити до нашого улюбленого браузера. Вам більше не потрібно буде використовувати Bing і браузер Edge. Все, що вам потрібно зробити, це встановити Search Deflector і налаштувати пошукову систему та браузер.
Крок 1 . Спочатку відвідайте офіційну сторінку програмного забезпечення GitHub і завантажте останню версію Search Deflector . Після завантаження двічі клацніть виконуваний файл .exe та продовжте встановлення.
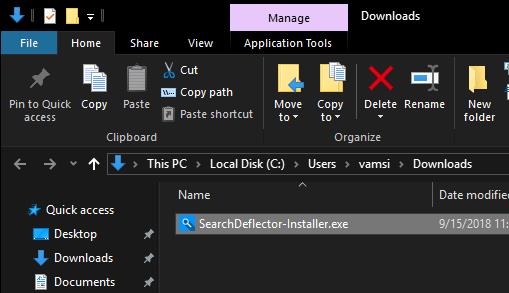
Крок 2 . Під час встановлення Search Deflector автоматично знайде та відобразить усі браузери, які ви інсталюєте у своїй системі, і попросить вас вибрати браузер, який ви хочете використовувати. Щоб вибрати браузер, введіть його номер у списку та натисніть Enter . Наприклад, тут, використовуючи Firefox , ми введемо число 3.
Ви також можете вибрати опцію « Системне за замовчуванням », щоб відкрити результати пошуку в поточному браузері за умовчанням. Ця опція зручна, якщо ви змінили браузер за замовчуванням і більше не потрібно повторно налаштовувати Search Deflector.
Крок 3 . Укажіть вибір, натиснувши Y .
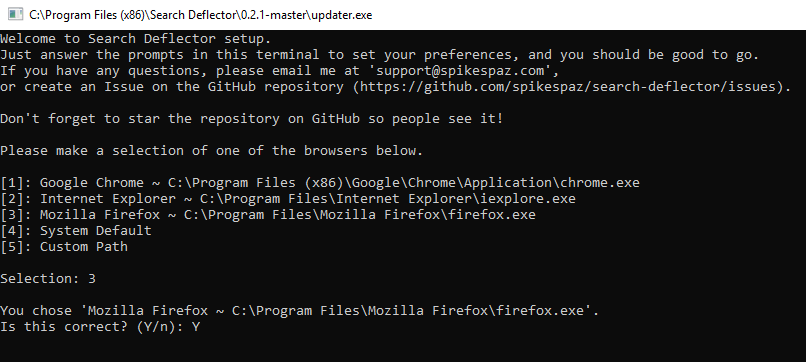
Крок 4 . Виберіть пошукову систему, яку ви хочете використовувати, натиснувши номер у списку. Наприклад, якщо ви хочете використовувати Google як пошукову систему за умовчанням, введіть 7 і натисніть Enter .
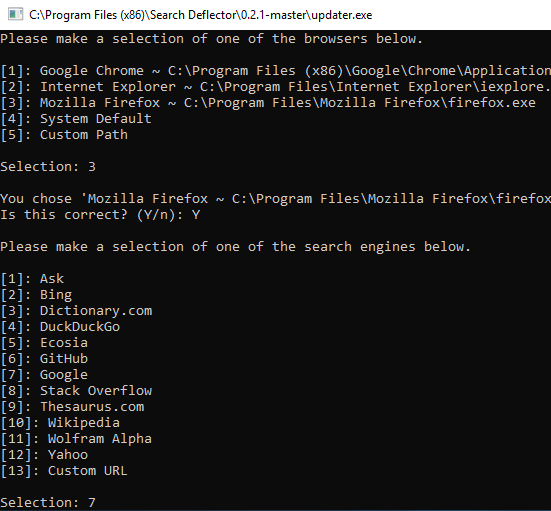
Крок 5 . Потім підтвердьте свій вибір, ввівши Y .
Крок 6 . Після завершення налаштування Search Deflector натисніть Enter , щоб закрити вікно налаштування.
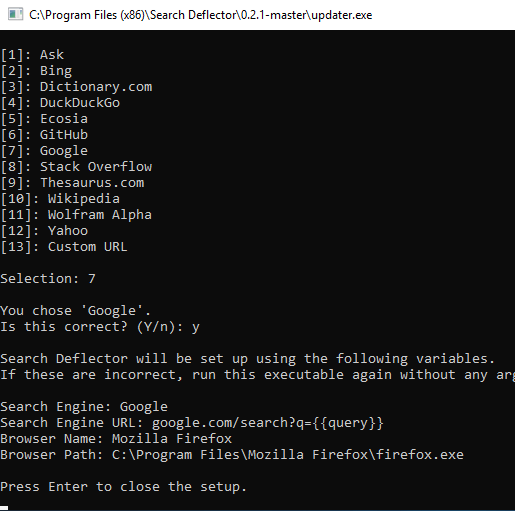
Крок 7 . У головному вікні встановлення натисніть кнопку Готово , щоб завершити процес встановлення.
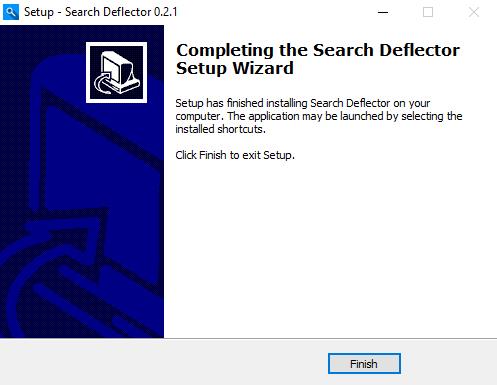
Щоб перевірити, спробуйте знайти щось пов’язане з Інтернетом у меню «Пуск» і натисніть Enter . Коли ви робите це вперше, вам потрібно буде вибрати програму за замовчуванням, вибрати launcher.exe , поставити прапорець Завжди використовувати цю програму та натиснути кнопку OK .
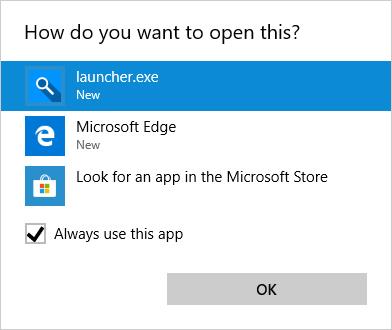
Search Deflector перенаправить пошук до вибраної пошукової системи та відкриє його у вашому браузері.
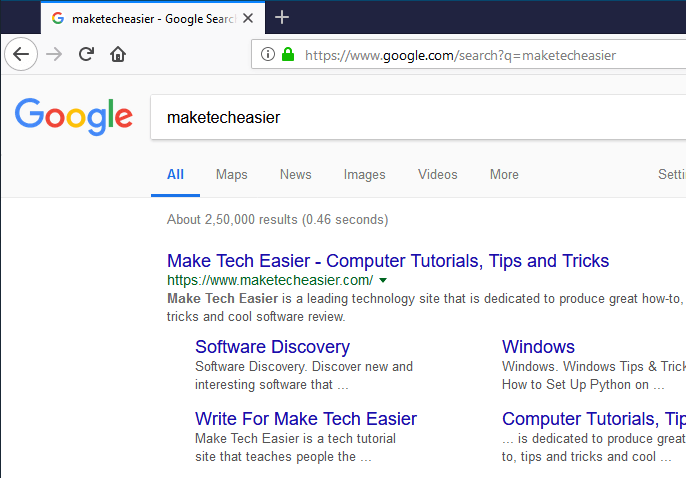
Варто зауважити, що під час пошуку через меню «Пуск» або Cortana ви все одно побачите швидкі результати пошуку за допомогою Bing на правій панелі. При натисканні на результат Search Deflector переміщатиметься відповідно до встановленої вами конфігурації.
Якщо ви хочете змінити конфігурацію Search Deflector, відкрийте File Explorer, перейдіть до папки інсталяції Search Deflector і двічі клацніть файл «Setup.exe».
Бажаю успіхів!
Побачити більше:
Режим кіоску в Windows 10 — це режим для використання лише 1 програми або доступу лише до 1 веб-сайту з гостьовими користувачами.
Цей посібник покаже вам, як змінити або відновити стандартне розташування папки Camera Roll у Windows 10.
Редагування файлу hosts може призвести до того, що ви не зможете отримати доступ до Інтернету, якщо файл змінено неправильно. Наступна стаття допоможе вам редагувати файл hosts у Windows 10.
Зменшення розміру та місткості фотографій полегшить вам обмін або надсилання ними будь-кому. Зокрема, у Windows 10 ви можете пакетно змінювати розмір фотографій за допомогою кількох простих кроків.
Якщо вам не потрібно відображати нещодавно відвідані елементи та місця з міркувань безпеки чи конфіденційності, ви можете легко вимкнути це.
Microsoft щойно випустила ювілейне оновлення Windows 10 із багатьма вдосконаленнями та новими функціями. У цьому новому оновленні ви побачите багато змін. Від підтримки стилуса Windows Ink до підтримки розширень браузера Microsoft Edge, меню «Пуск» і Cortana також були значно покращені.
Одне місце для керування багатьма операціями прямо на панелі завдань.
У Windows 10 ви можете завантажити та встановити шаблони групової політики для керування параметрами Microsoft Edge, і цей посібник покаже вам процес.
Темний режим — це інтерфейс із темним фоном у Windows 10, який допомагає комп’ютеру економити заряд акумулятора та зменшує вплив на очі користувача.
Панель завдань має обмежений простір, і якщо ви регулярно працюєте з кількома програмами, у вас може швидко закінчитися місце, щоб закріпити більше ваших улюблених програм.









