Як змінити або відновити стандартне розташування папки Camera Roll у Windows 10

Цей посібник покаже вам, як змінити або відновити стандартне розташування папки Camera Roll у Windows 10.

Додати принтер до Windows 10 просто, хоча процес для дротових пристроїв буде відрізнятися від бездротових.
Примітка : оскільки Windows 10 підтримує більшість принтерів, можливо, вам не потрібно буде встановлювати спеціальне програмне забезпечення для вашого пристрою.
Зміст статті
Мережевий принтер підключається через локальну мережу, наприклад Bluetooth або WiFi. Перш ніж підключати комп’ютер до принтера, переконайтеся, що принтер увімкнено та під’єднано до тієї ж мережі, що й комп’ютер.
Примітка . Можливо, вам знадобиться дозвіл адміністратора, щоб установити спільний принтер, наприклад принтер у внутрішній мережі компанії.
1. Перейдіть до Пуск > Налаштування .
2. Виберіть Пристрої.
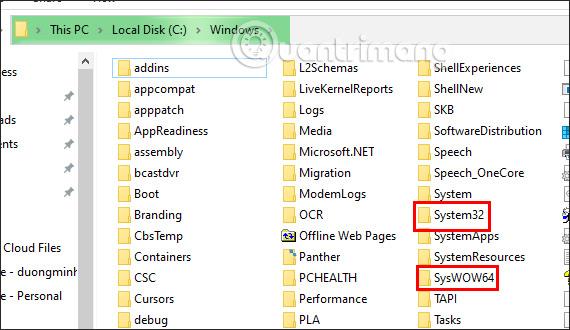
Виберіть Пристрої
3. Виберіть Принтери та сканери .
4. Виберіть Додати принтер або сканер .
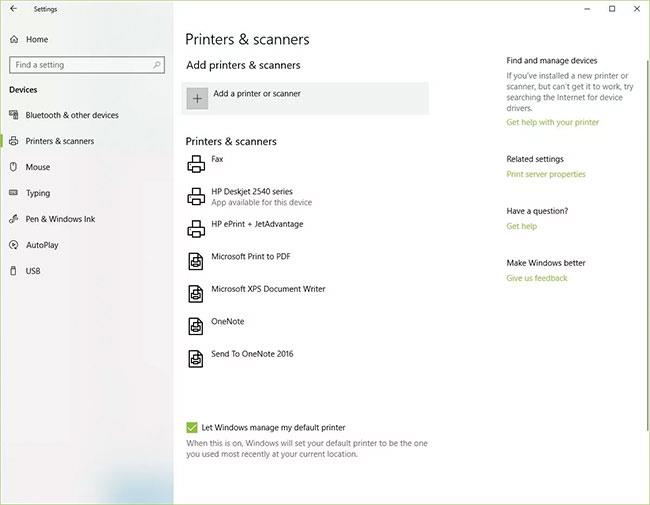
Виберіть Додати принтер або сканер
5. Зачекайте, поки Windows 10 виконає пошук найближчих принтерів.
6. Виберіть назву принтера, який потрібно додати, а потім дотримуйтеся вказівок на екрані, щоб установити принтер на комп’ютері.
7. Якщо принтер, який ви бажаєте використовувати, не відображається у списку доступних принтерів, виберіть Потрібний мені принтер відсутній у списку .

Виберіть Потрібний принтер відсутній у списку, якщо принтер не відображається
8. Виберіть параметр, який відповідає вашому принтеру, і натисніть «Далі».

Виберіть опцію, яка відповідає вашому принтеру
9. Дотримуйтесь інструкцій на екрані, щоб налаштувати принтер.
Коли ви налаштовуєте новий локальний принтер, під’єднайте кабель живлення, а також шнур USB до комп’ютера. Підключення кабелю зазвичай автоматично запускає установку драйвера. Якщо буде запропоновано, вам потрібно буде завантажити та інсталювати спеціалізоване програмне забезпечення принтера та драйвери. Потім ви можете додати його на свій комп’ютер.
1. Введіть принтери у полі пошуку Windows.
2. Виберіть «Принтери та сканери» в розділі «Параметри системи» у списку результатів пошуку.
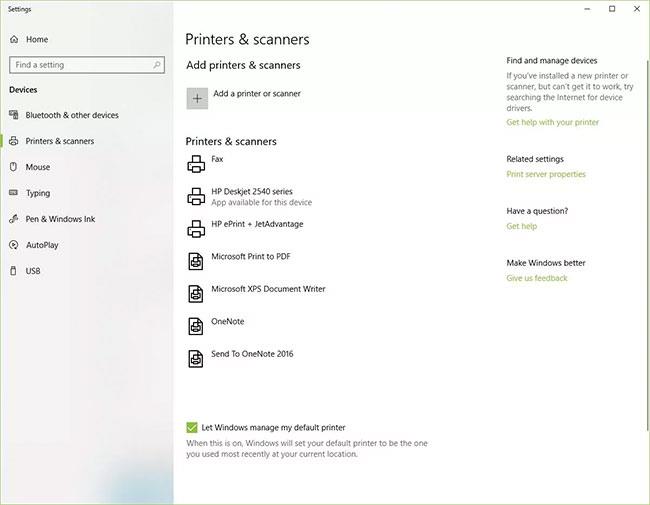
Виберіть Принтери та сканери в параметрах системи
3. Виберіть Додати принтери або сканери . Зачекайте, поки Windows 10 виконає пошук найближчих принтерів.
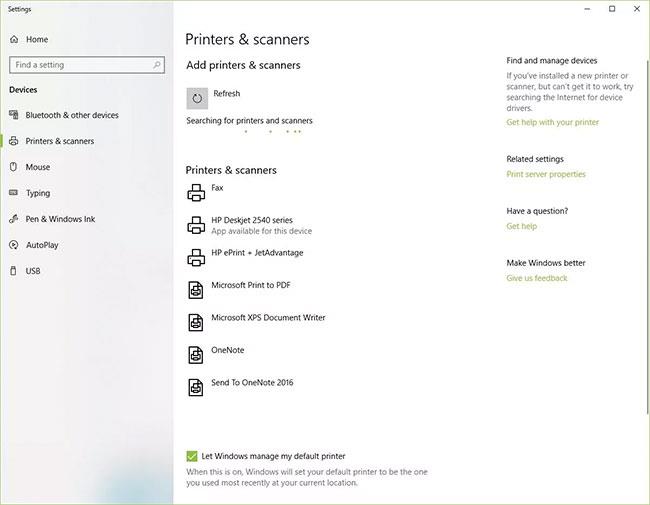
Виберіть Додати принтери або сканери
4. Виберіть назву принтера. Дотримуйтеся вказівок на екрані, щоб установити принтер на комп’ютері.
Для додавання принтера Bluetooth потрібно створити пару з пристроєм, як і будь-який інший пристрій Bluetooth. Слід також перевірити, чи комунікаційний порт або COM-порт, який відображається в Windows, збігається з портом драйвера принтера. Ось як підключити принтер Bluetooth у Windows 10.
1. Перейдіть до Пуск > Налаштування > Bluetooth та інші пристрої . Переконайтеся, що перемикач Bluetooth увімкнено.
2. Натисніть Додати Bluetooth або інший пристрій .
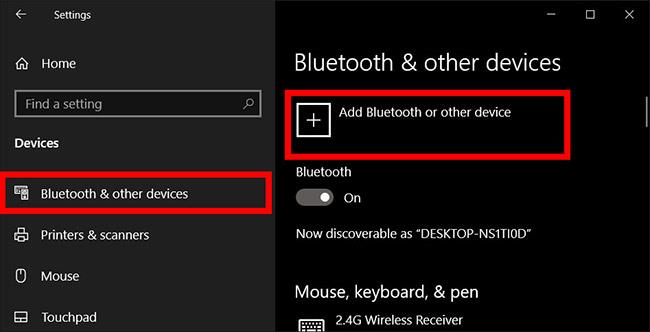
Натисніть Додати Bluetooth або інший пристрій
3. Потім виберіть Bluetooth як тип пристрою, який потрібно додати. Windows покаже вам список пристроїв Bluetooth, які вона виявила. Виберіть принтер Bluetooth зі списку, клацнувши Ready to Pair .
4. З’єднайте комп’ютер і принтер. Деякі пристрої створюють пару автоматично, якщо принтер не запитує PIN-код. Якщо ні, введіть PIN-код принтера Bluetooth на комп’ютері, коли з’явиться запит. Натисніть Connect. Якщо ваш принтер має дисплей користувача, вас також можуть попросити ввести PIN-код на принтері. Дотримуйтесь інструкцій на екрані обох пристроїв, щоб підтвердити підключення.
5. Перевірте COM-порт у диспетчері пристроїв. Перейдіть до Панелі керування > Обладнання та звук > Пристрої та принтери . Клацніть правою кнопкою миші принтер Bluetooth і виберіть «Властивості». На вкладці «Служби» ви можете побачити COM-порт, який використовує принтер.
6. Встановіть драйвер принтера з відповідним COM-портом. Дотримуйтеся вказівок на екрані, щоб налаштувати драйвер принтера. На вкладці «Порти» у вікні інсталяції драйвера принтера переконайтеся, що порт у диспетчері пристроїв Windows — це порт, який ви налаштували за допомогою драйвера принтера. Наприклад, якщо у диспетчері пристроїв є COM3, поставте прапорець COM3 під час інсталяції.
7. Пробний друк. Переконайтеся, що ваш принтер підключено, перевіривши його.
Якщо Windows 10 не може розпізнати принтер, підключений за допомогою USB-кабелю, спробуйте виконати ці кроки для усунення несправностей.
Порада : під’єднайте кабель USB безпосередньо до комп’ютера. Використання концентратора або док-станції може перешкодити стабільному з’єднанню.
1. Вимкніть комп'ютер.
2. Вимкніть принтер.
3. Перезавантажте комп'ютер.
4. Після перезавантаження комп’ютера знову увійдіть у Windows і увімкніть принтер.
5. Спробуйте встановити принтер. Якщо Windows усе ще не розпізнає принтер, продовжіть усунення несправностей.
6. Від’єднайте USB-кабель від принтера та комп’ютера.
7. Знову під’єднайте кабель, переконавшись, що він правильно підключений до обох пристроїв.
8. Спробуйте встановити принтер. Якщо Windows усе ще не розпізнає принтер, продовжіть усунення несправностей.
9. Підключіть кабель USB до іншого порту USB на комп’ютері.
10. Якщо Windows усе ще не розпізнає принтер, спробуйте використати інший USB-кабель, оскільки пошкоджений кабель не дозволить правильно підключити принтер до комп’ютера.
Зазвичай вам просто потрібно трохи почекати, поки Windows знайде принтер, до якого потрібно підключитися. Однак, якщо ви довго чекаєте, але все одно не бачите принтер, ви можете перевірити порти підключення принтера, підключеного кабелем. За допомогою бездротового принтера ви можете перевірити мережу та налаштування мережевого підключення на наявність проблем.
Крім того, ви також можете підключити принтер вручну, клацнувши Потрібний мені принтер відсутній у списку та виконайте вказівки на екрані.
Кожен принтер матиме інший драйвер, і якщо неправильний драйвер принтера, він не працюватиме належним чином. Щоб установити драйвер принтера, вам потрібно знати операційну систему, яку ви встановлюєте на своєму комп’ютері, тип принтера, який ви використовуєте, потім знайдіть і завантажте відповідний драйвер і продовжте встановлення.
У цьому випадку ви можете спробувати один із таких способів:
Вище наведено інформацію, поради та вказівки щодо встановлення принтерів на комп’ютерах Windows. Якщо ви зіткнулися з помилкою підключення принтера 0x0000011b, зверніться до рішення в статті нижче:
Бажаємо успішного підключення до принтера!
Цей посібник покаже вам, як змінити або відновити стандартне розташування папки Camera Roll у Windows 10.
Зменшення розміру та місткості фотографій полегшить вам обмін або надсилання ними будь-кому. Зокрема, у Windows 10 ви можете пакетно змінювати розмір фотографій за допомогою кількох простих кроків.
Якщо вам не потрібно відображати нещодавно відвідані елементи та місця з міркувань безпеки чи конфіденційності, ви можете легко вимкнути це.
Одне місце для керування багатьма операціями прямо на панелі завдань.
У Windows 10 ви можете завантажити та встановити шаблони групової політики для керування параметрами Microsoft Edge, і цей посібник покаже вам процес.
Панель завдань має обмежений простір, і якщо ви регулярно працюєте з кількома програмами, у вас може швидко закінчитися місце, щоб закріпити більше ваших улюблених програм.
Рядок стану в нижній частині Провідника повідомляє вам, скільки елементів знаходиться всередині та вибрано для поточної відкритої папки. Дві кнопки нижче також доступні в правій частині рядка стану.
Microsoft підтвердила, що наступним великим оновленням є Windows 10 Fall Creators Update. Ось як оновити операційну систему до того, як компанія її офіційно запустить.
Параметр «Дозволити таймери пробудження» в «Параметрах живлення» дозволяє Windows автоматично виводити комп’ютер із режиму сну для виконання запланованих завдань та інших програм.
Служба безпеки Windows надсилає сповіщення з важливою інформацією про стан і безпеку вашого пристрою. Ви можете вказати, які сповіщення ви хочете отримувати. У цій статті Quantrimang покаже вам, як увімкнути або вимкнути сповіщення з Центру безпеки Windows у Windows 10.
Можливо, вам також сподобається, що натискання піктограми на панелі завдань спрямовує вас прямо до останнього відкритого вікна в програмі, без потреби в мініатюрі.
Якщо ви хочете змінити перший день тижня в Windows 10 відповідно до країни, у якій ви живете, вашого робочого середовища або для кращого керування календарем, ви можете змінити його за допомогою програми «Налаштування» або панелі керування.
Починаючи з версії програми «Ваш телефон» 1.20111.105.0, було додано нове налаштування «Кілька вікон», яке дозволяє ввімкнути або вимкнути попередження перед закриттям кількох вікон під час виходу з програми «Ваш телефон».
Цей посібник покаже вам, як увімкнути або вимкнути політику довгих шляхів Win32, щоб мати шляхи довші за 260 символів для всіх користувачів Windows 10.
Приєднайтеся до Tips.BlogCafeIT, щоб дізнатися, як вимкнути запропоновані програми (пропоновані програми) у Windows 10 у цій статті!
У наш час використання багатьох програм для ноутбуків призводить до того, що акумулятор швидко розряджається. Це також одна з причин, чому акумулятори комп'ютерів швидко зношуються. Нижче наведено найефективніші способи економії заряду батареї в Windows 10, які варто розглянути читачам.
Якщо хочете, ви можете стандартизувати зображення облікового запису для всіх користувачів на вашому ПК до зображення облікового запису за замовчуванням і заборонити користувачам змінювати зображення свого облікового запису пізніше.
Ви втомилися від того, що Windows 10 дратує вас заставкою «Отримайте ще більше від Windows» під час кожного оновлення? Це може бути корисним для деяких людей, але також і заважати тим, хто цього не потребує. Ось як вимкнути цю функцію.
Новий браузер Microsoft Edge на базі Chromium припиняє підтримку файлів електронних книг EPUB. Для перегляду файлів EPUB у Windows 10 вам знадобиться стороння програма для читання EPUB. Ось кілька хороших безкоштовних варіантів на вибір.
Якщо у вас потужний ПК або у Windows 10 не так багато програм для запуску, ви можете спробувати зменшити або навіть повністю вимкнути затримку запуску, щоб ваш комп’ютер завантажувався швидше.
У цьому розділі пояснюється, як налаштувати принтер через локальну мережу, включаючи налаштування імені принтера, TCP/IP, DNS-сервера та проксі-сервера, необхідних для підключення до мережі.
Планшети Amazon Fire — раніше відомі як планшети Kindle Fire — працюють принципово інакше, ніж пристрої для читання електронних книг Kindle. Однак, якщо мова йде про читання електронних книг загалом, обидва ці пристрої можуть добре задовольнити потреби користувачів.
У вас є кулер процесора, процесор або компонент, який можна розганяти, і ви знаєте, як отримати доступ до BIOS, тож дотримуйтеся наведених нижче інструкцій щодо розгону процесора!
Купуючи гарнітуру Bluetooth, потрібно враховувати багато речей: ціну, якість звуку, комфорт тощо. Але, мабуть, найбільше занепокоєння викликає термін служби батареї.
Quantrimang представить вам зарядні пристрої USB-C, які можна використовувати з iPhone, особливо з новими моделями iPhone.
Який найкращий комп'ютер для студентів? Хороший комп’ютер багато в чому залежить від потреб кожної людини. Нижче представлені найкращі комп’ютери з різними цінами та призначеннями.
Різні стандарти, зокрема 802.11b, 802.11g і 802.11n, бездротового адаптера та точки доступу впливатимуть на максимальний діапазон. Однак вирішення певних проблем може покращити радіус дії будь-якого бездротового маршрутизатора.
Додати принтер до Windows 10 просто, хоча процес для дротових пристроїв буде відрізнятися від бездротових.
Веб-камери можуть стати інструментом для хакерів, щоб незаконно проникнути у ваш комп’ютер і викрасти особисту інформацію, наприклад облікові записи соціальних мереж.
Проблеми з комп'ютером часто викликають у вас дискомфорт. Однак однією з найбільш неприємних проблем є миша. Без нього навігація системою – це біль.



























