Проблеми з мишею Windows 10 і їх вирішення

Проблеми з комп'ютером часто викликають у вас дискомфорт. Однак однією з найбільш неприємних проблем є миша. Без нього навігація системою – це біль.

Проблеми з комп'ютером часто трапляються в найгірший час. Готуючись до написання дипломної роботи, зламалася клавіатура. Готуючись до Skype-дзвінка друзям, зламався мікрофон . Однак однією з найбільш неприємних проблем є миша. Без нього навігація системою – це біль.
Однак, якщо у вас немає проблеми з апаратним забезпеченням терміналу, більшість проблем із мишкою мають рішення. Нижче наведено проблеми з мишею та способи їх усунення.
Перш ніж перейти до вирішення конкретних проблем, перше, що вам слід спробувати, це перевірити з’єднання. Це надзвичайно простий метод усунення несправностей, який багато людей часто не помічають. Іноді причиною проблеми є ослаблені кабелі.
Якщо жодна з цих швидких порад не допоможе вирішити проблему з мишею Windows 10, читайте далі.
Способи виправлення несправності миші Windows 10
Однією з проблем миші Windows 10 є системний драйвер. Windows 10 керує оновленнями драйверів для більшості обладнання комп’ютера. Однак іноді він не може знайти оновлення драйверів після випуску. І тоді потрібно встановити та оновити драйвер вручну.
Введіть диспетчер пристроїв у рядку пошуку меню «Пуск», а потім виберіть відповідний параметр. Виберіть «Миші та інші вказівні пристрої» , потім клацніть правою кнопкою миші та виберіть «Властивості» . Виберіть вкладку Драйвер > Оновити драйвер .
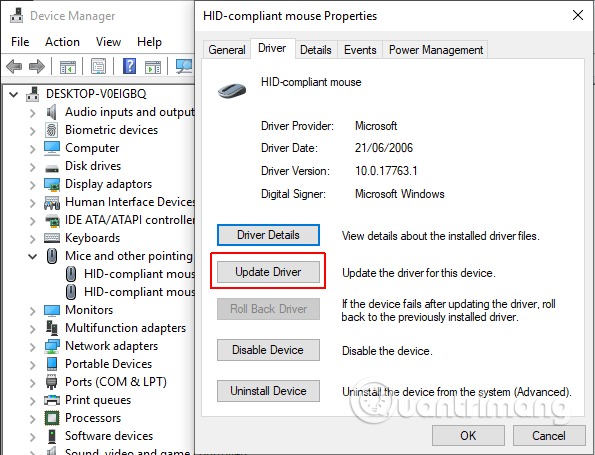
Якщо ви завантажили правильний драйвер, вам слід вибрати Пошук програмного забезпечення драйвера на моєму комп’ютері . На наступній сторінці скористайтеся опцією «Огляд» , щоб знайти драйвер, а потім натисніть «Далі» . Драйвер буде встановлено, після завершення перезавантажте систему.
Якщо ви не завантажили драйвер безпосередньо від виробника, виберіть Автоматичний пошук оновленого програмного забезпечення драйвера . Windows автоматично просканує ваш комп’ютер і здійснить пошук в Інтернеті оновлень драйверів і відповідних налаштувань. Він сповістить вас, коли оновлення буде недоступне.
Якщо оновлення драйвера недоступне, ви можете спробувати перевстановити драйвер миші вручну. Запам’ятайте назву миші або сенсорної панелі в диспетчері пристроїв , а потім відвідайте веб-сайт виробника. На цій сторінці ви побачите останню версію драйвера та завантажите її на свій пристрій, а потім перейдіть до оновлення вручну.
Якщо ви не можете знайти відповідне завантаження на веб-сайті виробника, здійсніть пошук в Інтернеті за запитом «драйвер миші [модель ПК] Windows 10» або драйвер сенсорної панелі [модель ноутбука] Windows 10» і знайдіть правильний драйвер для свого обладнання. Друже.
Під час завантаження нового драйвера миші знову відкрийте Диспетчер пристроїв , потім перейдіть до Властивості миші > вкладка Пристрій > виберіть Видалити та дотримуйтесь інструкцій. Тепер встановіть драйвер миші, який ви завантажили вручну, і перезавантажте систему.
Поширена проблема миші Windows 10 пов’язана з Realtek HD Audio Manager. Realtek HD Audio Manager також є винуватцем проблем із звуковим драйвером. Щоб вирішити проблему, клацніть правою кнопкою миші на панелі завдань , виберіть «Диспетчер завдань» і перейдіть на вкладку «Пуск» . Якщо ви бачите Realtek HD Audio Manager, клацніть правою кнопкою миші та виберіть Вимкнути . Тепер перезавантажте систему.
Вимкнення Realtek HD Audio Manager може вирішити як проблеми з зникненням, так і зависанням вказівника миші. А якщо у вас виникли проблеми з лівою кнопкою миші, перегляньте способи вирішення проблеми в статті Як вирішити проблеми з лівою кнопкою миші в Windows .
Третім засобом усунення несправностей миші є ще одна проблема, пов’язана з драйвером. Миша відстає і видає дивні звукові сигнали. Корпорація Майкрософт вирішила цю проблему за допомогою сукупних оновлень KB3147458 і KB3147461.
Однак якщо ця проблема все ще виникає, перейдіть до диспетчера пристроїв і знайдіть Пристрої людського інтерфейсу . Якщо ви бачите в списку XINPUT Compatible HID, виконайте наведені нижче інструкції.
Спочатку вам потрібно завантажити бездротовий адаптер Xbox для версії Windows і розпакувати його в зручне місце. Поверніться до списку XINPUT у диспетчері пристроїв. Клацніть правою кнопкою миші та виберіть Оновити програмне забезпечення драйвера .
https://drivers.softpedia.com/get/NETWORK-CARD/OTHER-NETWORK-CARDS/Microsoft-Xbox-Wireless-Adapter-Driver-202434491-for-Windows-10-64-bit.shtml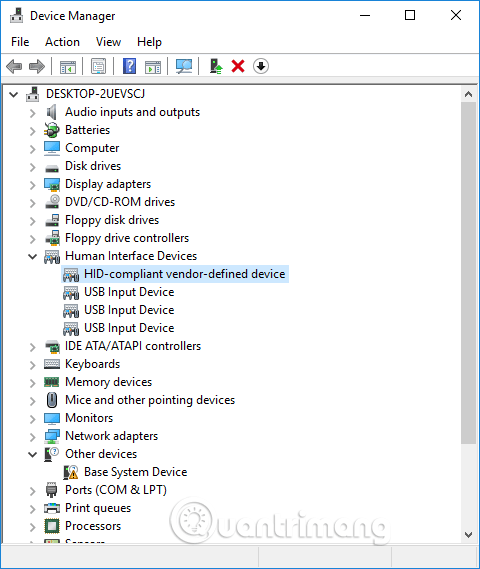
Виберіть Пошук програмного забезпечення драйвера на моєму комп’ютері , а потім виберіть Дозвольте вибрати зі списку драйверів пристроїв на моєму комп’ютері .
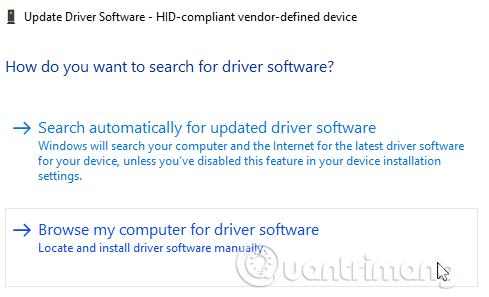
На наступному екрані виберіть Установити диск , щоб переглянути драйвери. Знайдіть видобутий файл за допомогою кнопки «Огляд» . Виберіть xinputhid > Відкрити > OK .
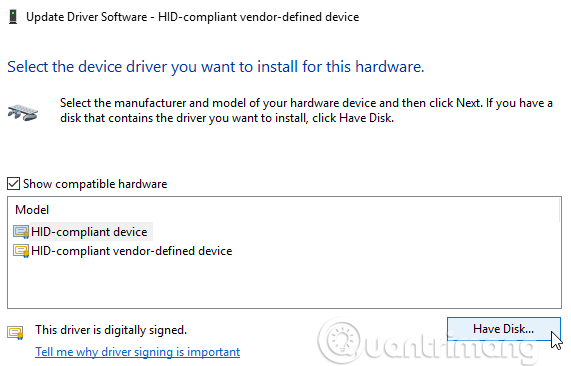
Тепер поверніться до екрана вибору драйвера з новим драйвером XINPUT, натисніть «Далі» та перезавантажте систему.
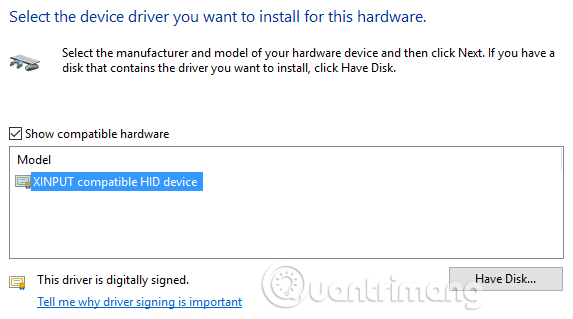
Якщо вищезазначені дії не допомагають вирішити проблему, незважаючи на використання виправлення, випущеного корпорацією Майкрософт, знайдіть вищезгадані оновлення (KB3140743 і KB3140768), видаліть їх і дочекайтеся надходження наступного набору оновлень.
Примітка. Список пристроїв введення людини може відрізнятися залежно від системи. Було доведено, що це виправлення працює на багатьох системах із різними налаштуваннями апаратного забезпечення.
Деякі користувачі повідомляють, що сенсорна панель Windows 10 випадково зависає після використання клавіатури. Ця проблема пов’язана з драйвером сенсорної панелі Synaptics.
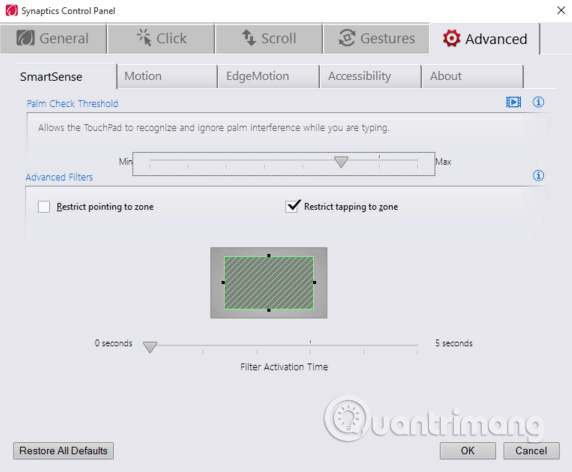
Крок 1. Знайдіть миша на панелі пошуку меню «Пуск» і виберіть «Змінити налаштування миші» . Або знайдіть миша на панелі пошуку Cortana та виберіть Змінити налаштування миші .
Крок 2 . У нижній частині щойно відкритого меню «Миша та сенсорна панель» є опція « Додаткові параметри миші» .
Крок 3 . Виберіть ClickPad > Налаштування > вкладка Додатково .
Крок 4 . Посуньте панель часу активації фільтра назад до значення 0 секунд і натисніть OK .
Проблема прискорення миші надзвичайно дратує користувачів. Це трапляється з різними проблемами, тому конкретного вирішення немає. Спробуйте один із наведених нижче способів вирішення проблем із прискоренням миші.
Вимкніть і ввімкніть прискорення миші
Спочатку спробуйте ввімкнути або вимкнути прискорення миші в налаштуваннях системи.
Крок 1 . Перейдіть до Панелі керування > Обладнання та звук > Миша .
Крок 2 . Виберіть вкладку Параметри покажчика .
Крок 3 . Зніміть прапорець «Підвищити точність покажчика» , щоб вимкнути прискорення.
Крок 4 . Виберіть Застосувати та OK . Ще раз перевірте відповідь миші.
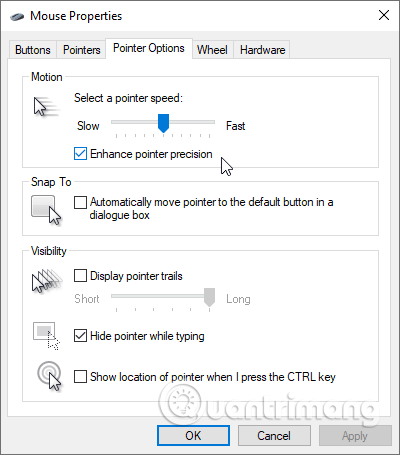
Використовуйте MarkC Mouse Fix
https://drive.google.com/uc?id=0B_PnkMGDlD5nVmw4NmdqUS01MEk&export=downloadЯкщо вищевказане не вирішує вашу проблему, ви можете спробувати використати MarkC Mouse Fix, щоб вирішити проблему прискорення миші Windows. MarkC Mouse Fix — це файл реєстру, який вимикає прискорення вказівника миші Windows 10, регулюючи функцію відповідно до потрібної швидкості.
Завантажте архів MarkC Mouse Fix і розпакуйте його в зручне місце. Далі знайдіть роздільну здатність дисплея, яка зараз використовується, ввівши « Дисплей» у рядку пошуку меню «Пуск» і вибравши Параметри дисплея з параметрів.
Якщо панель зсувається вліво, роздільна здатність екрана становить 100%. Якщо він знаходиться посередині або праворуч, це вказує на інший масштаб. Клацніть повзунок, щоб відобразити підказку про поточну роздільну здатність DPI. Запишіть свій DPI.
Якщо повзунок знаходиться до кінця ліворуч, роздільна здатність дисплея становить 100%. Якщо він знаходиться посередині або праворуч, це вказує на інше співвідношення. Клацніть повзунок, щоб відобразити підказку про поточну роздільну здатність DPI. Запишіть свій DPI.
Поверніться до розпакованої папки MarkC Mouse Fix, визначте свою версію Windows і відкрийте папку. Виберіть файл реєстру, який відповідає роздільній здатності екрана. Якщо з’явиться повідомлення, натисніть «Так» або «ОК», а потім перезавантажте систему. Тепер ваша миша більше не прискорюватиметься та не зупинятиметься між рухами.
Ігрова панель Windows 10
Ігрова панель Windows 10 — це зручна функція для геймерів. Корпорація Майкрософт знає, що інтеграція ігрової панелі з Windows 10 дає гравцям перевагу як на робочому столі, так і на Xbox.
Однак ігрова панель Windows 10 може викликати проблеми з прискоренням миші. Як і вище, ви не маєте точного вирішення цієї проблеми. Деякі користувачі повідомили, що інші виправлення прискорення миші змогли вирішити проблему, спричинену ігровою панеллю Windows 10. Але інші кажуть, що він повністю видаляє вбудовані функції гри через Windows PowerShell.
Загальним рішенням для людей, які стикаються з проблемами прискорення миші під час використання ігрової панелі Windows 10, є використання комбінації клавіш Win+ Gдля запуску події запису.
Після оновлення Windows Fall Creators Update деякі користувачі повідомили про проблему, через яку кнопки миші залишалися функціональними, але перестали рухатися в середовищах із низькою роздільною здатністю. Ця проблема спричинена застарілими драйверами Nvidia.
Щоб оновити драйвери Nvidia, зверніться до статті Як оновити драйвери для відеокарт NVIDIA .
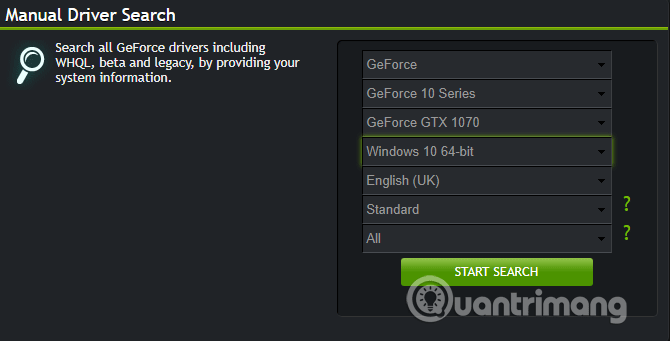
Сподіваємося, що один із наведених вище способів вирішення проблем з мишею або сенсорною панеллю Windows 10 допоможе вам вирішити проблему.
Бажаю успіхів!
У цьому розділі пояснюється, як налаштувати принтер через локальну мережу, включаючи налаштування імені принтера, TCP/IP, DNS-сервера та проксі-сервера, необхідних для підключення до мережі.
Планшети Amazon Fire — раніше відомі як планшети Kindle Fire — працюють принципово інакше, ніж пристрої для читання електронних книг Kindle. Однак, якщо мова йде про читання електронних книг загалом, обидва ці пристрої можуть добре задовольнити потреби користувачів.
У вас є кулер процесора, процесор або компонент, який можна розганяти, і ви знаєте, як отримати доступ до BIOS, тож дотримуйтеся наведених нижче інструкцій щодо розгону процесора!
Купуючи гарнітуру Bluetooth, потрібно враховувати багато речей: ціну, якість звуку, комфорт тощо. Але, мабуть, найбільше занепокоєння викликає термін служби батареї.
Quantrimang представить вам зарядні пристрої USB-C, які можна використовувати з iPhone, особливо з новими моделями iPhone.
Який найкращий комп'ютер для студентів? Хороший комп’ютер багато в чому залежить від потреб кожної людини. Нижче представлені найкращі комп’ютери з різними цінами та призначеннями.
Різні стандарти, зокрема 802.11b, 802.11g і 802.11n, бездротового адаптера та точки доступу впливатимуть на максимальний діапазон. Однак вирішення певних проблем може покращити радіус дії будь-якого бездротового маршрутизатора.
Додати принтер до Windows 10 просто, хоча процес для дротових пристроїв буде відрізнятися від бездротових.
Веб-камери можуть стати інструментом для хакерів, щоб незаконно проникнути у ваш комп’ютер і викрасти особисту інформацію, наприклад облікові записи соціальних мереж.
Проблеми з комп'ютером часто викликають у вас дискомфорт. Однак однією з найбільш неприємних проблем є миша. Без нього навігація системою – це біль.








