Інструкція по розгону процесора

У вас є кулер процесора, процесор або компонент, який можна розганяти, і ви знаєте, як отримати доступ до BIOS, тож дотримуйтеся наведених нижче інструкцій щодо розгону процесора!

Перш ніж почати вивчати, як розігнати процесор, потрібно зрозуміти кілька основних принципів. По-перше, це тепло. Очевидно, що чим більша напруга прикладається до компонентів комп’ютера, тим більше виділяється тепла.
По-друге, якщо ви хочете досягти вищої тактової частоти, кількість споживаної напруги збільшиться. І по-третє, ви можете помітити наслідки лише тоді, коли частини ПК споживають занадто високу напругу. Наслідки включають зниження частоти кадрів для GPU, проблеми з обробкою на CPU або навіть неможливість запуску.

По суті, це основні обмеження розгону. Усі чіпи однакові, але є деякі, які трохи кращі. Зазвичай розгін можливий приблизно на 0,2 ГГц, у деяких випадках до 1 ГГц.
Отже, припускаючи, що у вас є процесорний кулер, процесор або компонент із можливістю розгону (серії K/X для Intel і будь-яких чіпів AMD), і ви знаєте, як отримати доступ до BIOS, тоді нижче наведено інструкції щодо розгону вашого ЦП. виконайте ці дії.
Перевірте стабільність процесора
Щоб переконатися в успішному розгоні, вам потрібно перевірити стабільність процесора. Для цього вам необхідно завантажити безкоштовну програму Prime95 .
А якщо ви також хочете завантажити програмне забезпечення для точного моніторингу температури процесора, CoreTemp стане ідеальним вибором, оскільки він працює як на ядрах AMD, так і на Intel.
Існують інші альтернативи, такі як Corsair і NZXT, які є власним програмним забезпеченням, яке працює на його продуктах. Крім того, більшість материнських плат мають контролери, які можуть переглядати температуру, що використовується на комп’ютері.
Нарешті, якщо ви не хочете встановлювати жодних програм, Real Temp GT «народжений» для вас.
Перевірте температуру всередині
Завантаживши, розпакувавши та встановивши одне з вищезазначених програм, запустіть Core Temp, щоб почати моніторинг температури ЦП.
Завжди дивіться на найнижчу температуру ядра, щоб знати температуру ЦП під час роботи.
Виконайте стрес-тести ЦП (Стрес-тести)
Тепер ви оціните стандартну швидкість процесора, щоб побачити, наскільки він нагрівається під час роботи на 100%.
Приблизно через 5-10 хвилин, коли температура стабілізується, відкрийте Prime95. Виберіть « Тест » у верхній панелі та натисніть « Стоп », потім перезавантажте комп’ютер і натисніть клавішу Delete на клавіатурі, щоб увійти в BIOS.
Примітка: зверніть увагу на екран входу, залежно від різних моделей ключ доступу до BIOS буде різним.
У цьому прикладі використовується материнська плата ASRock Z97 Extreme 4. Таким чином, UEFI може дещо відрізнятися від деяких інших виробників, але основні параметри залишаться такими ж.
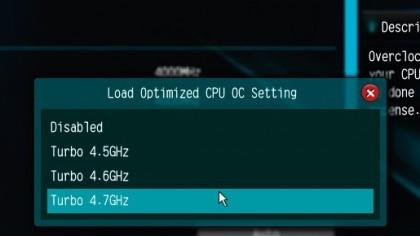
Автоматичний розгін
Після входу в BIOS знайдіть вкладку розгону. Тут він називається « OC Tweaker », і тут ви матимете кілька варіантів.
Найпростіший спосіб розігнати ЦП — це дозволити материнській платі виконувати більшу частину роботи. Більшість виробників мають профілі розгону, зазвичай від 4 ГГц до 4,8 ГГц, залежно від встановленого ЦП.
Налаштування материнської плати для запуску одного з цих профілів дозволить їй спробувати розігнати чіп до відповідної частоти в профілі без введення користувачем будь-яких параметрів.
Це швидке рішення, особливо якщо ви просто хочете виконати «консервативний» розгін між 3,5 ГГц і 4 ГГц, але це не допоможе, якщо ви хочете розігнати частоту понад 4,8 ГГц.

Змініть множник
Професійні користувачі матимуть більший контроль над розгоном. Ви можете змінити масштабування ЦП або множник для всіх ядер, щоб досягти бажаної частоти.
Множник працюватиме з частотою BCLK ядра (або «базовою тактовою частотою») (зазвичай 100), щоб отримати кінцеве число 3,5 ГГц. У цьому прикладі розігнати процесор з частотою від 3,5 до 4 ГГц, просто змінивши множник.
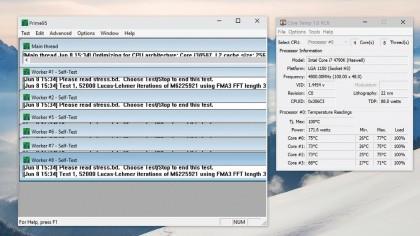
Перевірте максимальну швидкість завантаження
Змінивши множник процесора на 40, збережіть зміни та вийдіть із BIOS. Завантажте Windows, відкрийте Core Temp, щоб контролювати температуру ЦП, потім відкрийте Prime95 і виберіть « Параметри », « Тест тортур » і, нарешті, « Тест змішування », щоб побачити максимальну швидкість завантаження чіпів у системі. Якщо через п'ять хвилин він все ще стабільний, ви можете збільшити множник, щоб досягти більшого розгону.
Знайдіть межі
Ви будете збільшувати множник на одне число за раз і кожного разу повторювати стрес-тест у Windows, доки ваш пристрій не відобразить синій екран смерті або процесор не почне регулювати сам себе. В ідеалі пристрій має відображати синій екран до досягнення межі тепла.
Підвищити напругу
Щоб вирішити проблему синього екрана, ви почнете працювати з напругою Vcore. Знову увійдіть до BIOS і знайдіть режим напруги CPU Vcore.
Змініть його на « Виправлено ». Ви почнете збільшувати напругу на 0,01 вольта за раз до успішного запуску, перевіряючи витривалість і зберігаючи стабільність на встановленій частоті.
Як тільки ви відчуєте себе трохи комфортніше при розгоні, ви можете збільшити напругу на 0,05 або 0,1. Ви знатимете, як центральний процесор реагує на кожен вольт напруги в цей час. Згодом ви помітите, що ЦП не може досягти наступної частоти незалежно від того, наскільки зросла напруга. Це час, щоб зменшити розгін з кроком 0,1 ГГц і зменшити напругу Vcore до кінцевого стабільного налаштування для цієї частоти та підтримувати його на цьому рівні. Це кінцевий рівень розгону, якого може досягнути ЦП.
Оцініть швидкість обладнання
Щоб забезпечити стабільний розгін, ви повинні оцінити апаратну швидкість за час, який вам здається розумним. Годину, день або довше залежно від рівня вашого терпіння.
Вище наведено посібник із розгону ЦП, сподіваюся, ви зможете насолоджуватися своїм комп’ютером із його максимальним потенціалом.
У цьому розділі пояснюється, як налаштувати принтер через локальну мережу, включаючи налаштування імені принтера, TCP/IP, DNS-сервера та проксі-сервера, необхідних для підключення до мережі.
Планшети Amazon Fire — раніше відомі як планшети Kindle Fire — працюють принципово інакше, ніж пристрої для читання електронних книг Kindle. Однак, якщо мова йде про читання електронних книг загалом, обидва ці пристрої можуть добре задовольнити потреби користувачів.
У вас є кулер процесора, процесор або компонент, який можна розганяти, і ви знаєте, як отримати доступ до BIOS, тож дотримуйтеся наведених нижче інструкцій щодо розгону процесора!
Купуючи гарнітуру Bluetooth, потрібно враховувати багато речей: ціну, якість звуку, комфорт тощо. Але, мабуть, найбільше занепокоєння викликає термін служби батареї.
Quantrimang представить вам зарядні пристрої USB-C, які можна використовувати з iPhone, особливо з новими моделями iPhone.
Який найкращий комп'ютер для студентів? Хороший комп’ютер багато в чому залежить від потреб кожної людини. Нижче представлені найкращі комп’ютери з різними цінами та призначеннями.
Різні стандарти, зокрема 802.11b, 802.11g і 802.11n, бездротового адаптера та точки доступу впливатимуть на максимальний діапазон. Однак вирішення певних проблем може покращити радіус дії будь-якого бездротового маршрутизатора.
Додати принтер до Windows 10 просто, хоча процес для дротових пристроїв буде відрізнятися від бездротових.
Веб-камери можуть стати інструментом для хакерів, щоб незаконно проникнути у ваш комп’ютер і викрасти особисту інформацію, наприклад облікові записи соціальних мереж.
Проблеми з комп'ютером часто викликають у вас дискомфорт. Однак однією з найбільш неприємних проблем є миша. Без нього навігація системою – це біль.








