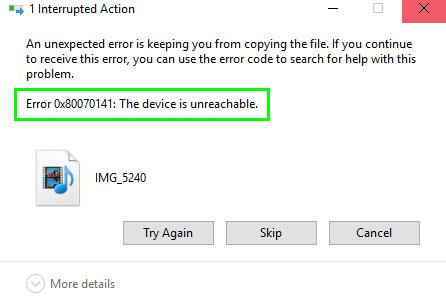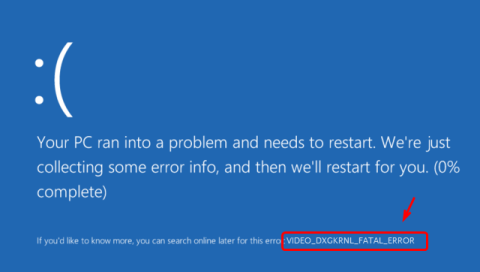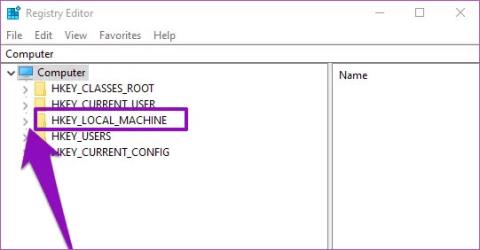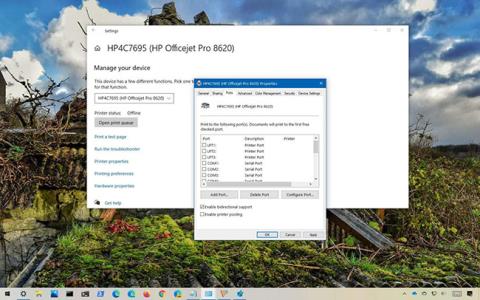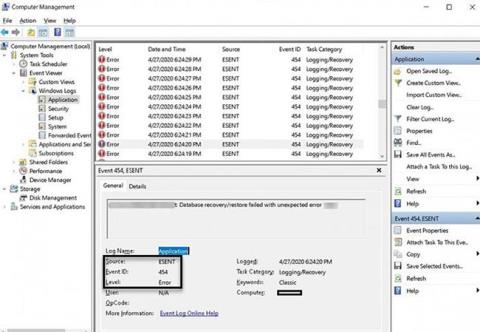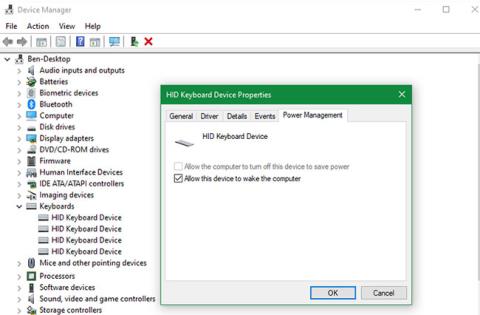5GHz WiFi siete sú čoraz populárnejšie. Hráči a používatelia, ktorí radi využívajú vysokorýchlostné internetové pripojenie, sa obracajú na novšie modely smerovačov, pretože podporujú štandardy WiFi 5 a WiFi 6 . Existuje niekoľko štandardov, ktoré pracujú s frekvenčným rozsahom 5 GHz:
Štandard 802.11ac je dnes najrozšírenejší. V priebehu niekoľkých nasledujúcich rokov sa štandard 802.11ax stane ešte populárnejším vďaka svojim vlastnostiam – funguje vo frekvenčnom pásme 2,4 aj 5 GHz .
V tomto článku bude Quantriman hovoriť o problémoch s WiFi v pásme 5 GHz.
Dôvody, prečo počítač so systémom Windows nerozpozná 5 GHz WiFi sieť
Adaptér WiFi v počítači so systémom Windows je určený pre inú oblasť
V rôznych krajinách sa používajú rôzne kanály WiFi. Napríklad, ak si kúpite 5GHz WiFi adaptér v Rusku, budete môcť detekovať iba kanály 36, 40, 44 a 48. Váš sieťový adaptér nerozpozná, ale kanály 149, 153, 157, 161 a 165 .
Vo väčšine prípadov sa tento problém nedá vyriešiť aktualizáciou ovládača alebo zmenou firmvéru (čo nie je možné).
Riešením je manuálne vybrať kanál z nižšieho rozsahu (36 - 48).
5GHz WiFi ponúka oveľa menší rozsah pokrytia
Hoci 5GHz WiFi dokáže prenášať dáta oveľa vyššími rýchlosťami, poskytuje oveľa menšie pokrytie. Test môžete vykonať pomocou dvojpásmového smerovača a nastaviť sieť 2,4 GHz a 5 GHz. Prvý signál 5 GHz určite zmizne, keď opustíte smerovač.
Riešením je použitie Mesh WiFi systému alebo bezdrôtového opakovača na rozšírenie dosahu 5GHz WiFi siete.
Okrem toho existuje veľa rôznych dôvodov, ktoré spôsobujú problém, že sa 5GHz WiFi nezobrazuje v systéme Windows 10, ako napríklad:
1. Hardvér vášho počítača nepodporuje šírku pásma 5 GHz.
2. Váš smerovač WiFi nepodporuje šírku pásma 5 GHz.
3. 5GHz nie je správne nastavené vo vašom PC alebo vo vašom WiFi routeri.
4. Na vašom počítači je nainštalovaný zastaraný alebo nevhodný ovládač adaptéra WiFi.
Ako opraviť 5GHz WiFi nezobrazuje problém v systéme Windows 10
Prvá vec, ktorú musíte urobiť, je skontrolovať váš počítač a WiFi router, či podporujú 5GHz WiFi alebo nie.
1 - Skontrolujte, či počítač podporuje 5GHz WiFi
Prvá vec je skontrolovať, či je počítač kompatibilný so šírkou pásma 5 GHz. Tu sú kroky na kontrolu:
Krok 1 : Stlačením Win + R otvorte dialógové okno Spustiť .
Krok 2 : Do poľa Spustiť zadajte cmd a stlačením klávesu Enter otvorte príkazový riadok .
Krok 3 : V okne príkazového riadka zadajte nasledujúci príkaz:
netsh wlan show drivers
Tým sa zobrazia vlastnosti ovládača bezdrôtovej siete LAN na vašom počítači.
Krok 4 : Vo výsledkoch, ktoré sa otvoria v okne príkazového riadka , vyhľadajte podporované typy rádií .

Nájdite podporované typy rádií
V tejto časti uvidíte 3 sieťové režimy. Tu sú sieťové režimy s ich významom:
a) 802.11g 802.11n: Počítač podporuje iba pásmo 2,4 GHz.
b) 802.11n 802.11g 802.11b: Váš počítač podporuje iba pásmo 2,4 GHz.
c) 802.11a 802.11g 802.11n: Váš počítač podporuje pásma 2,4 GHz aj 5 GHz.
Ak prijímate typy rádií podporované v jednej z prvých 2 kategórií, musíte aktualizovať hardvér adaptéra WiFi. Ak máte kompatibilný počítač a 5GHz WiFi sa nezobrazuje, prejdite na ďalší krok a zistite, či váš WiFi router podporuje 5GHz.
Poznámka : Pre tých, ktorých počítače nepodporujú 5GHz, môžu povoliť 5GHz WiFi na svojom notebooku/PC zakúpením externého USB WiFi adaptéra.
2 - Skontrolujte, či smerovač podporuje šírku pásma 5 GHz
Ak chcete skontrolovať, či smerovač podporuje pásmo 5 GHz, budete musieť hľadať na internete. Predtým však nájdite krabicu smerovača. Ak router podporuje 5GHz, na krabici budú vytlačené informácie.
Ak nemôžete nájsť informácie na krabici alebo na krabici samotnom, vyhľadajte názov výrobcu smerovača a číslo modelu.
Teraz prejdite na webovú stránku výrobcu smerovača a nájdite produkt so správnym názvom modelu. Ak nemôžete nájsť webovú stránku výrobcu, požiadajte o pomoc Google. Zistite informácie o modeli, ktorý používate. Tam môžete zistiť, či váš smerovač podporuje šírku pásma 5 GHz alebo 2,4 GHz.
Ak áno, prejdite na ďalší krok, aby ste vyriešili problém s nezobrazovaním 5GHz WiFi.
3 - Povoľte režim 802.11n na adaptéri WiFi
V tomto kroku sa pokúsite naučiť, ako povoliť 5GHz WiFi šírku pásma, a to takto:
Krok 1 : Stlačte Win + X a v zobrazenom zozname možností kliknite na Správca zariadení .
Krok 2 : V Správcovi zariadení nájdite Sieťové adaptéry a kliknutím rozbaľte jeho ponuku. V rozbalenej ponuke vyhľadajte položku Bezdrôtový adaptér . Kliknite pravým tlačidlom myši na ovládač bezdrôtového adaptéra a vyberte Vlastnosti.
Krok 3 : Otvorí sa nové okno vlastností bezdrôtového adaptéra . Tu prejdite na kartu Rozšírené. Nájdite režim 802.11n a vyberte ho. Po výbere zmeňte hodnotu napravo na Povoliť. Kliknite na tlačidlo OK.

Nájdite režim 802.11n a zmeňte hodnotu vpravo na Povoliť
Krok 4 : Reštartujte počítač a zistite, či môžete nájsť 5GHz WiFi sieť v zozname Wireless Network Connections .
Ak vám táto metóda nevyhovuje, skúste nasledujúcu metódu.
4 - Pomocou Správcu zariadení nastavte šírku pásma na 5 GHz
Tu je ďalšia vec, ktorú môžete skúsiť povoliť 5GHz WiFi a vyriešiť problém, že 5GHz WiFi sa nezobrazuje v systéme Windows 10.
Krok 1 : Postupujte podľa krokov 1 a 2 v metóde číslo 3 uvedenej vyššie.
Krok 2 : Prejdite na kartu Rozšírené vo vlastnostiach bezdrôtového adaptéra . V poli Vlastnosť vyberte možnosť Preferované pásmo . Teraz vpravo z rozbaľovacej ponuky Hodnota vyberte možnosť Preferovať pásmo 5,2 GHz . Potom kliknite na tlačidlo OK.

Vyberte možnosť Preferovať pásmo 5,2 GHz
Krok 3 : Reštartujte počítač a zistite, či teraz dokáže rozpoznať 5GHZ WiFi sieť.
5 - Aktualizujte ovládač WiFi
Aktualizácia ovládača WiFi môže niekedy vyriešiť problém za vás. Pozrite si článok: 5 základných spôsobov aktualizácie a aktualizácie počítačových ovládačov, aby ste vedeli, ako na to.
6 - Prejdite na nižšiu verziu ovládača WiFi
Táto metóda je určená pre používateľov, ktorí mali predtým prístup k sieti 5 GHz, ale teraz nie. Je pravdepodobné, že váš Windows 10 bol inovovaný a ovládač WiFi bol tiež aktualizovaný. Najnovší ovládač má nejaký problém, takže počítač sa nemôže pripojiť alebo rozpoznať pásmo 5 GHz.
Nižšie sú uvedené kroky na downgrade (vrátenie späť) aktualizácie ovládača WiFi:
Krok 1 : Opakujte kroky 1 a 2 z metódy číslo 3 uvedenej vyššie.
Krok 2 : V okne Vlastnosti , ktoré sa otvorí, prejdite na kartu Ovládač . Tam nájdite ovládač Roll Back Driver a kliknite naň. Potom podľa pokynov obnovte predchádzajúcu verziu ovládača.

Nájsť Roll Back Driver
Krok 3 : Po dokončení reštartujte počítač a zistite, či tento proces funguje pre vás.