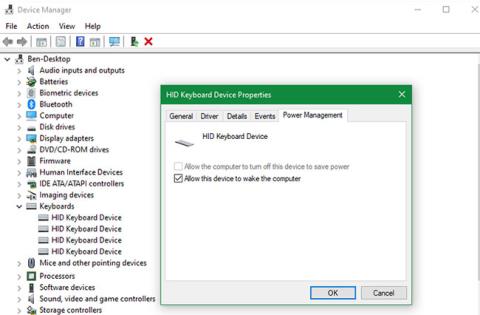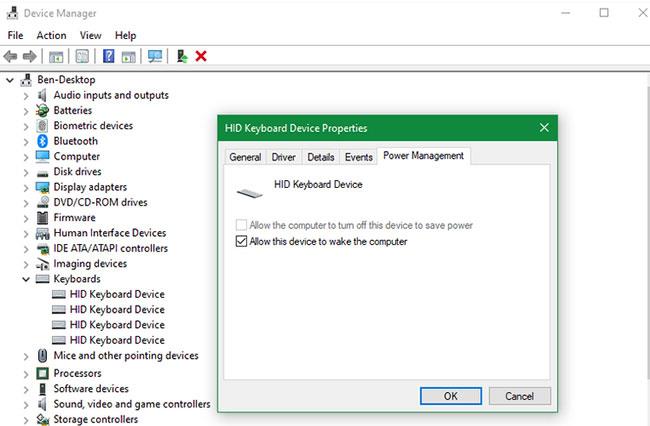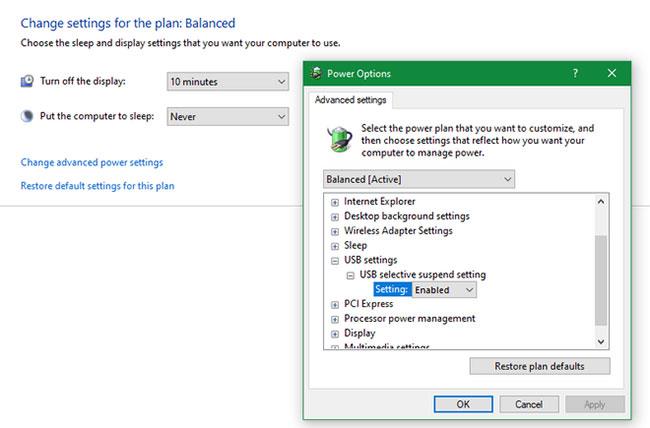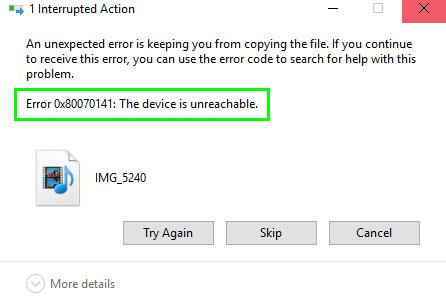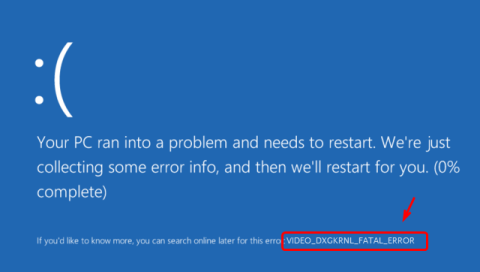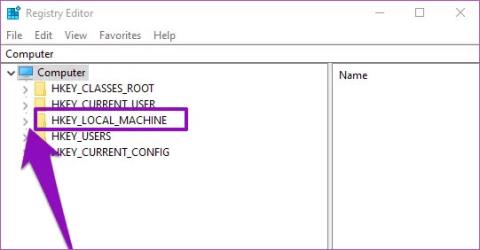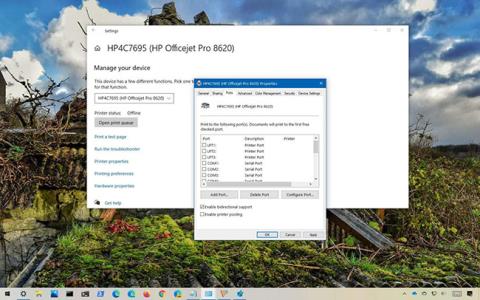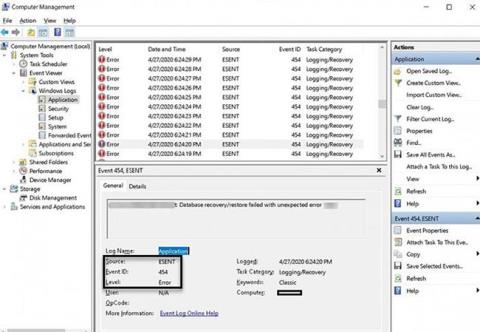Režim spánku je pohodlnou možnosťou napájania počítača, pretože vám umožňuje pokračovať tam, kde ste prestali. Na prebudenie počítača z režimu spánku zvyčajne stačí stlačiť kláves na klávesnici alebo pohnúť myšou.
Čo sa však stane, ak nebudú fungovať? Stroj môžete vždy prebudiť tlačidlom napájania, ale pohodlnejšie je použiť periférne zariadenie. Tu je postup, keď klávesnica a myš neprebudia počítač so systémom Windows 10 z režimu spánku.
Ako prebudiť počítač pomocou klávesnice alebo myši v systéme Windows 10
Ak myš alebo klávesnica neprebudia váš počítač z režimu spánku, musíte vybrať možnosť, aby ste potvrdili, že to majú povolené. Nasleduj tieto kroky:
1. Kliknite pravým tlačidlom myši na tlačidlo Štart alebo stlačte kombináciu klávesov Win + X , čím otvoríte ponuku Power User . Vyberte Správca zariadení.
2. Zobrazí sa zoznam zariadení pripojených k vášmu počítaču. Ak nemôžete prebudiť počítač z režimu spánku pomocou klávesnice, kliknite na šípku vedľa položky Klávesnice.
3. V zozname sa zobrazí jedna alebo viac položiek klávesnice vášho počítača. Dvakrát kliknite na každú z nich a vyberte kartu Správa napájania v hornej časti. Ak sa táto karta pre konkrétnu položku nezobrazuje, prejdite na ďalšiu kartu.
4. Na karte Správa napájania každej položky skontrolujte, či je začiarknuté políčko Povoliť tomuto zariadeniu prebudiť počítač . Po dokončení kliknite na tlačidlo OK a uistite sa, že ste to urobili pre všetky položky.
5. Klávesnica teraz prebudí váš počítač z režimu spánku.
6. Ak máte problém s myšou, ktorá neprebúdza počítač z režimu spánku, zopakujte tieto kroky pre kategóriu Myši a iné ukazovacie zariadenia v Správcovi zariadení .
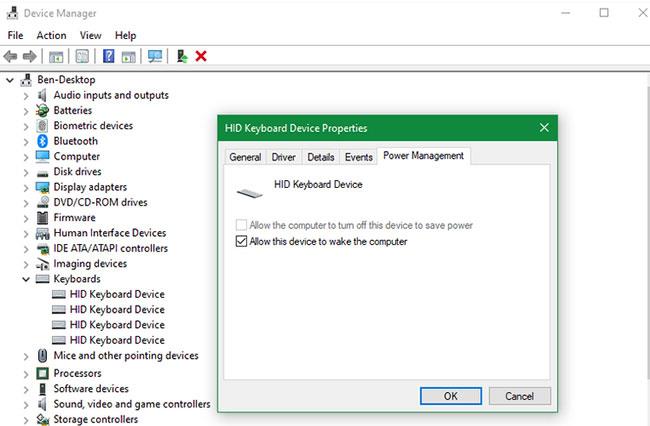
Prebuďte počítač pomocou klávesnice alebo myši v systéme Windows 10
Pri používaní týchto možností s prenosnými počítačmi buďte opatrní. Ak máte pripojenú bezdrôtovú myš a zabudnete ju vypnúť, môžete omylom prebudiť notebook z režimu spánku, keď ho necháte v taške. To môže generovať veľa tepla a poškodiť váš počítač, ak ho necháte dlhší čas bez dozoru.
Ďalšie opravy pre situácie, keď klávesnica a myš nezobudia počítač
Vyššie uvedené kroky vo väčšine prípadov umožnia vášmu počítaču zaviesť systém z režimu spánku. Ale v prípade, že máte stále problémy, je potrebné skontrolovať niekoľko ďalších bodov.
Ak na žiadnej klávesnici alebo myši nevidíte kartu Power Management , váš hardvér nemusí podporovať prebudenie počítača z režimu spánku alebo nemáte nainštalovaný príslušný ovládač. Pomoc pri sťahovaní najnovších ovládačov nájdete v pokynoch na aktualizáciu ovládačov systému Windows na lokalite Quantriman.com .
Tiež sa uistite, že vaša klávesnica a myš fungujú správne. Ak sa vyskytnú problémy, samozrejme neprebudia váš počítač z režimu spánku.
Zabráňte počítaču vypnúť porty USB
Je tiež možné, že počítač v režime spánku zníži napájanie portov USB . V týchto prípadoch nedostane signál, keď pohnete myšou alebo stlačíte kláves. Ak chcete tento problém vyriešiť, vráťte sa do Správcu zariadení a rozbaľte časť Radiče univerzálnej sériovej zbernice .
Rovnako ako predtým dvakrát kliknite na každú položku a skontrolujte kartu Správa napájania . Vypnúť Umožnite počítaču vypnúť toto zariadenie, aby ste ušetrili energiu pre každú položku, a zistite, či to vyrieši váš problém.
Mali by ste tiež skontrolovať nastavenie v pláne napájania počítača, ktoré umožňuje deaktivovať porty USB. Prejdite do časti Nastavenia > Systém > Napájanie a spánok a kliknite na položku Ďalšie nastavenia napájania na pravej strane. Ak ho nevidíte, rozbaľte vodorovne okno Nastavenia , kým sa nezobrazí.
Na výslednej stránke ovládacieho panela kliknite na položku Zmeniť nastavenia plánu napravo od aktuálneho plánu. Potom výberom položky Zmeniť rozšírené nastavenia napájania otvorte okno s ďalšími možnosťami. V tomto okne rozbaľte Nastavenia USB a potom vyberte selektívne nastavenie pozastavenia USB . Zmeňte túto rozbaľovaciu ponuku na možnosť Zakázané a kliknite na tlačidlo OK .
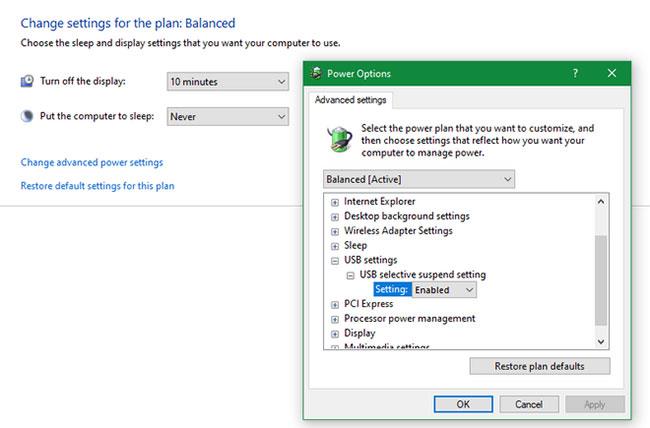
Zabráňte počítaču vypnúť porty USB
Váš systém tak nebude môcť vypnúť porty USB, aby sa šetrila energia a systém sa prebudí z režimu spánku pomocou klávesnice a myši.
Pre Bluetooth myši a klávesnice
Ak používate myš a klávesnicu Bluetooth, váš počítač nemusí v režime spánku prijímať signály Bluetooth. Toto nemôžete vyladiť v Správcovi zariadení , takže je najlepšie aktualizovať ovládač Bluetooth alebo zvážiť nákup nového adaptéra Bluetooth s lepšími možnosťami správy napájania.
Prajeme vám veľa úspechov pri riešení problémov!