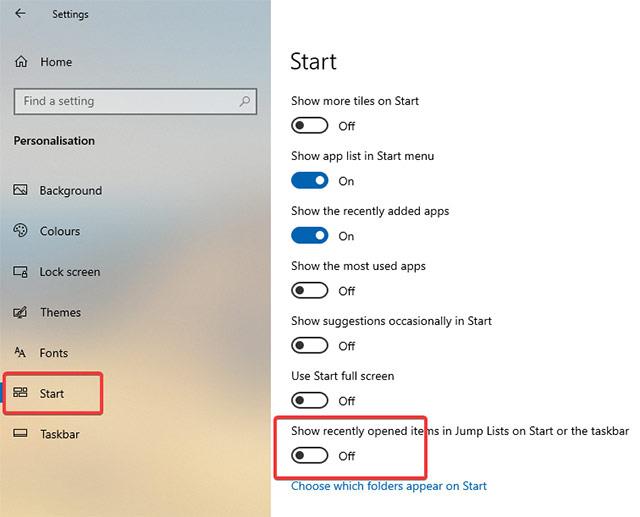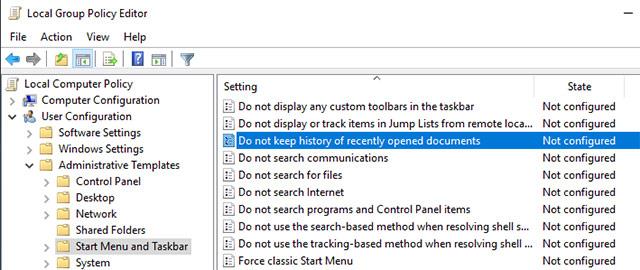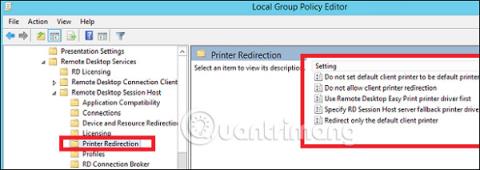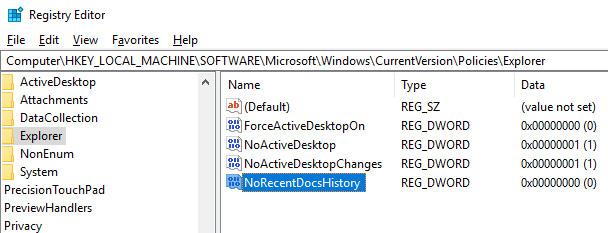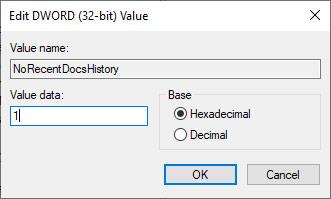Ak ste niekedy klikli pravým tlačidlom myši na ikonu aplikácie na paneli úloh alebo v ponuke Štart, možno ste videli, že systém Windows zobrazuje zoznam posledných položiek, ku ktorým ste v danej aplikácii pristupovali. Systém Windows v skutočnosti zobrazí aj nedávno otvorené súbory a často používané umiestnenia v ponuke Súbor Prieskumníka. Aby sme boli spravodliví, táto funkcia je pre nás v niektorých prípadoch celkom užitočná, napríklad keď sa chceme rýchlo dostať k známej položke. Ak však túto funkciu nepotrebujete alebo jednoducho nechcete zobrazovať nedávno navštívené položky a miesta z bezpečnostných dôvodov alebo z dôvodu ochrany súkromia, môžete ju tiež jednoducho vypnúť.
Vypnite zobrazenie naposledy použitých položiek pomocou aplikácie Nastavenia
Ak chcete iba vypnúť zobrazovanie naposledy navštívených položiek a miest pre váš používateľský účet, použite aplikáciu Nastavenia , je to rýchle a jednoduché bez použitia registra alebo zmeny systémových zásad.
1. Ak chcete otvoriť aplikáciu Nastavenia , kliknite na ikonu Upozornenia , ktorá sa zobrazí v pravom dolnom rohu, a potom kliknite na tlačidlo Všetky nastavenia .
2. V aplikácii Nastavenia prejdite na položku Prispôsobenie a potom na položku Štart ( zobrazí sa na ľavom bočnom paneli). Na pravom paneli vypnite prepínač Zobraziť naposledy otvorené položky v zoznamoch odkazov na Štart alebo na paneli úloh.
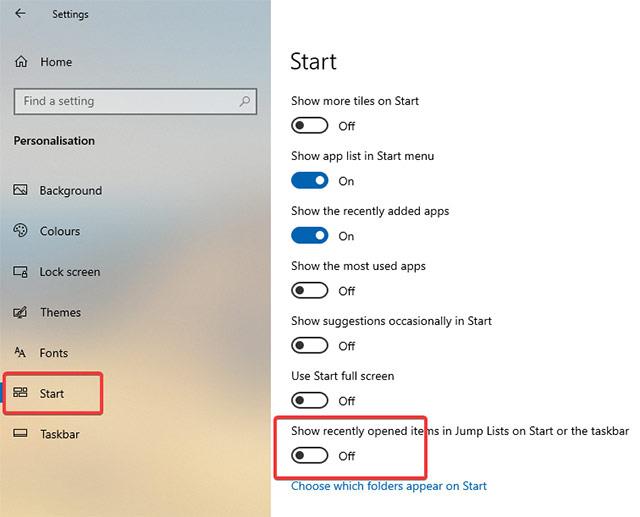
3. Akonáhle otočíte prepínač do vypnutej polohy, nedávno prístupné položky a miesta sa okamžite vypnú. Ak chcete túto funkciu znova zapnúť, stačí prepnúť prepínač do polohy Zapnuté .
Zakázať zobrazenie položiek, ku ktorým ste nedávno pristupovali, pomocou skupinovej politiky (pre všetky používateľské účty v systéme)
Ako už bolo spomenuté, aplikácia Nastavenia vám umožňuje zakázať túto funkciu iba pre jeden používateľský účet. Ak chcete zakázať zobrazenie položiek, ku ktorým ste nedávno pristupovali, pre všetky používateľské účty v systéme, musíte použiť skupinovú politiku . Konkrétnejšie je potrebné upraviť niektoré zásady v Editore zásad skupiny , ktorý je k dispozícii pre všetkých používateľov od Pro po Enterprise. Táto metóda je tiež užitočná najmä pre správcov systému.
1. Najprv otvorte ponuku Štart , vyhľadajte kľúčové slovo „gpedit.msc“ a stlačením klávesu Enter otvorte Editor zásad skupiny . Ďalej prejdite na Konfigurácia používateľa -> Šablóny pre správu -> Ponuka Štart a panel úloh.
2. Na pravom paneli nájdite a dvakrát kliknite na možnosť Neuchovávať históriu nedávno otvorených dokumentov . Toto je zásada, ktorá vám umožňuje povoliť alebo zakázať zobrazovanie nedávno navštívených položiek a miest.
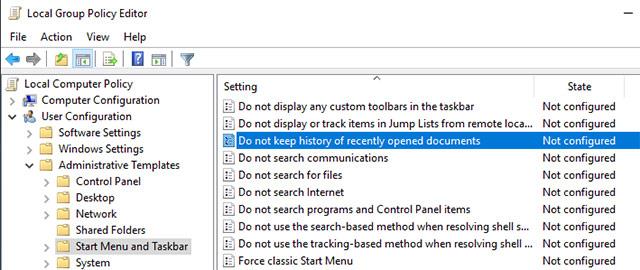
3. V tomto okne kliknutím na Enabled povoľte možnosť rádia a kliknutím na tlačidlo Použiť a potom na tlačidlo OK tieto zmeny uložte.
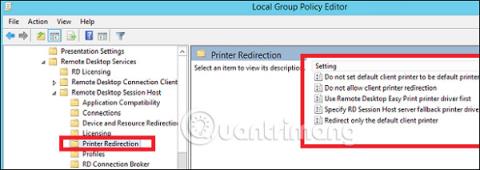
4. Zmena skupinovej politiky Skupinová politika vyžaduje, aby ste reštartovali systém alebo aktualizovali systém, aby sa zmeny uplatnili, takže reštartujte systém alebo spustite príkaz gpupdate /force v príkazovom riadku so stavom správcu.
Ak chcete túto funkciu znova povoliť, jednoducho vyberte možnosť Zakázané alebo Nekonfigurované.
Vypnite zobrazovanie naposledy použitých položiek z databázy Registry
Ak používate Windows 10 Home edition a chcete zakázať zobrazovanie naposledy použitých položiek pre všetky používateľské účty vo vašom systéme, môžete použiť Editor databázy Registry.
1. Najprv stlačte kombináciu klávesov Win + R , zadajte kľúčové slovo regedit a stlačením klávesu Enter otvorte register systému Windows . Teraz skopírujte nižšie uvedený odkaz a vložte ho do vyhľadávacieho panela s adresou a stlačte Enter .
HKEY_LOCAL_MACHINE\SOFTWARE\Microsoft\Windows\CurrentVersion\Policies\Explorer
2. Na pravom paneli uvidíte hodnotu s názvom NoRecentDocsHistory . Ak máte túto hodnotu, prejdite na ďalší krok. Ak nie, kliknite pravým tlačidlom myši na prázdne miesto a vyberte Nový -> Hodnota DWORD (32-bitová) . Pomenujte novovytvorenú hodnotu „NoRecentDocsHistory“.
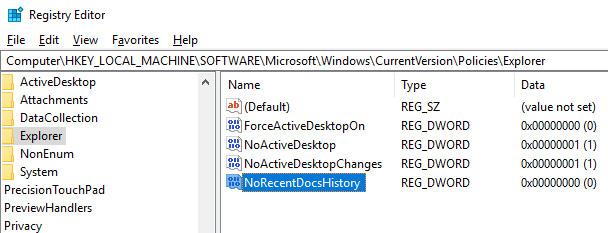
3. Dvakrát kliknite na novovytvorenú hodnotu a nastavte údaje pre hodnotu na „1“.
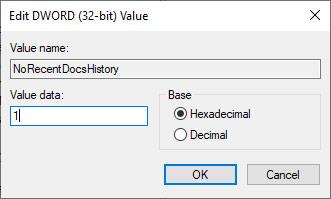
Úspešne ste zakázali zobrazovanie nedávno navštívených položiek a miest v systéme Windows 10 pomocou databázy Registry systému Windows . Aby sa vykonané zmeny prejavili, reštartujte systém. Ak chcete vrátiť zmeny, resetujte hodnotu údajov na "0", aby ste odstránili hodnotu "NoRecentDocsHistory".
Veľa štastia!
Pozrieť viac: