Ako aktivovať režim Kiosk v systéme Windows 10

Režim Kiosk v systéme Windows 10 je režim na používanie iba 1 aplikácie alebo prístup iba k 1 webovej lokalite s hosťami.

V systéme Windows je režim hosťa , takže ostatní môžu používať váš počítač, ale nemôžu inštalovať softvér ani meniť systém. Ak chcete zvýšiť súkromie svojho počítača, používatelia môžu použiť režim verejného terminálu, známy aj ako funkcia priradeného prístupu.
Táto funkcia umožní správcovi obmedziť používanie iba na jeden účet a bude môcť používať iba 1 aplikáciu alebo pristupovať k jednej webovej lokalite. Ak teda váš počítač používa niekto iný, nemôže otvoriť inú webovú stránku alebo aplikáciu okrem programu, ktorý ste predvolili. Režim Kiosk je k dispozícii v systéme Windows 8 Professional a novšom a teraz môže tento režim používať systém Windows 10 1809.
Pokyny na používanie režimu Kiosk
Krok 1:
Stlačením kombinácie klávesov Windows + I otvorte rozhranie Nastavenia systému Windows . Potom prejdite do časti Účet a vyberte možnosť Rodina a ďalší používatelia .
Pozrite si časť Nastaviť kiosk a potom kliknite na Priradený prístup .
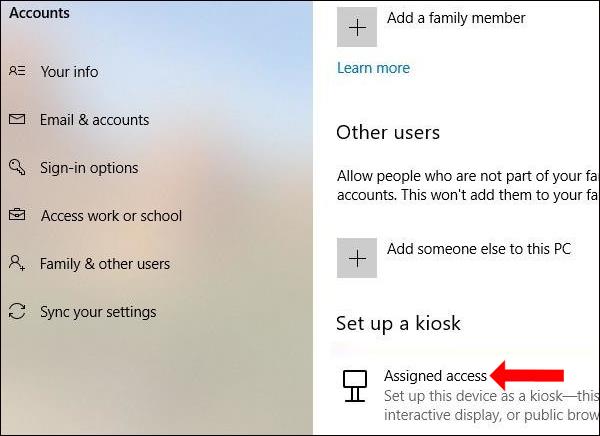
Alebo môžu používatelia stlačiť kľúčové slovo Kiosk vo vyhľadávacom paneli a potom kliknúť na položku Nastaviť kiosk (priradený prístup) pre rýchly prístup.
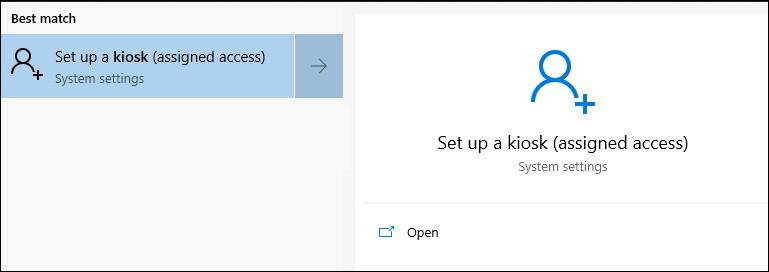
Krok 2:
Ak chcete použiť tento režim, v novom rozhraní kliknite na tlačidlo Začať .
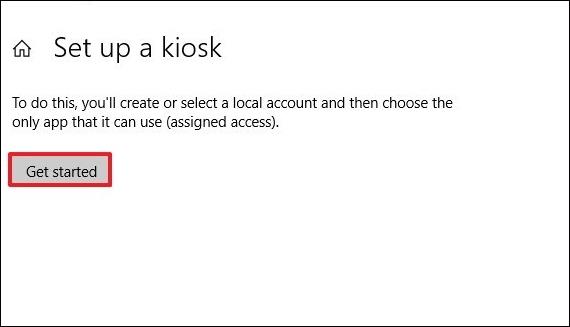
Krok 3:
Zobrazte rozhranie Vytvoriť účet, zadajte názov do panela Pridať názov , aby ste mohli použiť režim verejného terminálu, a kliknite na tlačidlo Ďalej.
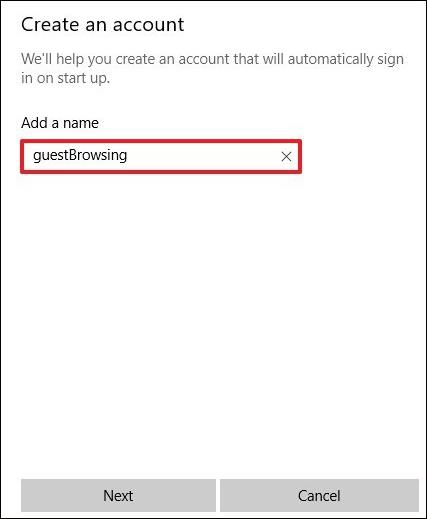
Krok 4:
Zobrazte rozhranie Vyberte si kioskovú aplikáciu a vyberte aplikácie Microsoft na nastavenie režimu, ako je napríklad prehliadač Microsoft Edge.
Tento režim bude podporovať iba aplikácie UWP. Pokračujte kliknutím na tlačidlo Ďalej nižšie.
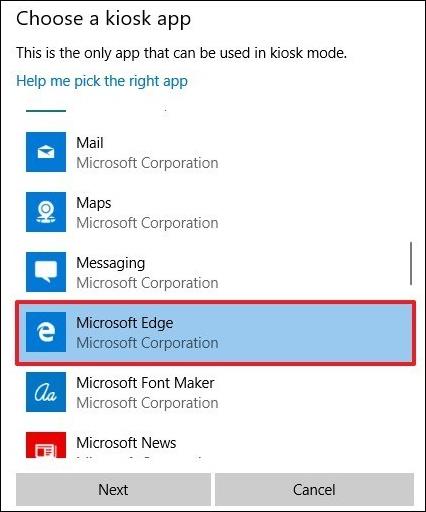
Krok 5:
Potom sa zobrazia 2 možnosti vrátane:
Táto možnosť bude závisieť od aplikácie, ktorú sa používateľ rozhodne v režime nastaviť.
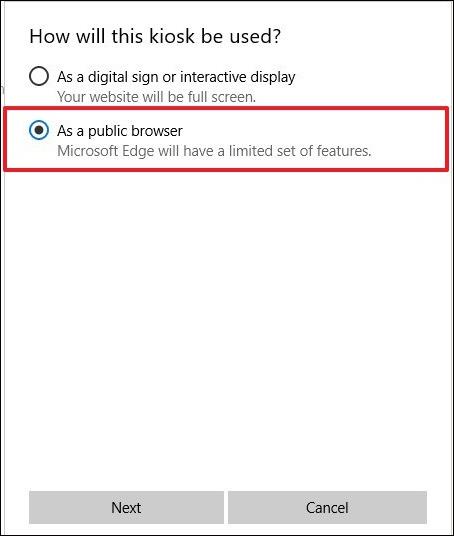
Potom zadajte adresu URL domovskej stránky , na ktorú chcete získať prístup, a po určitom čase reštartujte prehliadač , ak neexistujú žiadni používatelia.
Nakoniec kliknite na Ďalej a dokončite nastavenie režimu Kiosk v systéme Windows 10.

Krok 6:
Ak chcete upraviť nastavený režim verejného terminálu, používatelia znova vstúpia do sekcie Pridelený prístup ako v krokoch vyššie. Potom kliknite na Zmeniť aplikáciu kiosku a zmeňte použitú aplikáciu.
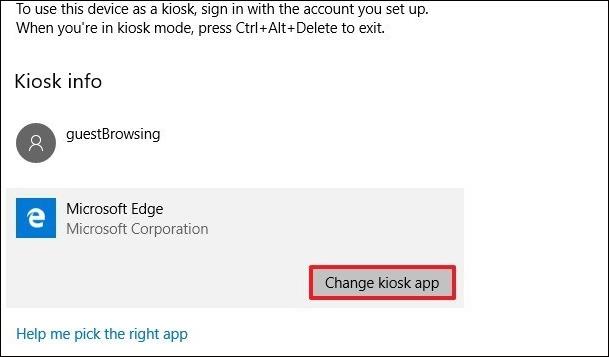
Nižšie môžete tiež zmeniť adresu URL stránky, ako aj čas reštartu aplikácie. Kliknutím na tlačidlo Uložiť uložíte nové nastavenia.
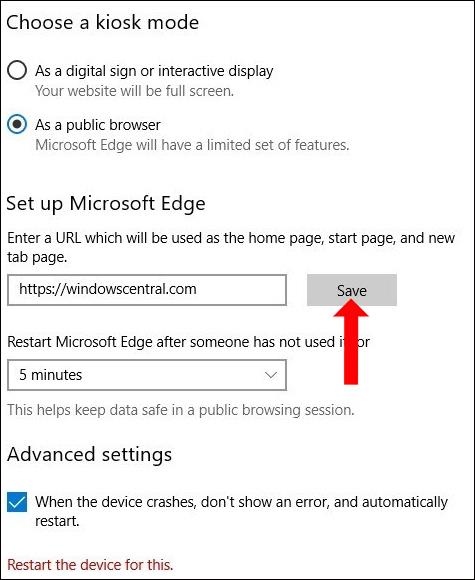
Krok 7:
Ak chcete odstrániť režim Kiosk, kliknite na vytvorený názov účtu a potom kliknite na tlačidlo Odstrániť kiosk , čím odstránite režim Kiosk v počítači.
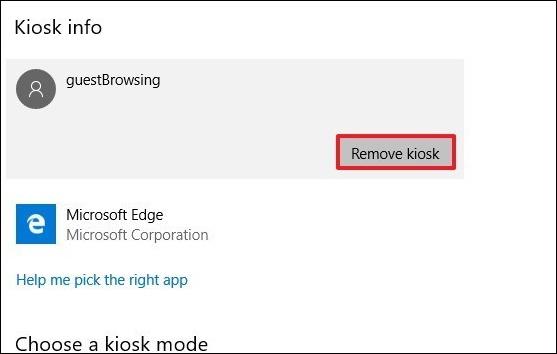
Režim verejného terminálu v systéme Windows 10 nastaví prístup iba ku konkrétnej aplikácii alebo webovej lokalite, ktorú ste si nainštalovali, aby ju mohli používať ostatní. Nemôžu pristupovať k inému obsahu ako k obsahu, ktorý sme vybrali. Nastavenia režimu Kiosk sa budú líšiť v závislosti od zariadenia, ako aj od vybranej aplikácie.
Pozrieť viac:
Prajem vám úspech!
Režim Kiosk v systéme Windows 10 je režim na používanie iba 1 aplikácie alebo prístup iba k 1 webovej lokalite s hosťami.
Táto príručka vám ukáže, ako zmeniť alebo obnoviť predvolené umiestnenie priečinka Camera Roll v systéme Windows 10.
Úprava súboru hosts môže spôsobiť, že nebudete môcť pristupovať na internet, ak súbor nie je správne upravený. Nasledujúci článok vás prevedie úpravou súboru hosts v systéme Windows 10.
Zmenšenie veľkosti a kapacity fotografií vám uľahčí ich zdieľanie alebo odosielanie komukoľvek. Najmä v systéme Windows 10 môžete hromadne meniť veľkosť fotografií pomocou niekoľkých jednoduchých krokov.
Ak nepotrebujete zobrazovať nedávno navštívené položky a miesta z bezpečnostných dôvodov alebo z dôvodov ochrany osobných údajov, môžete to jednoducho vypnúť.
Spoločnosť Microsoft práve vydala aktualizáciu Windows 10 Anniversary Update s mnohými vylepšeniami a novými funkciami. V tejto novej aktualizácii uvidíte veľa zmien. Od podpory stylusu Windows Ink až po podporu rozšírenia prehliadača Microsoft Edge sa výrazne zlepšila ponuka Štart a Cortana.
Jedno miesto na ovládanie mnohých operácií priamo na systémovej lište.
V systéme Windows 10 si môžete stiahnuť a nainštalovať šablóny skupinovej politiky na správu nastavení Microsoft Edge a táto príručka vám ukáže tento proces.
Tmavý režim je rozhranie s tmavým pozadím v systéme Windows 10, ktoré pomáha počítaču šetriť energiu batérie a znižovať vplyv na oči používateľa.
Panel úloh má obmedzený priestor a ak pravidelne pracujete s viacerými aplikáciami, môže sa stať, že vám rýchlo dôjde miesto na pripnutie ďalších obľúbených aplikácií.








