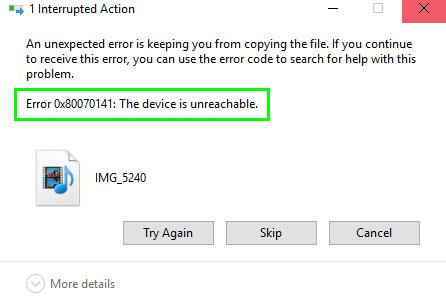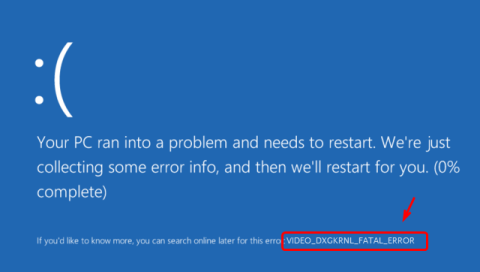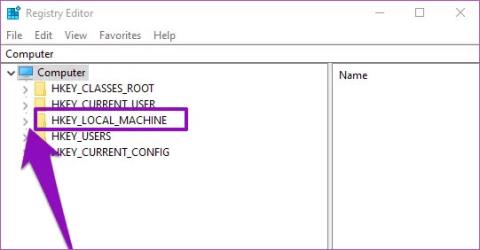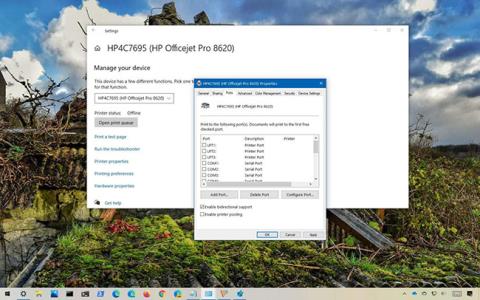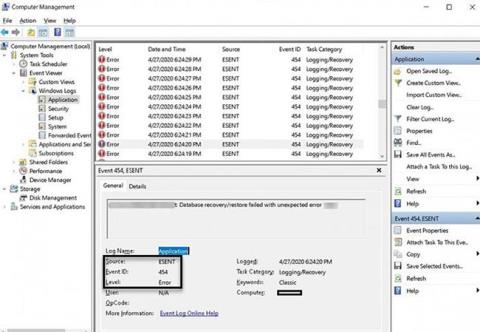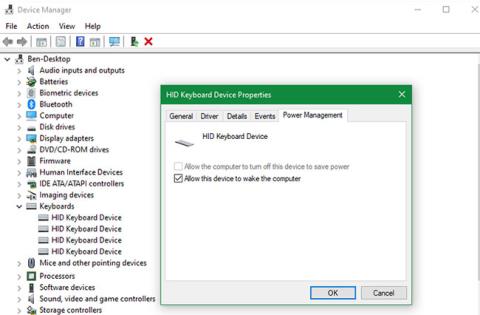Už ste si niekedy nasadili slúchadlá, pokúšali ste sa prehrať zvukový súbor na počítači so systémom Windows 10, no zvuk na pár sekúnd zmizol? Aj keď sa zdá, že ide o jedinečný problém pre vás, skutočnosťou je, že mnohí používatelia majú rovnakú chybu.
Našťastie môžete tento problém vyriešiť nasledujúcimi spôsobmi, ktoré Quantriman.com navrhuje!.
1. Spustite Poradcu pri riešení problémov so zvukom systému Windows

Spustite nástroj Windows Audio Troubleshooter
Windows 10 sa dodáva so špecializovaným nástrojom na riešenie problémov so zvukom, ku ktorému máte prístup z Nastavenia. Spustite nástroj na riešenie problémov a automaticky nájde a opraví problémy súvisiace so zvukom.
Ak chcete spustiť nástroj na riešenie problémov so zvukom systému Windows:
Krok 1: Stlačením klávesu Windows + I otvorte Nastavenia . Potom prejdite do časti Aktualizácia a zabezpečenie .
Krok 2: Na ľavej table otvorte kartu Riešenie problémov. Potom sa na pravej table posuňte nadol a skontrolujte, či nie sú k dispozícii nástroje na riešenie problémov. Ak nie, kliknite na položku Ďalšie nástroje na riešenie problémov.
Krok 3: V zobrazenom okne Ďalšie riešenia problémov kliknite na možnosť Prehráva sa zvuk.
Krok 4: Kliknutím na položku Spustiť poradcu pri riešení problémov spustíte poradcu pri riešení problémov so zvukom systému Windows. Okamžite vyhľadá v systéme potenciálne problémy so zvukom.
Krok 5: Ak máte pripojených viacero zvukových zariadení, vyberte príslušné zariadenie a kliknite na tlačidlo Ďalej.
Krok 6: Postupujte podľa pokynov na obrazovke a použite všetky navrhované opravy. Po použití pripojte zariadenie a skontrolujte, či sa problém s automatickým zvýšením/znížením hlasitosti v systéme Windows vyriešil.
2. Vypnite efekty a možnosti vylepšenia zvuku

Vypnite efekty a možnosti vylepšenia zvuku
Zvukový ovládač Realtek prichádza s pridanými pokročilými funkciami. Umožňuje vám jemne doladiť zvýraznenie basov, virtualizáciu slúchadiel a možnosti ekvalizácie hlasitosti. Tieto vylepšenia však môžu spôsobiť zmenu hlasitosti systému bez zásahu používateľa.
Vypnutie všetkých takýchto vylepšení môže pomôcť vyriešiť problémy súvisiace s objemom vo vašom systéme.
Ak chcete vypnúť vylepšenia zvuku:
Krok 1: Kliknite pravým tlačidlom myši na ikonu reproduktora na paneli úloh (v pravom dolnom rohu) a vyberte položku Zvuky.
Krok 2: V okne Zvuk otvorte kartu Prehrávanie.
Krok 3: Vyhľadajte a kliknite pravým tlačidlom myši na postihnuté zariadenie, napríklad náhlavnú súpravu, a vyberte položku Vlastnosti.
Krok 4: V okne Vlastnosti otvorte kartu Vylepšenie. Začiarknite políčko Vypnúť všetky vylepšenia .
Krok 5: Kliknutím na Použiť > OK uložte zmeny.
Krok 6: Znova pripojte náhlavnú súpravu k počítaču a skontrolujte, či nedošlo k nejakému zlepšeniu.
3. Vypnite automatickú komunikáciu
Zakázať automatickú komunikáciu
V predvolenom nastavení je systém Windows nakonfigurovaný na úpravu hlasitosti rôznych zvukov pri prijímaní alebo uskutočňovaní telefonických hovorov. Táto užitočná funkcia môže tiež spôsobiť, že váš systém nesprávne interpretuje prichádzajúce zvukové pripojenia.
Môžete vypnúť možnosť komunikačnej aktivity v časti Zvuk , aby ste zabránili systému Windows meniť hlasitosť systému. Tu je návod.
Krok 1: Stlačením klávesu Windows + R otvorte Spustiť. Zadajte mmsys.cpl a kliknite na tlačidlo OK.
Krok 2: V okne Zvuk otvorte kartu Komunikácia.
Krok 3: Vyberte Nerobiť nič a kliknutím na Použiť > OK uložte zmeny. To deaktivuje detekciu komunikácie v systémoch Windows.
Aj keď je to efektívne, je to len alternatívne riešenie. Ak však svoj systém nepoužívate na prijímanie alebo uskutočňovanie hovorov, príliš sa vás to nedotkne.
4. Skontrolujte hardvérové konflikty a aplikácie tretích strán

Skontrolujte hardvérové konflikty a aplikácie tretích strán
Armory Crate od Asus a Discord sú niektoré populárne aplikácie, ktoré môžu zmeniť nastavenia zvuku. Zatvorte všetky aplikácie tretích strán, ktoré môžete spustiť, a skontrolujte, či sa zvuk naďalej mení.
Otvorte Asus Armory Crate a odstráňte všetky aplikácie spojené s vaším profilom.
Na Discord prejdite do Nastavenia a otvorte kartu Hlas a video . Potom prejdite nadol do časti Útlm a potiahnutím posúvača na 0 % funkciu vypnite.
Skontrolujte tiež periférne zariadenia, či nemajú problémy s hardvérom. Tento problém môžu spôsobiť aj chybné zariadenia, ako napríklad bezdrôtová myš alebo adaptér slúchadiel.
5. Aktualizujte ovládač zvukového zariadenia v Správcovi zariadení

Aktualizujte ovládače zvukových zariadení v Správcovi zariadení
Zastarané alebo poškodené ovládače zvukového zariadenia môžu spôsobiť poruchu systému ovládania zvuku. Ak si myslíte, že problém je spôsobený chybou ovládača, môžete ho aktualizovať zo Správcu zariadení.
Ak chcete aktualizovať ovládače zvukových zariadení:
Krok 1: Stlačením klávesu Windows + R otvorte Spustiť , zadajte devmgmt.msc a kliknutím na OK otvorte Správcu zariadení .
Krok 2: V Správcovi zariadení rozbaľte časť Ovládače zvuku, videa a hier . Zobrazí sa zoznam zvukových zariadení nainštalovaných v systéme.
Krok 3: Ďalej kliknite pravým tlačidlom myši na príslušné zvukové zariadenie a vyberte položku Aktualizovať ovládač.
Krok 4: Vyberte možnosť Automaticky vyhľadať ovládače . Systém Windows vyhľadá nové dostupné ovládače a automaticky ich nainštaluje.
Skontrolujte tiež webovú lokalitu dodávateľa zvukových ovládačov, kde nájdete aktualizácie ovládačov, ktoré ešte nie sú dostupné v katalógu na prevzatie systému Windows.
6. Obnovte ovládače zvukových zariadení

Obnovte ovládače zvukových zariadení
Aktualizácie ovládačov zariadení často zlepšujú výkon a opravujú chyby. Nové aktualizácie však môžu priniesť aj mnohé problémy. Ak ste nedávno aktualizovali ovládač zvukového zariadenia, skúste obnoviť staršiu verziu.
Ak chcete obnoviť ovládače zvukových zariadení:
Krok 1: Zadajte správcu zariadení do vyhľadávacieho panela systému Windows a otvorte aplikáciu z výsledkov vyhľadávania.
Krok 2: V Správcovi zariadení rozbaľte časť Ovládače zvuku, videa a hier .
Krok 3: Kliknite pravým tlačidlom myši na zariadenie a vyberte položku Vlastnosti.
Krok 4: Otvorte kartu Ovládač a kliknite na možnosť Vrátiť ovládač . Dokončite proces obnovy podľa pokynov na obrazovke.
7. Prejdite na nižšiu verziu zdieľaného ovládača Windows

Prejdite na nižšiu verziu zdieľaného ovládača systému Windows
Ak zistíte, že problém je spôsobený ovládačom Realtek nainštalovaným vo vašom systéme, môžete prejsť na nižšiu verziu zvukového ovládača pre viacero zariadení Windows. Keď prepnete na všeobecný ovládač, systém Windows odstráni ďalšie funkcie vylepšenia zvuku poskytované spoločnosťou Realtek.
Ak chcete prejsť na generický ovládač systému Windows:
Krok 1: Otvorte Správcu zariadení a rozbaľte časť Ovládače zvuku, videa a hier .
Krok 2: Kliknite pravým tlačidlom myši na zvukové zariadenie Realtek a vyberte položku Aktualizovať ovládač .
Krok 3: Vyberte možnosť Vyhľadať ovládač v mojom počítači .
Krok 4: Potom vyberte položku Dovoľte mi vybrať zo zoznamu dostupných ovládačov v počítači .
Krok 5: V okne ovládača vyberte High Definition Audio Device a kliknite na Next.
Krok 6: Kliknutím na tlačidlo Áno potvrďte všeobecnú akciu inštalácie ovládača. Po inštalácii reštartujte počítač a skontrolujte, či nedošlo k zlepšeniu.
8. Preinštalujte ovládač zvukového zariadenia

Preinštalujte ovládač zvukového zariadenia
Ak chcete vyriešiť dočasné problémy, môžete preinštalovať ovládač zvuku. Systém Windows automaticky preinštaluje potrebné ovládače počas procesu reštartovania.
Preinštalovanie ovládača zvukového zariadenia:
Krok 1: Stlačte kláves Windows + X a potom kliknite na položku Správca zariadení v ponuke WinX.
Krok 2: V Správcovi zariadení rozbaľte Zvuky, video a herné ovládače .
Krok 3: Kliknite pravým tlačidlom myši na Realtek High Definition Audio a vyberte možnosť Odinštalovať zariadenie.
Krok 4: Kliknutím na tlačidlo Odinštalovať potvrďte akciu. Po dokončení reštartujte počítač. Systém Windows vyhľadá v systéme chýbajúce ovládače a automaticky ich nainštaluje.
Prajeme vám veľa úspechov pri riešení problémov!