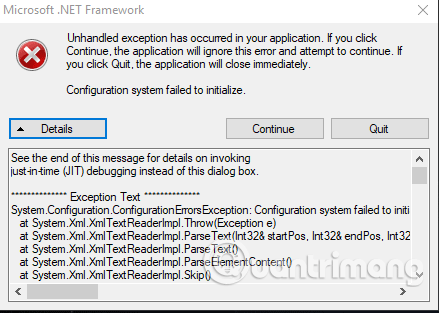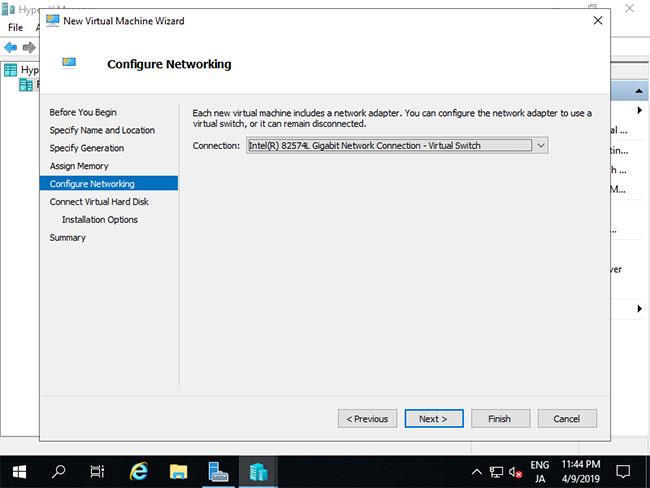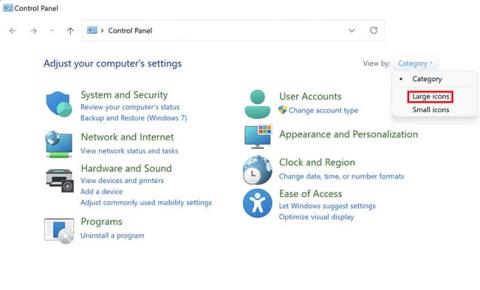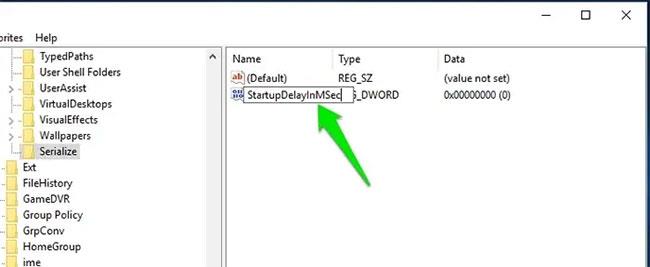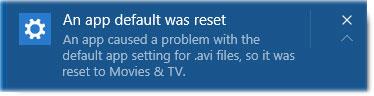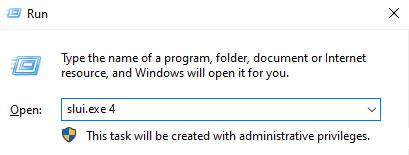Ako opraviť, aby sa panel úloh systému Windows 10 neskrýval, keď je obrazovka maximalizovaná

Tento článok vám ukáže, ako opraviť, aby sa panel úloh systému Windows 10 neskrýval v režime celej obrazovky.

Zabezpečenie systému Windows niekedy narazí na mätúce chyby, ktoré bránia jeho spusteniu v systéme Windows 11 . Môže napríklad naznačovať, že na otvorenie tohto odkazu na windowsdefender budete potrebovať novú aplikáciu. Ako teda vyriešiť tento problém? Tips.BlogCafeIT vám pomôže nájsť odpoveď.
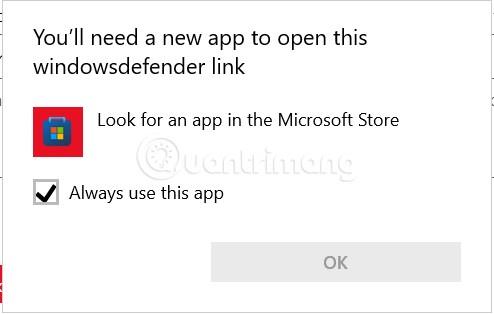
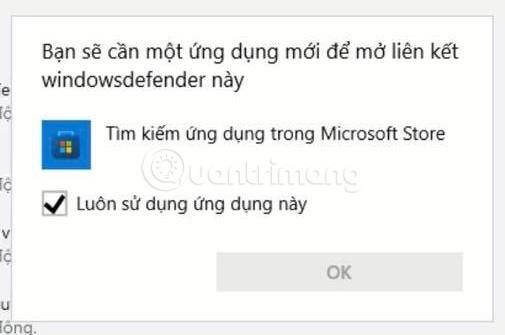
Obsah článku
Existuje niekoľko scenárov, ktoré spôsobujú tento problém. Tu je stručný zoznam situácií, ktoré môžu zabrániť otvoreniu zabezpečenia systému Windows:
Ďalej sa pozrite na všetky opravy, ktoré iní dotknutí používatelia úspešne použili na obnovenie normálnej funkcie zabezpečenia systému Windows.
Prvým spôsobom, ktorý môžete vyskúšať, je opraviť alebo resetovať aplikáciu Windows Security, konkrétne kroky sú nasledovné:
Krok 1 : Prístup k nastaveniam.
Krok 2 : Vyberte položku Aplikácie.
Krok 3 : Vyberte položku Aplikácie a funkcie.
Krok 4 : Vyhľadajte aplikáciu Windows Security .
Krok 5 : Kliknite na tri bodky a vyberte položku Rozšírené možnosti.
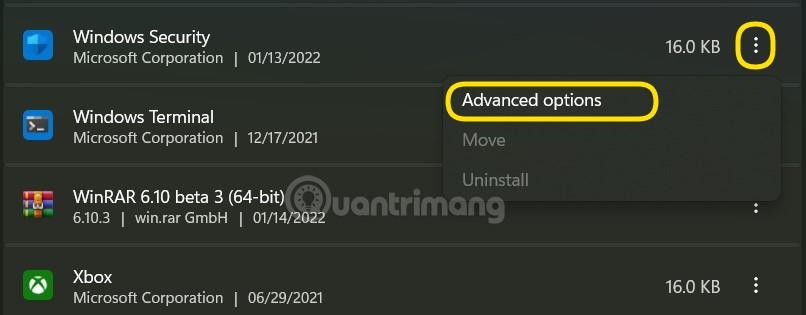
Krok 6 : Kliknite na tlačidlo Opraviť.
Krok 7 : Ak problém stále nie je vyriešený, môžete stlačiť tlačidlo Reset.
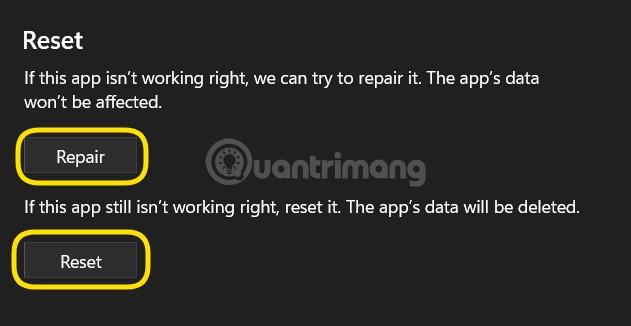
PowerShell môžete použiť aj na resetovanie dátového paketu aplikácie Windows Security. Spustite PowerShell ako správca, potom zadajte a spustite nasledujúci príkaz: Get-AppxPackage Microsoft.SecHealthUI -AllUsers | Reset-AppxPackage .
Ak majú vaše systémové súbory problémy, vstavané súčasti systému Windows 11, napríklad Zabezpečenie systému Windows, sa nebudú dať spustiť. Preto by ste sa mali pokúsiť použiť nástroje na automatickú kontrolu a opravu systémových súborov, ako sú Kontrola systémových súborov (SFC) a Obsluha a správa obrazu nasadenia (DISM). Konkrétne kroky sú nasledovné:
Krok 1 : Kliknite na tlačidlo Štart a potom zadajte cmd na vyhľadávanie.
Krok 2 : Kliknite pravým tlačidlom myši na Príkazový riadok a vyberte Spustiť ako správca .
Krok 3 : Zadajte sfc /scannow a počkajte, kým nástroj naskenuje a opraví váš systém.

Krok 4 : Zadajte Dism/Online/Cleanup-Image/RestoreHealth a pokračujte v čakaní, kým nástroj naskenuje a opraví váš systém.
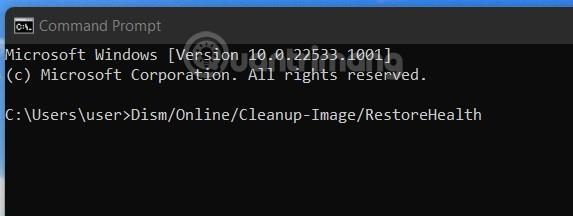
Krok 5 : Reštartujte počítač, aby ste zistili, či sa problém vyriešil alebo nie.
Aplikácie na pozadí niekedy spôsobujú konflikty, ktoré bránia spusteniu zabezpečenia systému Windows v systéme Windows 11. Môžete teda skúsiť vypnúť aplikácie na pozadí a zistiť, či sa tým problém nevyrieši. Môžete sa tiež pokúsiť vypnúť všetky služby a spustiť systém Windows „najčistejším“ spôsobom, aby ste zistili, či zabezpečenie systému Windows opäť funguje.
Ako vypnúť aplikácie na pozadí a vypnúť služby nasledovne:
Krok 1 : Stlačením Ctrl + Shift + Esc otvorte Správcu úloh .
Krok 2 : Ak nevidíte podrobnosti, nájdite a kliknite na tlačidlo Viac podrobností.
Krok 3 : Kliknite na kartu Spustenie, vyhľadajte všetky povolené aplikácie a zakážte ich.
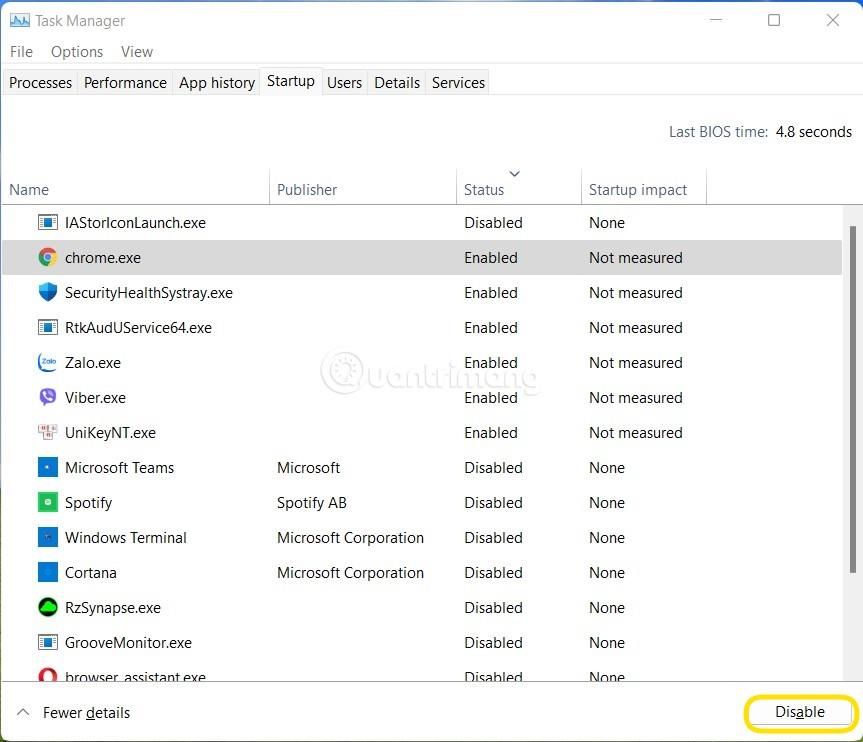
Krok 4 : Stlačením Win + R otvorte Spustiť , potom zadajte msconfig a stlačte Enter.
Krok 5 : Kliknite na kartu Služby , potom začiarknite políčko Skryť všetky služby spoločnosti Microsoft a potom kliknite na tlačidlo Vypnúť všetko.
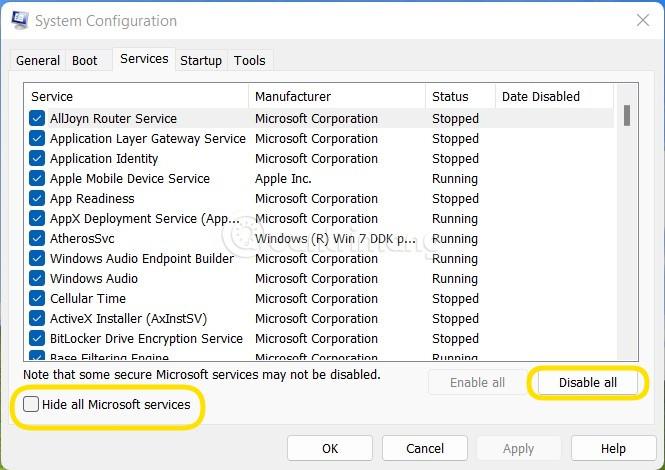
Krok 6 : Reštartujte počítač a skúste zistiť, či zabezpečenie systému Windows znova funguje alebo nie.
Krok 7 : Ak Zabezpečenie systému Windows opäť funguje, môžete skúsiť zapnúť každú službu a skontrolovať, ktorá služba spôsobuje chybu. Tento proces možno vykonať rýchlo povolením aplikácií v skupinách.
Poznámka : Vypnutím všetkých služieb, ktoré začínajú so systémom Windows, budú ovplyvnené niektoré aplikácie a funkcie. Po odstránení chyby zabezpečenia systému Windows by ste mali služby znova povoliť, aby ste zabezpečili, že systém Windows bude fungovať čo najstabilnejšie.
Musíte vedieť, že v počítači nemôžete súčasne spustiť dva rôzne antivírusové programy. Ak máte v počítači nainštalovaný antivírusový softvér tretej strany, pred spustením zabezpečenia systému Windows ho musíte deaktivovať alebo odstrániť.
Aktualizácie systému prinášajú nové funkcie, bezpečnostné záplaty a opravy chýb. Ak zabezpečenie systému Windows nefunguje z dôvodu chyby v systéme Windows, aktualizácia operačného systému môže pomôcť vyriešiť problém.
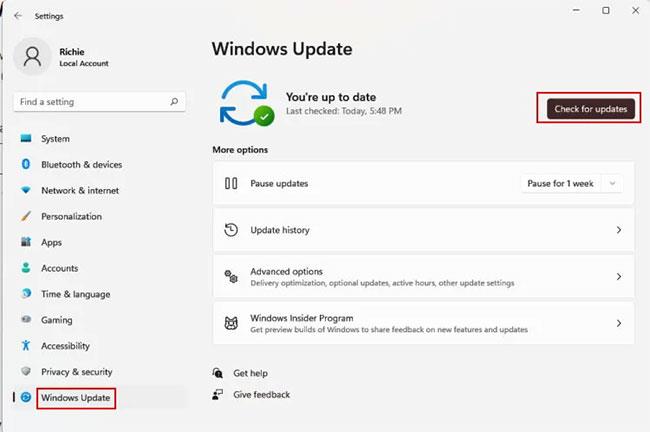
Aktualizácia systému Windows môže pomôcť vyriešiť problém
Služba „Windows Security Center Service“ je aplikácia, ktorá sa spustí pri každom spustení počítača. Ak sa aplikácia nespustí z dôvodu problému, možno nebudete mať prístup k zabezpečeniu systému Windows. Ak chcete tento problém vyriešiť, musíte reštartovať službu "Centrum zabezpečenia". Tu je postup:
Krok 1: Kliknite na ponuku Štart a napíšte services.msc.
Krok 2: Na pravej table kliknutím na „Otvoriť“ otvorte okno „Služby“.
Krok 3: Prejdite na „Centrum zabezpečenia“ vpravo.
Krok 4: Keďže sa položky ponuky zobrazujú v abecednom poradí, môžete rýchlo vyhľadávať kliknutím na ľubovoľnú položku a stlačením klávesu S na klávesnici.

Nájdite Centrum zabezpečenia
Krok 5: Kliknite pravým tlačidlom myši na „Centrum zabezpečenia“ a v zobrazenej ponuke vyberte možnosť „Reštartovať“ .
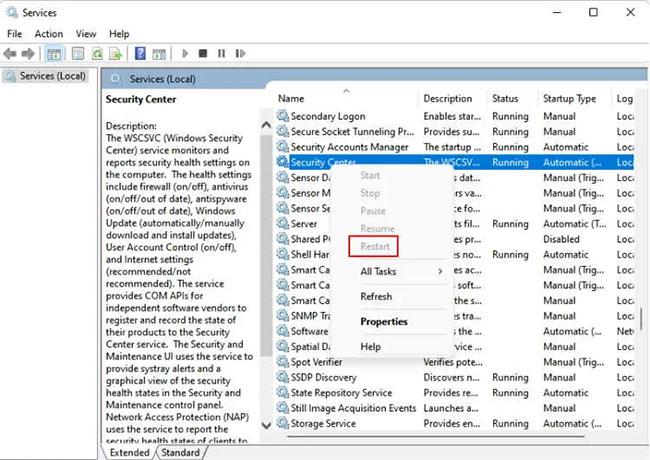
Reštartujte Centrum zabezpečenia
Krok 6: Skúste teraz otvoriť Zabezpečenie systému Windows a zistite, či to funguje.
Zabezpečenie systému Windows funguje prekvapivo dobre pri blokovaní vírusov a škodlivého softvéru. Ak však stále máte pocit, že by ste mohli mať prospech zo stiahnutia antivírusového programu tretej strany do vášho počítača, tu sú návrhy, ktoré by vám Quantrimang.com rád navrhol.
Môžete sa pokúsiť vynútiť otvorenie zabezpečenia systému Windows pomocou Správcu úloh:
Krok 1: Stlačením Ctrl + Shift + Esc spustíte Správcu úloh .
Krok 2: Kliknite na Súbor v hlavnej ponuke a vyberte „Spustiť novú úlohu“ .
Krok 3: Zadajte windowsdefender: do okna „Vytvoriť novú úlohu“ .
B4: Kliknite na „OK“. Otvorí sa Zabezpečenie systému Windows.
Na rozdiel od antivírusových programov ako Avast a McAfee je Microsoft Security k dispozícii bezplatne pre používateľov Windows 10 a Windows 11. Microsoft tento antivírusový program pravidelne aktualizuje.
Veľa štastia!
Tento článok vám ukáže, ako opraviť, aby sa panel úloh systému Windows 10 neskrýval v režime celej obrazovky.
V systéme Windows 10 je jednou z najbežnejších prekážok inštalácie chyba Nepodarilo sa vytvoriť nový oddiel. Existuje mnoho dôvodov, prečo sa táto chyba objavuje.
Chyba Vyskytla sa neošetrená výnimka nesúvisí s konkrétnou aplikáciou, čo sťažuje jej vyriešenie. Tento článok vám ukáže niekoľko spôsobov, ako opraviť chybu, pri ktorej sa vyskytla nespracovaná výnimka v systéme Windows 10.
V tomto článku vás Tips.BlogCafeIT prevedú, ako opraviť chybu Táto aplikácia sa nedá otvoriť v systéme Windows 10, Windows 8...
V tomto článku vás Quantrimang prevedie, ako opraviť chybu 0x80040c97, nemožno nainštalovať OneDrive na Windows 10.
Ak sa váš počítač so systémom Windows 10 nemôže spustiť z dôvodu chyby 0xc0000221, tu sú riešenia, na ktoré sa môžete obrátiť.
Zmena týchto režimov je pomerne jednoduchá, no v niektorých prípadoch môžu mať používatelia problémy s prechodom z jedného režimu do druhého. Tu je niekoľko príčin a spôsobov, ako problém vyriešiť.
Niektorí používatelia nahlásili, že sa im nedarí pripojiť ISO a pri pokuse o to sa im zobrazí chybové hlásenie – Nepodarilo sa pripojiť súbor, súbor obrazu disku je poškodený.
Zobrazuje sa vám chyba „Poslednýkrát budeme potrebovať vaše aktuálne heslo systému Windows“? Toto nepríjemné vyskakovacie okno vám môže brániť v dokončení vašej práce.
Používatelia nahlásili chybu 0x80070005 alebo 0x80070539, ktorá sa objavila pri pokuse o umiestnenie novo uložených aplikácií na rôzne externé miesta na pevnom disku pomocou Nastavenia.
Chyba „Bolo vám zamietnuté povolenie na prístup k tomuto priečinku. Ak chcete získať prístup k tomuto priečinku, budete musieť použiť kartu Zabezpečenie“ sa zobrazí pri pokuse o prístup k chránenému systémovému priečinku v systéme Windows 10 alebo predchádzajúcich verziách operačných systémov Windows. Ak sa napríklad pokúsite získať prístup k priečinku WindowsApps, na obrazovke sa zobrazí chybové hlásenie.
Môžete dostať stavovú správu „Predvolené nastavenie aplikácie bolo obnovené“. Táto príručka vám ukáže, ako opraviť a zastaviť prijímanie upozornenia Predvolená aplikácia bola resetovaná v systéme Windows 10.
Tento článok vám pomôže opraviť chybu, že zabezpečenie systému Windows nemožno spustiť v systéme Windows 11.
Niektorí používatelia hlásili, že po nainštalovaní najnovších aktualizácií do svojho počítača narazili na kód chyby aktivácie systému Windows 10 0x8007007B. Ak chcete tento problém vyriešiť, v dnešnom článku sa zmienime o niektorých metódach, ktoré vám môžu pomôcť opraviť chybu.
Režim Kiosk v systéme Windows 10 je režim na používanie iba 1 aplikácie alebo prístup iba k 1 webovej lokalite s hosťami.
Táto príručka vám ukáže, ako zmeniť alebo obnoviť predvolené umiestnenie priečinka Camera Roll v systéme Windows 10.
Úprava súboru hosts môže spôsobiť, že nebudete môcť pristupovať na internet, ak súbor nie je správne upravený. Nasledujúci článok vás prevedie úpravou súboru hosts v systéme Windows 10.
Zmenšenie veľkosti a kapacity fotografií vám uľahčí ich zdieľanie alebo odosielanie komukoľvek. Najmä v systéme Windows 10 môžete hromadne meniť veľkosť fotografií pomocou niekoľkých jednoduchých krokov.
Ak nepotrebujete zobrazovať nedávno navštívené položky a miesta z bezpečnostných dôvodov alebo z dôvodov ochrany osobných údajov, môžete to jednoducho vypnúť.
Spoločnosť Microsoft práve vydala aktualizáciu Windows 10 Anniversary Update s mnohými vylepšeniami a novými funkciami. V tejto novej aktualizácii uvidíte veľa zmien. Od podpory stylusu Windows Ink až po podporu rozšírenia prehliadača Microsoft Edge sa výrazne zlepšila ponuka Štart a Cortana.
Jedno miesto na ovládanie mnohých operácií priamo na systémovej lište.
V systéme Windows 10 si môžete stiahnuť a nainštalovať šablóny skupinovej politiky na správu nastavení Microsoft Edge a táto príručka vám ukáže tento proces.
Tmavý režim je rozhranie s tmavým pozadím v systéme Windows 10, ktoré pomáha počítaču šetriť energiu batérie a znižovať vplyv na oči používateľa.
Panel úloh má obmedzený priestor a ak pravidelne pracujete s viacerými aplikáciami, môže sa stať, že vám rýchlo dôjde miesto na pripnutie ďalších obľúbených aplikácií.