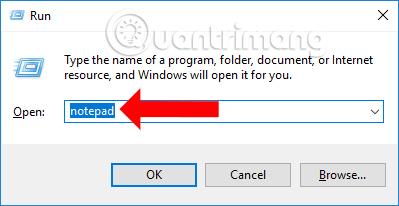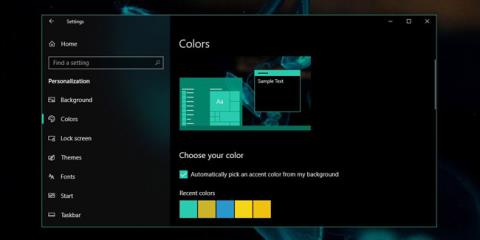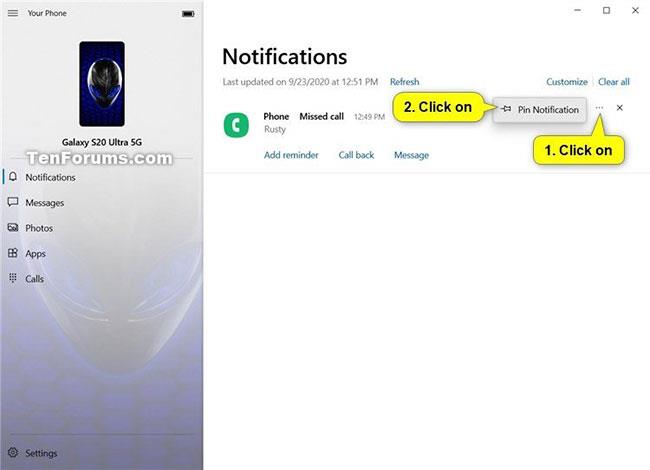Microsoft Windows sa inštaluje pomerne jednoducho, aj keď ste začiatočník. To však neznamená, že sa v procese nevyskytnú chyby.
V systéme Windows 10 je jednou z najčastejších prekážok inštalácie chyba „Nepodarilo sa vytvoriť nový oddiel“. Existuje mnoho dôvodov, prečo sa táto chyba objavuje. Môžete to však ľahko opraviť pomocou nasledujúcich metód.
Odpojte všetky ostatné externé a interné úložné zariadenia
Jednou z najčastejších príčin chýb oddielov je rušenie z iných pripojených periférnych zariadení. Prvým krokom, ktorý by ste mali urobiť pri diagnostike chyby, je odstrániť všetky externé a interné úložné zariadenia okrem hlavného pevného disku (HDD) a USB, ktoré používate na inštaláciu systému Windows.
Patria sem externé pevné disky, SSD disky , USB disky a SD karty. Aby nedošlo k zámene, odstráňte všetky externé zariadenia USB WiFi a adaptéry Bluetooth.

Odpojte všetky ostatné externé a interné úložné zariadenia
Ak je odstránenie interných pevných diskov príliš komplikované, môžete ich vypnúť pomocou systému BIOS . Aj keď sa kroky budú líšiť podľa výrobcu dosky, proces bude podobný tomuto:
Krok 1 : Stlačte F2 alebo DEL hneď, ako uvidíte logo výrobcu pri zapnutí počítača. Presné klávesy sa budú líšiť podľa výrobcu.
Krok 2 : Keď ste v systéme BIOS , nájdite ponuku so zoznamom všetkých zariadení pripojených k počítaču.
Krok 3 : Vypnite všetky úložné zariadenia okrem zariadenia, na ktoré budete inštalovať Windows.
Krok 4 : Reštartujte počítač.
Ako používať softvér tretej strany na vytvorenie zavádzacieho zariadenia systému Windows
Niekedy môže byť chyba „Nepodarilo sa vytvoriť nový oddiel“ spôsobená nesprávne vytvoreným zavádzacím zariadením systému Windows. Zvyčajne ide o chybu nástroja Windows Media Creation. Ak chcete túto možnosť vylúčiť, vytvorte zavádzacie zariadenie pomocou softvéru tretej strany. Existuje veľa programov na vytvorenie systému Windows boot z USB z ISO .

Na vytvorenie zavádzacieho zariadenia systému Windows použite softvér tretej strany
Čitatelia môžu použiť jeden z nasledujúcich pokynov:
Ako nastaviť pevný disk ako prvé zavádzacie zariadenie
Za normálnych okolností bude pri inštalácii systému Windows prvým zavádzacím zariadením USB alebo CD. Existujú však prípady, keď to môže viesť k tomu, že systém Windows si pomýli USB alebo CD s pevným diskom, čo vedie k chybe „Nepodarilo sa vytvoriť nový oddiel“.
Našťastie sa to dá ľahko vyriešiť výberom pevného disku ako prvého zavádzacieho zariadenia:

Nastavte pevný disk ako prvé zavádzacie zariadenie
Krok 1 : Odpojte USB alebo CD s Windowsom od počítača.
Krok 2 : Prejdite do systému BIOS základnej dosky.
Krok 3 : Teraz nájdite ponuku zavádzania v systéme BIOS. Môžete si prečítať príručku k základnej doske, aby ste ju ľahko našli.
Krok 4 : V ponuke so zoznamom zavádzacích zariadení skontrolujte, či je pevný disk hore, čo znamená, že ide o prvé zavádzacie zariadenie.
Krok 5 : Potom pripojte USB alebo Windows CD a reštartujte počítač.
Krok 6 : Hneď ako sa počítač reštartuje, stlačením klávesov F8, F10, F11 alebo F12 vstúpte do ponuky zavádzania. V závislosti od základnej dosky to môže byť ktorýkoľvek z vyššie uvedených kľúčov. Pozrite si návod na použitie.
Krok 7 : V tejto ponuke vyberte USB alebo CD ako zavádzacie zariadenie.
Krok 8 : Pokračujte v inštalácii systému Windows.
Na vytvorenie nového oddielu použite Diskpart
Pomôcku Diskpart je možné použiť na vytvorenie nových oblastí počas inštalácie systému Windows. Spúšťa sa pomocou príkazového riadka počas procesu inštalácie systému Windows.
Pred vykonaním nasledujúcich krokov si nezabudnite zálohovať údaje, pretože úplne vymažú váš pevný disk.
Tu je návod, ako môžete použiť Diskpart na vytvorenie nového oddielu:

Na vytvorenie nového oddielu použite Diskpart
Krok 1 : Hneď ako sa zobrazí chyba „Nepodarilo sa vytvoriť nový oddiel“, zatvorte sprievodcu nastavením. Potom kliknite na možnosť Opraviť.
Krok 2 : Teraz prejdite na Rozšírené nástroje a potom kliknite na Príkazový riadok.
Krok 3 : V konzole príkazového riadka napíšte start diskpart a stlačte Enter.
Krok 4 : Potom zadajte list disk a stlačte kláves Enter. Zobrazí sa zoznam pevných diskov (HDD) pripojených k vášmu počítaču.
Krok 5 : Nájdite príslušné číslo vedľa pevného disku, ktorý chcete rozdeliť. Napíšte select disk x (tu nahraďte x číslom vášho pevného disku).
Krok 6 : Teraz budete musieť zadať sériu príkazov uvedených nižšie.
- čisté
- vytvoriť primárny oddiel
- aktívny
- rýchly formát fs=ntfs
- priradiť
Krok 7 : Po dokončení procesu zatvorte príkazový riadok. Ak to chcete urobiť , napíšte exit do konzoly.
Krok 8 : Reštartujte proces inštalácie systému Windows.
Ako previesť oddiel Windows do formátu GPT
Oddiely GPT majú menej obmedzení ako predvolený formát MBR. Preto sa oplatí previesť oddiel do formátu GPT a potom nainštalovať systém Windows. Tu budete tiež musieť použiť nástroj Diskpart. Jediná vec, ktorú treba poznamenať, je, že konverziou formátu oddielu z MBR na GPT sa odstránia všetky súbory, takže pred pokračovaním sa uistite, že ste si zálohovali všetky dôležité údaje.
Tu je postup, ako môžete previesť oblasť systému Windows na formát GPT:

Previesť oddiel Windows do formátu GPT
Krok 1 : Podľa krokov 1 a 2 z vyššie uvedenej časti otvorte príkazový riadok .
Krok 2 : Do konzoly príkazového riadka zadajte start diskpart a stlačte kláves Enter.
Krok 3 : Potom zadajte list disk a stlačte kláves Enter.
Krok 4 : Teraz zadajte select disk x , kde x zodpovedá číslu vedľa zoznamu pevných diskov.
Krok 5 : Pred pokračovaním budete musieť úplne vymazať pevný disk. Ak to chcete urobiť, napíšte clean a stlačte Enter.
Krok 6 : Nakoniec zadajte convert gpt a stlačte Enter.
Krok 7 : Počkajte na dokončenie procesu a potom skúste znova nainštalovať systém Windows.
Pomocou vyššie uvedených metód môžete jednoducho opraviť chybu „Nepodarilo sa vytvoriť nový oddiel“ a bezproblémovo nainštalovať systém Windows. Môžete sa však stretnúť aj s ďalšími bežnými chybami inštalácie systému Windows. Preto je najlepšie porozumieť krokom, ktoré môžete podniknúť na ich vyriešenie.