Ako opraviť chybu Windows Update 0x8e5e03fa v systéme Windows 10

Ak sa pri aktualizácii systému v systéme Windows 10 niekedy stretnete s kódom chyby 0x8e5e03fa, pokyny uvedené nižšie vám môžu pomôcť túto chybu opraviť.

Chyby služby Windows Update sú jedným z vážnych problémov, s ktorými sa používatelia stretávajú pomerne často. Je to preto, že niektoré chyby sa dajú ľahko opraviť, zatiaľ čo iné vyžadujú proces. Ak sa pri aktualizácii systému niekedy stretnete s kódom chyby 0x8e5e03fa, pokyny uvedené nižšie vám môžu pomôcť túto chybu opraviť.
Chyba 0x8e5e03fa sa zobrazí, keď sa poškodí akýkoľvek systémový súbor alebo proces v obchode Windows Component Store alebo v službe Component-Based Service (CBS).
Metódy na opravu kódu chyby 0x8e5e03fa
Pred spustením najprv vytvorte bod obnovenia systému. V prípade potreby vám to pomôže vrátiť späť zmeny.
Podrobnosti sú v nižšie uvedených metódach
Operačný systém Windows 10 má vstavaný nástroj na riešenie problémov, ktorý dokáže efektívne opraviť bežné chyby súvisiace so službou Windows Update. Zvyčajne to vyrieši problém alebo aspoň ukáže, kde sa chyba skutočne nachádza. Preto pred aplikáciou iných metód vyskúšajte túto metódu.
Ak chcete spustiť Poradcu pri riešení problémov so službou Windows Update , najskôr vyberte položku Štart > Nastavenia > Aktualizácie a zabezpečenie > Riešenie problémov .
Na pravej strane prejdite nadol a vyberte položku Windows Update .
Kliknite na položku Spustiť nástroj na riešenie problémov a nechajte ho automaticky opraviť chybu.
Môže chvíľu trvať, kým zariadenie rozpozná problém, preto buďte trpezliví.
Po dokončení procesu zatvorte okno a reštartujte zariadenie.
Skontrolujte, či je problém vyriešený. Ak tam stále je, môžeme urobiť nasledujúci druhý spôsob.
Ak to chcete urobiť, otvorte Poznámkový blok a skopírujte a prilepte nasledujúci riadok
net stop wuauserv
net stop cryptSvc
net stop bits
net stop msiserver
ren C:\Windows\SoftwareDistribution SoftwareDistribution.old
ren C:\Windows\System32\catroot2 Catroot2.old
net start wuauserv
net start cryptSvc
net start bits
net start msiserverKliknite na Súbor a vyberte Uložiť ako, čím otvoríte okno nasledovne.

Uložiť ako okno
Vyberte príslušné umiestnenie a kliknite na položku Všetky súbory v sekciách Uložiť ako typ nižšie.
Potom do poľa Názov súboru zadajte WindowsUpdate.bat .
Kliknite na tlačidlo Uložiť a zatvorte okno programu Poznámkový blok.
Prejdite na predchádzajúcu časť, vyberte novovytvorený súbor, kliknite pravým tlačidlom myši a vyberte možnosť Spustiť ako správca .
Ak sa na obrazovke zobrazí dialógové okno UAC, výberom možnosti Áno udeľte práva správcu.
Príkazový riadok bude povolený a služba Windows Update sa znova spustí.
Ak sa chyba 0x8e5e03fa stále vyskytuje, otvorte nástroj Kontrola systémových súborov a DISM. Skenujú celý pevný disk, aby našli chýbajúce alebo poškodené súbory. Tieto dva programy potom automaticky opravia alebo nahradia súbory.
Preinštalujte súčasti Windows Update, aby ste zistili, či sa chyba vyriešila.
Ďalším spôsobom, ako opraviť túto chybu, je, že môžete použiť superadmin účet na stiahnutie a inštaláciu nových aktualizácií bez prerušenia. Všetko, čo musíte urobiť, je vytvoriť nový používateľský účet na vašom zariadení so systémom Windows a potom sa prihlásiť a používať tento účet. Ak chcete opraviť chybu 0x8e5e03fa, postupujte podľa týchto krokov.
Stlačením kombinácie Win + R otvorte dialógové okno Spustiť. Napíšte cmd a stlačte Ctrl + Shift + Enter . Príkazový riadok sa otvorí s právami správcu.
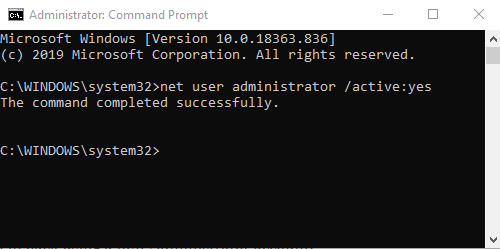
Okno príkazového riadka
Do príkazového riadka zadajte nasledujúci príkaz
net user administrator /active:yesStlačením klávesu Enter otvorte účet správcu dostupný v operačnom systéme.
Keď je príkaz úspešne aktivovaný, zatvorte okno príkazového riadka.
Teraz sa musíte zo svojho zariadenia odhlásiť. Stlačte Ctrl + Alt + Del a vyberte položku Odhlásiť sa .
Potom sa znova prihláste pomocou nového účtu správcu.
Teraz skontrolujte, či bola vaša chyba opravená.
Ďalším spôsobom, ako vám pomôcť opraviť túto chybu, je stiahnuť a nainštalovať požadované aktualizácie manuálne prostredníctvom katalógu služby Microsoft Update.
Quantriman vás prevedie, ako opraviť chybový kód 0x80070070, ktorý sa zobrazuje aj v systéme Windows 10: Ako opraviť chybu 0x80070070 v systéme Windows 10
Režim Kiosk v systéme Windows 10 je režim na používanie iba 1 aplikácie alebo prístup iba k 1 webovej lokalite s hosťami.
Táto príručka vám ukáže, ako zmeniť alebo obnoviť predvolené umiestnenie priečinka Camera Roll v systéme Windows 10.
Úprava súboru hosts môže spôsobiť, že nebudete môcť pristupovať na internet, ak súbor nie je správne upravený. Nasledujúci článok vás prevedie úpravou súboru hosts v systéme Windows 10.
Zmenšenie veľkosti a kapacity fotografií vám uľahčí ich zdieľanie alebo odosielanie komukoľvek. Najmä v systéme Windows 10 môžete hromadne meniť veľkosť fotografií pomocou niekoľkých jednoduchých krokov.
Ak nepotrebujete zobrazovať nedávno navštívené položky a miesta z bezpečnostných dôvodov alebo z dôvodov ochrany osobných údajov, môžete to jednoducho vypnúť.
Spoločnosť Microsoft práve vydala aktualizáciu Windows 10 Anniversary Update s mnohými vylepšeniami a novými funkciami. V tejto novej aktualizácii uvidíte veľa zmien. Od podpory stylusu Windows Ink až po podporu rozšírenia prehliadača Microsoft Edge sa výrazne zlepšila ponuka Štart a Cortana.
Jedno miesto na ovládanie mnohých operácií priamo na systémovej lište.
V systéme Windows 10 si môžete stiahnuť a nainštalovať šablóny skupinovej politiky na správu nastavení Microsoft Edge a táto príručka vám ukáže tento proces.
Tmavý režim je rozhranie s tmavým pozadím v systéme Windows 10, ktoré pomáha počítaču šetriť energiu batérie a znižovať vplyv na oči používateľa.
Panel úloh má obmedzený priestor a ak pravidelne pracujete s viacerými aplikáciami, môže sa stať, že vám rýchlo dôjde miesto na pripnutie ďalších obľúbených aplikácií.









