8 spôsobov, ako opraviť Windows PIN nefunguje v systéme Windows 10/11

Môžete naraziť na problém, keď vám systém Windows oznámi, že váš kód PIN je nesprávny, aj keď ste ho zadali správne.

V tomto článku sú uvedené možné riešenia na opravu chyby Neznáme zariadenie USB, chyba resetovania portu v systéme Windows 11/10. Keď sa vyskytne táto chyba, znamená to, že systém Windows nerozpozná zariadenie USB. Toto chybové hlásenie môžete vidieť v Správcovi zariadení v časti Ovládače USB spolu so žltým výkričníkom.
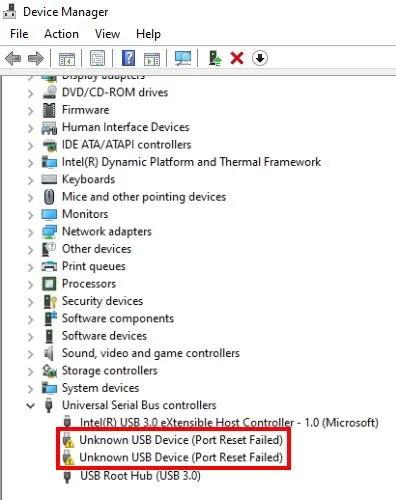
Neznáme zariadenie USB, chyba resetovania portu v systéme Windows 11/10 zlyhala
Opravte chybu Neznáme zariadenie USB, zlyhal reset portu v systéme Windows 11/10
Na odstránenie tejto chyby môžete vyskúšať nasledujúce riešenia:
1. Spustite Poradcu pri riešení problémov s hardvérom a zariadeniami
Táto chyba sa vám môže zobraziť v dôsledku hardvérového problému. Preto spustenie nástroja na riešenie problémov s hardvérom a zariadeniami môže pomôcť vyriešiť problém.
2. Aktualizujte ovládač zariadenia
Toto chybové hlásenie sa môže zobraziť, ak je ovládač zariadenia zastaraný. Preto článok odporúča aktualizovať ovládač zariadenia a zistiť, či to má nejaký význam.
Kroky na aktualizáciu ovládačov zariadení sú podrobne uvedené v článku: 5 základných spôsobov aktualizácie a aktualizácie počítačových ovládačov . Čitatelia sa naň môžu v prípade potreby odvolať.
Teraz skontrolujte, či váš počítač dokáže rozpoznať zariadenie USB.
3. Odinštalujte a znova nainštalujte všetky radiče univerzálnej sériovej zbernice
Toto je ovládač USB, ktorý umožňuje počítaču komunikovať s pripojenými zariadeniami USB. Ak zariadenie USB nefunguje správne alebo sa v Správcovi zariadení zobrazí žltý varovný znak spolu so správou „Neznáme zariadenie“ , problém môže vyriešiť preinštalovanie ovládača USB.
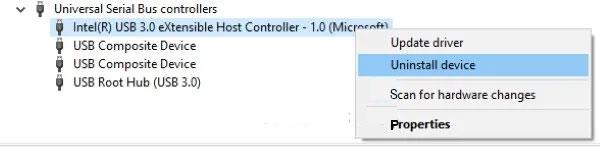
Odinštalujte a znova nainštalujte všetky radiče univerzálnej sériovej zbernice
Postupujte nasledovne:
Krok 1: Spustite dialógové okno Spustiť stlačením klávesov Win + R . Teraz zadajte devmgmt.msc a kliknutím na OK spustite Správcu zariadení .
Krok 2: V Správcovi zariadení rozbaľte položku Radiče univerzálnej sériovej zbernice .
Krok 3: Kliknite pravým tlačidlom myši na USB Controller a vyberte Uninstall Device. Musíte odinštalovať všetky dostupné ovládače USB, jeden po druhom.
Krok 4: Po odinštalovaní ovládačov reštartujte počítač.
Krok 5: Po reštarte systém Windows automaticky nainštaluje najnovšie ovládače USB do vášho systému.
Teraz pripojte zariadenie USB a skontrolujte, či systém dokáže zariadenie rozpoznať alebo nie.
4. Vypnite funkciu USB Selective Suspend
Funkcia USB Selective Suspend umožňuje systému Windows šetriť energiu pozastavením konkrétneho zariadenia USB v prípade, že sa na určitý čas nezistí žiadna aktivita. Windows znova „prebudí“ zamrznuté USB zariadenie, ak zistí akúkoľvek aktivitu.
Niekedy systém Windows nemusí správne „prebudiť“ zamrznuté zariadenia USB, takže používatelia majú problémy so zariadením USB. Preto zakázanie funkcie USB Selective Suspend môže pomôcť opraviť chybu Neznáme USB zariadenie, Chyba resetovania portu v systéme Windows 11/10.
5. Spustite Surface Diagnostic Toolkit (platí len pre zariadenia Surface)
Niektorí používatelia notebookov Surface sa sťažovali, že pri pokuse o pripojenie zariadenia USB k notebooku Surface cez Surface Dock sa im zobrazí táto chyba. Podľa týchto používateľov odinštalovanie a preinštalovanie, aktualizácia a zakázanie a opätovné povolenie ovládačov zariadení nemá žiadny vplyv.
Ak ste používateľom zariadenia Surface a máte rovnakú chybu, v článku sa odporúča spustiť súpravu nástrojov Surface Diagnostic Toolkit. Táto súprava nástrojov je navrhnutá spoločnosťou Microsoft pre zariadenia Surface 3 a vyššie. Pomáha používateľom odhaliť a vyriešiť problémy s hardvérom a softvérom na zariadeniach Surface.
Ak chcete spustiť túto súpravu nástrojov, kliknite do vyhľadávacieho poľa Windows, napíšte Surface Diagnostic Toolkit a vyberte ju. Ak tento nástroj vo výsledkoch nenájdete, musíte si ho stiahnuť z lokality microsoft.com.
Po spustení nástroja postupujte podľa pokynov na obrazovke a nechajte nástroj dokončiť proces riešenia problémov. Po dokončení riešenia problémov skontrolujte, či je problém vyriešený.
6. Vypnite stav C v systéme BIOS
Každý CPU má viacero režimov napájania, ktoré sú súhrnne známe ako C-state. V predvolenom nastavení je stav C povolený. Toto sú stavy, ktoré pomáhajú šetriť energiu, keď je CPU nečinný. C-stav na počítači funguje tak, že preruší signály hodín a napájania z neaktívnych jednotiek CPU. C-stav začína C0, čo je normálny prevádzkový režim CPU. V stave C0 je CPU plne zapnuté a pracuje na 100 % kapacity. Čím viac sa číslo po C zvýši, tým hlbšie bude CPU „spať“. Keď je vypnutých viac signálov, CPU trvá dlhšie, kým sa vráti do stavu C0.
Podľa používateľov, ktorí sa s touto chybou stretli pri pripojení Lenovo Thunderbolt Dock k notebooku Lenovo, problém vyriešilo vypnutie stavu C v systéme BIOS . Ak vlastníte počítač inej značky, môžete vyskúšať aj túto metódu. Ale ak to nefunguje, článok odporúča vrátiť zmeny v systéme BIOS.
Upozorňujeme, že počítače rôznych značiek môžu mať odlišný postup na zakázanie stavu C v systéme BIOS. Preto si prosím overte u výrobcu PC presný postup deaktivácie C-state v BIOSe.
7. Aktualizujte systém BIOS
Ak ste vyskúšali všetky vyššie uvedené opravy, ale problém pretrváva, článok odporúča aktualizovať systém BIOS .
Dúfame, že tieto riešenia vám pomôžu!
Môžete naraziť na problém, keď vám systém Windows oznámi, že váš kód PIN je nesprávny, aj keď ste ho zadali správne.
Chyba „GPU kompatibilná s D3D11“ je bežná chyba súvisiaca s hrou pre Windows 10 aj 11. Toto chybové hlásenie sa často zobrazuje pri pokuse o spustenie niektorých ovplyvnených hier.
Chyba zlyhania stavu napájania ovládača je jednou z bežných chýb, ktoré sa vyskytujú počas procesu inovácie operačného systému Windows. Príčinou chyby sú väčšinou ovládače s vypršanou platnosťou alebo nekompatibilné ovládače.
Príkladom je zobrazenie chybového hlásenia „Názov počítača je neplatný“ na obrazovke. Táto chyba môže byť dosť nepríjemná, pretože vám bráni v premenovaní počítača.
Keď sa vyskytne táto chyba, znamená to, že systém Windows nerozpozná zariadenie USB. Toto chybové hlásenie môžete vidieť v Správcovi zariadení v časti Ovládače USB spolu so žltým výkričníkom.
Používatelia nemôžu spúšťať programy ani pristupovať k priečinkom alebo súborom, keď sa vyskytne chyba „Nedostatok systémových prostriedkov“. Toto chybové hlásenie upozorňuje na nedostatok systémových prostriedkov, ako je RAM.
Používatelia nahlásili chybu 0x80070005 alebo 0x80070539, ktorá sa objavila pri pokuse o umiestnenie novo uložených aplikácií na rôzne externé miesta na pevnom disku pomocou Nastavenia.
Režim Kiosk v systéme Windows 10 je režim na používanie iba 1 aplikácie alebo prístup iba k 1 webovej lokalite s hosťami.
Táto príručka vám ukáže, ako zmeniť alebo obnoviť predvolené umiestnenie priečinka Camera Roll v systéme Windows 10.
Úprava súboru hosts môže spôsobiť, že nebudete môcť pristupovať na internet, ak súbor nie je správne upravený. Nasledujúci článok vás prevedie úpravou súboru hosts v systéme Windows 10.
Zmenšenie veľkosti a kapacity fotografií vám uľahčí ich zdieľanie alebo odosielanie komukoľvek. Najmä v systéme Windows 10 môžete hromadne meniť veľkosť fotografií pomocou niekoľkých jednoduchých krokov.
Ak nepotrebujete zobrazovať nedávno navštívené položky a miesta z bezpečnostných dôvodov alebo z dôvodov ochrany osobných údajov, môžete to jednoducho vypnúť.
Spoločnosť Microsoft práve vydala aktualizáciu Windows 10 Anniversary Update s mnohými vylepšeniami a novými funkciami. V tejto novej aktualizácii uvidíte veľa zmien. Od podpory stylusu Windows Ink až po podporu rozšírenia prehliadača Microsoft Edge sa výrazne zlepšila ponuka Štart a Cortana.
Jedno miesto na ovládanie mnohých operácií priamo na systémovej lište.
V systéme Windows 10 si môžete stiahnuť a nainštalovať šablóny skupinovej politiky na správu nastavení Microsoft Edge a táto príručka vám ukáže tento proces.
Tmavý režim je rozhranie s tmavým pozadím v systéme Windows 10, ktoré pomáha počítaču šetriť energiu batérie a znižovať vplyv na oči používateľa.
Panel úloh má obmedzený priestor a ak pravidelne pracujete s viacerými aplikáciami, môže sa stať, že vám rýchlo dôjde miesto na pripnutie ďalších obľúbených aplikácií.














