8 spôsobov, ako opraviť Windows PIN nefunguje v systéme Windows 10/11

Môžete naraziť na problém, keď vám systém Windows oznámi, že váš kód PIN je nesprávny, aj keď ste ho zadali správne.

Používanie Windows Hello PIN uľahčuje prihlásenie do vášho používateľského účtu. Môžete sa však stretnúť s problémom, keď vám systém Windows oznámi, že váš kód PIN je nesprávny, aj keď ste ho zadali správne.
Táto chyba sa väčšinou vyskytuje, keď je váš priečinok Ngc poškodený, ale v niektorých prípadoch môže byť problém vážnejší a môže si vyžadovať hĺbkovú opravu. Ak váš kód PIN na vašom počítači nefunguje, tu je niekoľko krokov na vyriešenie problému.
1. Uistite sa, že ste nezadali nesprávny PIN
Môžete jednoducho zadať nesprávny PIN, čo je prvý dôvod, prečo váš PIN nefunguje. Ak chcete túto možnosť vylúčiť, jedenkrát resetujte svoj PIN.
Ak chcete resetovať kód PIN, váš počítač musí mať aktívne internetové pripojenie. Preto zapnite počítač a uistite sa, že je pripojený internet. Ak chcete obnoviť svoj kód PIN, navštívte prihlasovaciu stránku svojho profilu a kliknite na položku Zabudol som svoj PIN .
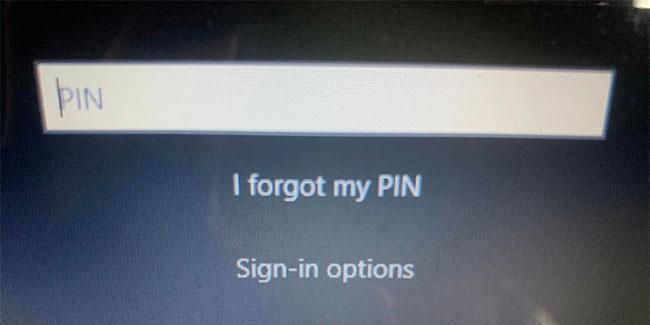
Kliknite na položku Zabudol som svoj kód PIN na domovskej obrazovke systému Windows
Kód PIN môžete resetovať overením identity pomocou hesla účtu Microsoft alebo si vybrať alternatívnu možnosť prihlásenia kliknutím na položku Odoslať kód , čím sa kód odošle na vašu e-mailovú adresu.
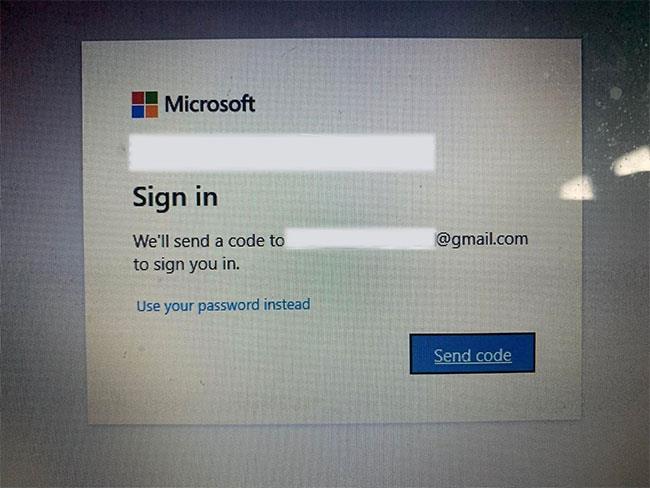
Systém Windows vás upozorní na prijatie kódu na resetovanie kódu PIN na prihlasovacej obrazovke systému Windows
Ak zvolíte druhú možnosť, zadajte kód, ktorý ste dostali e-mailom, a kliknite na Pokračovať. Systém Windows vás vyzve, aby ste sem zadali nový kód PIN, takže ho zadajte, raz potvrďte a kliknite na tlačidlo OK.
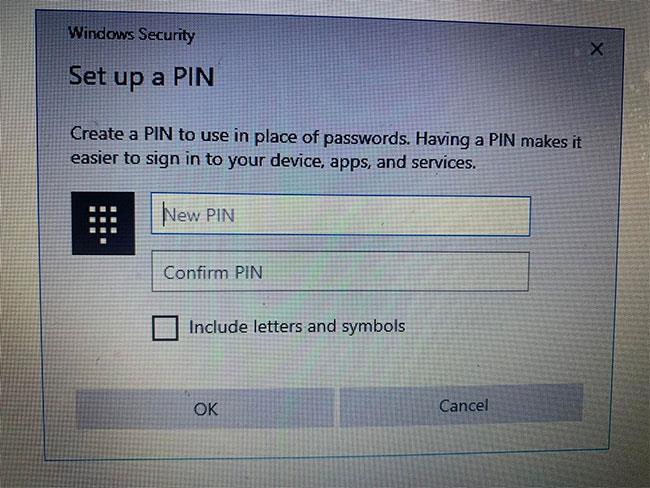
Pridajte nový PIN, ak chcete zmeniť starý PIN na prihlasovacej obrazovke systému Windows
Znova reštartujte počítač, na prihlasovacej obrazovke pridajte nový kód PIN a skúste sa znova prihlásiť, aby ste sa uistili, že nesprávny kód PIN vám predtým neumožňoval zadať ho do počítača. Ak áno, v tomto bode sa môžete prihlásiť – len nezabudnite na svoj nový PIN.
Ak PIN po resetovaní opäť nefunguje a ste si istí, že zadaný PIN je správny, príčinou je váš operačný systém.
Ak sa chcete dozvedieť viac, znova resetujte svoj kód PIN, aby ste sa mohli dočasne prihlásiť do počítača, alebo sa prihláste pomocou inej možnosti prihlásenia, napríklad pomocou hesla pre konto Microsoft.
Po prihlásení do svojho účtu je prvým krokom odstránenie priečinka Ngc.
2. Prihláste sa pomocou alternatívnych metód
Ak resetovanie kódu PIN z prihlasovacej obrazovky problém nevyrieši, môžete namiesto toho použiť heslo svojho účtu. Ak to chcete urobiť, postupujte podľa nasledujúcich krokov:
1. Kliknutím na položku Možnosti prihlásenia zobrazíte ďalšie možnosti prihlásenia.
2. Kliknite na ikonu kľúča, ktorá sa zvyčajne nachádza vľavo.
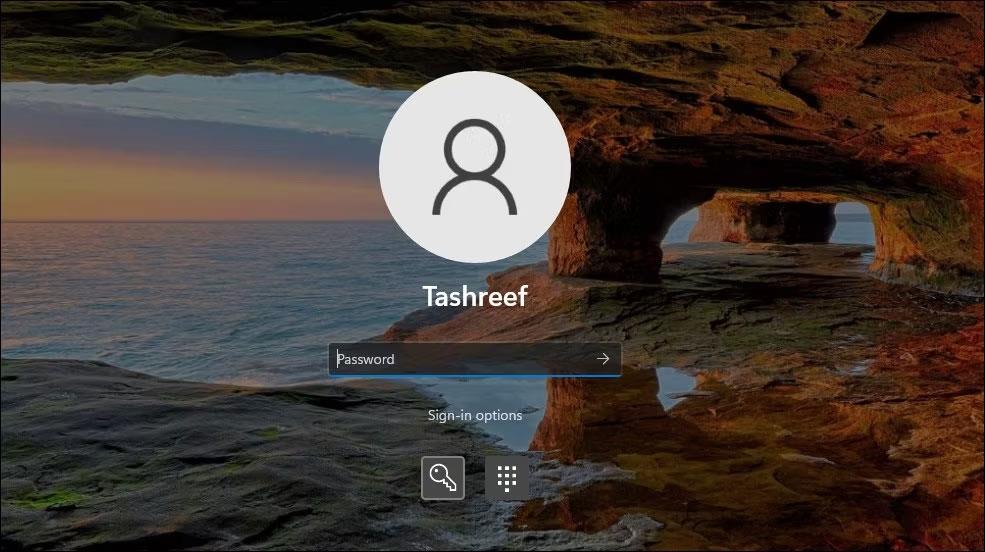
Možnosti prihlásenia heslom v systéme Windows 11
3. Tu zadajte heslo priradené k vášmu účtu.
Po prihlásení môžete začať aplikovať zostávajúce opravy.
Poznámka : Ak si nepamätáte heslo svojho účtu, môžete ho resetovať rovnakým spôsobom, akým si pamätáte svoj PIN. Na rozdiel od resetovania kódu PIN prebieha resetovanie hesla väčšinou hladko a umožňuje vám prihlásiť sa.
3. Odstráňte priečinok Ngc v systéme Windows
Systém Windows ukladá všetky nastavenia týkajúce sa kódu PIN do tohto priečinka, takže ak operačný systém neakceptuje váš kód PIN, hoci je správny, mali by ste tento priečinok odstrániť. Tento proces vymaže všetky údaje súvisiace s PIN z operačného systému. Následne si môžete nastaviť nový PIN, ktorý by mal fungovať bez problémov.
Priečinok Ngc môžete odstrániť podľa týchto krokov:
1. Prihláste sa do účtu správcu.
2. Prejdite na jednotku C: > Windows > ServiceProfiles > LocalService > AppData > Local > Microsoft .
3. Nájdite priečinok Ngc, kliknite naň pravým tlačidlom myši a stlačte Delete.
Odstráňte priečinok Ngc v systéme Windows 10
Prejdite do časti Nastavenia > Účty > Prihlásiť sa a nastavte nový kód PIN po odstránení starého. Potom kliknite na Windows Hello PIN , pridajte nový PIN a dúfajme, že vo vašom operačnom systéme začne opäť fungovať.
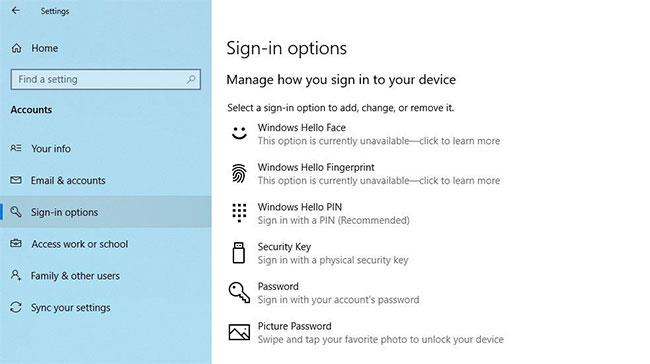
Windows Hello PIN v aplikácii Windows Settings
Ak ani táto oprava problém nevyrieši, príčina je inde a vyžaduje si ďalšie skúmanie.
4. Odstráňte špecifické problémy s používateľským účtom
Pri riešení problémov s kódom PIN je nevyhnutné najskôr vylúčiť problémy špecifické pre účet. Ak chcete začať, skontrolujte, či problém pretrváva na inom účte Microsoft. Najlepší spôsob, ako to potvrdiť, je prepnúť na lokálny účet. Ak to chcete urobiť, postupujte takto:
Krok 1: Otvorte aplikáciu Nastavenia systému Windows .
Krok 2: Prejdite do časti Účty.
Krok 3: Prejdite na položku Vaše informácie na ľavom bočnom paneli.
Krok 4: Kliknite na položku Prihlásiť sa namiesto toho pomocou lokálneho účtu .

Zmeňte nastavenia účtu v aplikácii Nastavenia systému Windows 10
Krok 5: Kliknite na Ďalej.
Krok 6: Zadajte PIN kód.
Krok 7: Vytvorte si lokálny účet pridaním používateľského mena a hesla.
Krok 8: Po dokončení kliknite na tlačidlo Ďalej.
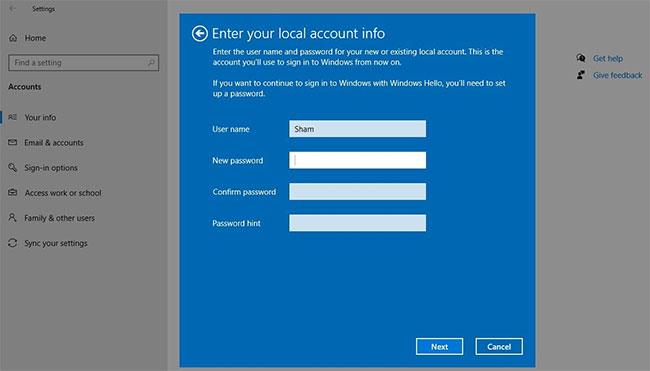
Nastavte si lokálny účet v aplikácii Windows 10 Settings
Krok 9: Kliknite na položku Odhlásiť sa a dokončiť .
Podľa vyššie uvedených krokov sa vrátite na prihlasovaciu obrazovku. Znova zadajte svoj PIN, aby ste potvrdili, že funguje. Ak áno, príčinou je váš účet Microsoft. Pomôže vám to potvrdiť vytvorením ďalšieho používateľského účtu a kontrolou, či tam PIN funguje.
Preto, ak problém pochádza z vášho používateľského účtu Microsoft, mali by ste skopírovať súbory do nového účtu a odteraz začať používať nový účet.
Ak kód PIN nefunguje na žiadnom účte, prejdite na ďalšiu opravu.
5. Upravte nastavenia prihlásenia pomocou kódu PIN v Editore zásad skupiny
Keď je pohodlné nastavenie prihlasovania pomocou kódu PIN v Editore zásad skupiny vypnuté, kód PIN nebude fungovať. Preto je nevyhnutné zabezpečiť, aby nespôsoboval problémy počas procesu prihlasovania.
Niektoré verzie systému Windows však túto funkciu nemusia mať. Ak sa dostanete do takejto situácie, tento krok preskočte.
Ak chcete upraviť nastavenia v Editore zásad skupiny, postupujte podľa nasledujúcich krokov:
Krok 1: Vyhľadajte aplikáciu Spustiť na paneli vyhľadávania systému Windows.
Krok 2: Napíšte „gpedit.msc“ a kliknite na tlačidlo OK.
Krok 3: Prejdite na položku Šablóny pre správu > Systém > Prihlásenie .
Krok 4: Na pravej table nájdite a dvakrát kliknite na položku Zapnúť pohodlné nastavenie prihlasovania pomocou kódu PIN .
Krok 5: Začiarknite políčko Povolené , kliknite na Použiť > OK .
Ak je nastavenie už povolené, pokračujte v uplatňovaní zostávajúcich opráv.
6. Aktualizujte alebo prejdite na nižšiu verziu operačného systému
Podľa zamestnancov podpory spoločnosti Microsoft sú jedným z možných dôvodov, prečo kódy PIN v systéme Windows nefungujú, nedávne aktualizácie. Ak ste nedávno vykonali aktualizáciu, musíte aktualizáciu vrátiť späť .
Naopak, ak ste počítač už nejaký čas neaktualizovali, problém môže prameniť zo zastaraného operačného systému Windows. Po aktualizácii operačného systému sa skúste znova prihlásiť pomocou starého kódu PIN.
Ak problém pretrváva, spustite kontrolu škodlivého softvéru, aby ste vylúčili možnosť zasahovania škodlivého softvéru a spôsobujúceho problém.
7. Vypnite antivírusový softvér a spustite kontrolu škodlivého softvéru
Môže dôjsť k rušeniu antivírusovým softvérom a výsledkom bude odmietnutie vášho kódu PIN. Preto dočasne vypnite antivírusový softvér, aby ste sa uistili, že nie je príčinou problému. Potom spustite offline kontrolu programu Microsoft Defender a nájdite skrytý malvér.
8. Spustite skenovanie SFC
Keď odstránite malvér z počítača, uistite sa, že nepoškodí žiadne súbory systému Windows, ktoré spôsobujú problém.
Najjednoduchší spôsob, ako to urobiť, je spustiť skenovanie SFC . Kontrola automaticky vyhľadá poškodené súbory a nahradí ich kópiou uloženou vo vyrovnávacej pamäti.
Ak problém pretrváva aj po vyskúšaní všetkých opráv uvedených vyššie, zvážte obnovenie počítača do predchádzajúceho bodu v čase, keď kód PIN fungoval správne. Ak sa tým problém nevyrieši, najlepším riešením je obnoviť továrenské nastavenia počítača .
Môžete naraziť na problém, keď vám systém Windows oznámi, že váš kód PIN je nesprávny, aj keď ste ho zadali správne.
Chyba „GPU kompatibilná s D3D11“ je bežná chyba súvisiaca s hrou pre Windows 10 aj 11. Toto chybové hlásenie sa často zobrazuje pri pokuse o spustenie niektorých ovplyvnených hier.
Chyba zlyhania stavu napájania ovládača je jednou z bežných chýb, ktoré sa vyskytujú počas procesu inovácie operačného systému Windows. Príčinou chyby sú väčšinou ovládače s vypršanou platnosťou alebo nekompatibilné ovládače.
Príkladom je zobrazenie chybového hlásenia „Názov počítača je neplatný“ na obrazovke. Táto chyba môže byť dosť nepríjemná, pretože vám bráni v premenovaní počítača.
Keď sa vyskytne táto chyba, znamená to, že systém Windows nerozpozná zariadenie USB. Toto chybové hlásenie môžete vidieť v Správcovi zariadení v časti Ovládače USB spolu so žltým výkričníkom.
Používatelia nemôžu spúšťať programy ani pristupovať k priečinkom alebo súborom, keď sa vyskytne chyba „Nedostatok systémových prostriedkov“. Toto chybové hlásenie upozorňuje na nedostatok systémových prostriedkov, ako je RAM.
Používatelia nahlásili chybu 0x80070005 alebo 0x80070539, ktorá sa objavila pri pokuse o umiestnenie novo uložených aplikácií na rôzne externé miesta na pevnom disku pomocou Nastavenia.
Režim Kiosk v systéme Windows 10 je režim na používanie iba 1 aplikácie alebo prístup iba k 1 webovej lokalite s hosťami.
Táto príručka vám ukáže, ako zmeniť alebo obnoviť predvolené umiestnenie priečinka Camera Roll v systéme Windows 10.
Úprava súboru hosts môže spôsobiť, že nebudete môcť pristupovať na internet, ak súbor nie je správne upravený. Nasledujúci článok vás prevedie úpravou súboru hosts v systéme Windows 10.
Zmenšenie veľkosti a kapacity fotografií vám uľahčí ich zdieľanie alebo odosielanie komukoľvek. Najmä v systéme Windows 10 môžete hromadne meniť veľkosť fotografií pomocou niekoľkých jednoduchých krokov.
Ak nepotrebujete zobrazovať nedávno navštívené položky a miesta z bezpečnostných dôvodov alebo z dôvodov ochrany osobných údajov, môžete to jednoducho vypnúť.
Spoločnosť Microsoft práve vydala aktualizáciu Windows 10 Anniversary Update s mnohými vylepšeniami a novými funkciami. V tejto novej aktualizácii uvidíte veľa zmien. Od podpory stylusu Windows Ink až po podporu rozšírenia prehliadača Microsoft Edge sa výrazne zlepšila ponuka Štart a Cortana.
Jedno miesto na ovládanie mnohých operácií priamo na systémovej lište.
V systéme Windows 10 si môžete stiahnuť a nainštalovať šablóny skupinovej politiky na správu nastavení Microsoft Edge a táto príručka vám ukáže tento proces.
Tmavý režim je rozhranie s tmavým pozadím v systéme Windows 10, ktoré pomáha počítaču šetriť energiu batérie a znižovať vplyv na oči používateľa.
Panel úloh má obmedzený priestor a ak pravidelne pracujete s viacerými aplikáciami, môže sa stať, že vám rýchlo dôjde miesto na pripnutie ďalších obľúbených aplikácií.















