8 spôsobov, ako opraviť Windows PIN nefunguje v systéme Windows 10/11

Môžete naraziť na problém, keď vám systém Windows oznámi, že váš kód PIN je nesprávny, aj keď ste ho zadali správne.

Používatelia nahlásili chybu 0x80070005 alebo 0x80070539, ktorá sa objavila pri pokuse o umiestnenie novo uložených aplikácií na rôzne externé miesta na pevnom disku pomocou Nastavenia. Tieto chybové kódy majú rovnakú správu, ktorá hovorí: „Nepodarilo sa nám nastaviť vaše predvolené miesto uloženia“ . To znamená, že používatelia nemôžu zmeniť predvolené miesto uloženia aplikácie.
Bráni vám táto chyba aj v zmene miesta, kam sa ukladajú nové aplikácie? Ak áno, tu je návod, ako môžete opraviť kód chyby 0x80070005 alebo 0x80070539 v systéme Windows 11/10.
1. Nastavte svoje používateľské konto na správcu
Ak používate štandardné konto Windows, zmeňte typ používateľského konta na konto správcu. Štandardné používateľské konto vám zabráni v uplatňovaní zložitých systémových zmien. Zmena miesta uloženia aplikácie je niečo, na čo možno budete potrebovať oprávnenia správcu.
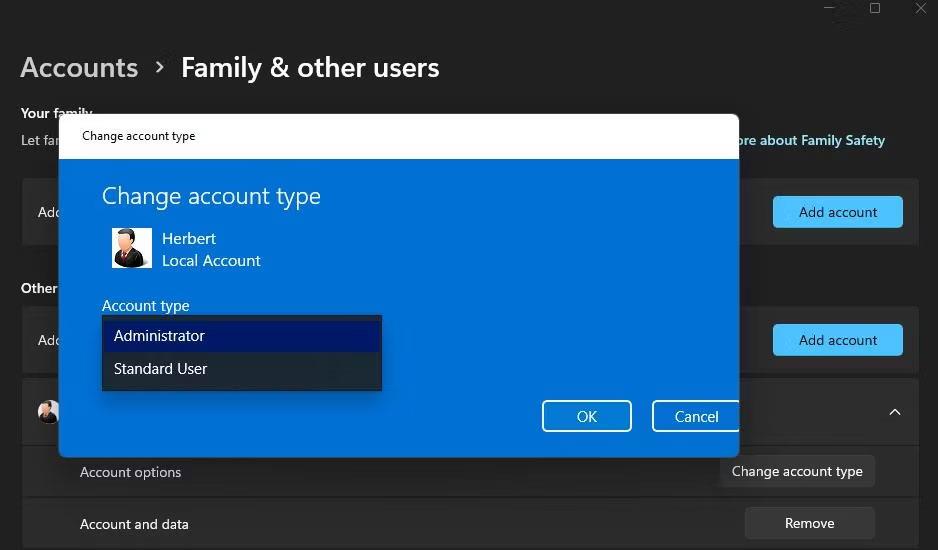
Rozbaľovacia ponuka typu účtu
2. Premenujte priečinok WindowsApps
Táto chyba môže nastať, pretože priečinok WindowsApps, v ktorom je aplikácia uložená, je poškodený. Tento problém môže vyriešiť premenovanie priečinka WindowsApps na jednotke alebo oblasti, do ktorej chcete aplikáciu uložiť. Ak to chcete urobiť, premenujte priečinok takto:
1. Ak sa pokúšate umiestniť aplikáciu uloženú na externom pevnom disku, pripojte tento pevný disk k počítaču.
2. Otvorte navigátor priečinka Prieskumník a kliknite na Tento počítač .
3. Dvakrát kliknite na jednotku/diskový oddiel, ktorý chcete nastaviť ako predvolené miesto uloženia aplikácie.
4. Potom kliknite pravým tlačidlom myši na priečinok WindowsApps a vyberte možnosť Premenovať kontextové menu . Tento priečinok nájdete v koreňovom adresári jednotky.
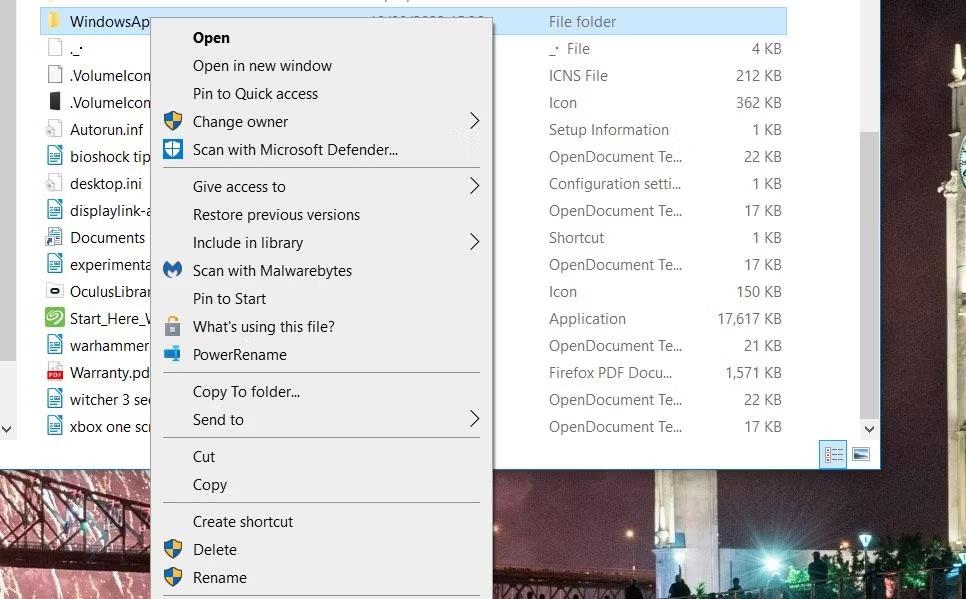
Možnosť premenovania
5. Premenujte priečinok na WindowsApps.old a stlačte kláves Enter.
6. Potom skúste zmeniť predvolené miesto uloženia aplikácií prostredníctvom Nastavenia.
Ak to stále nefunguje, prejdite na ďalšie riešenie.
3. Odstráňte alebo premenujte priečinok WpSystem
Mnoho používateľov potvrdzuje, že premenovanie alebo odstránenie priečinka WpSystem opravuje chybu 0x80070005. WpSystem je adresár vytvorený na ukladanie údajov aplikácie. Skúste premenovať tento priečinok na WpSystem.old na jednotke, ktorú nemôžete nastaviť ako umiestnenie na uloženie aplikácie, ako je uvedené v predchádzajúcej metóde. WpSystem bude v rovnakom priečinku ako priečinok WindowsApps.
Odstráňte tiež priečinok WpSystem. Súbor alebo priečinok môžete odstrániť v Prieskumníkovi kliknutím pravým tlačidlom myši na súbor alebo priečinok a výberom možnosti Odstrániť . Ak tento priečinok nemôžete nájsť alebo toto potenciálne riešenie nefunguje, skúste ďalšie riešenie.
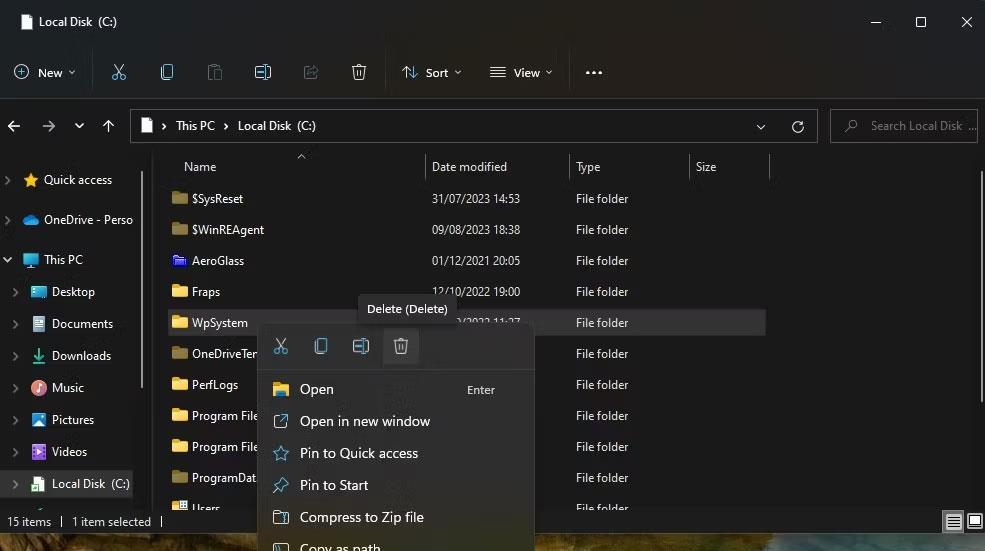
Možnosť vymazať
4. Nastavte úplné systémové povolenia pre priečinok System Volume
Nastavenie úplných povolení pre priečinok System Volume je ďalšou potvrdenou opravou chyby 0x80070005. Ak chcete nastaviť úplné povolenia pre priečinok System Volume, postupujte takto:
1. Prejdite do Prieskumníka a kliknite na trojbodkovú ponuku Zobraziť viac > Možnosti . V systéme Windows 10 kliknite na položku Možnosti na karte Zobraziť .
2. V okne Možnosti priečinka vyberte položku Zobraziť .
3. Zrušte začiarknutie možnosti Skryť chránené súbory operačného systému (odporúča sa) .
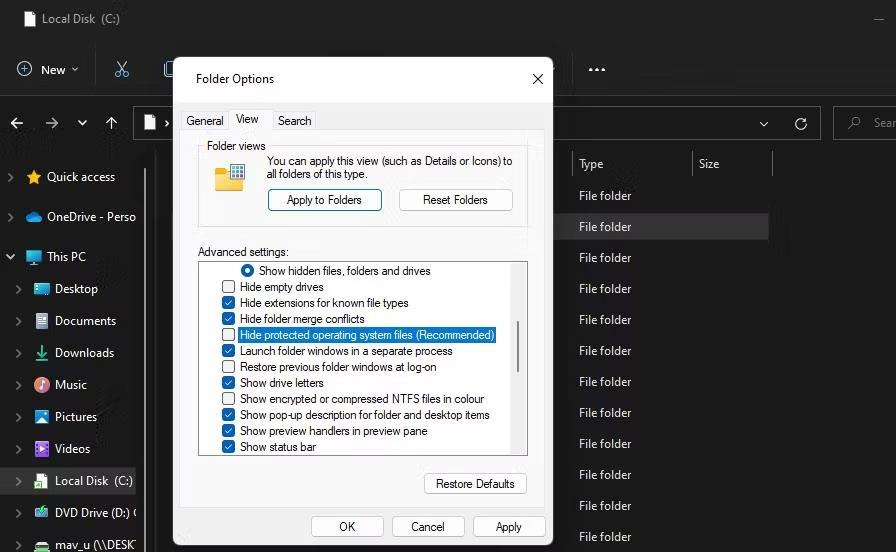
Začiarkavacie políčko Skryť chránené súbory operačného systému
4. Vyberte možnosť Zobraziť skryté súbory, priečinky a jednotky .
5. Kliknutím na tlačidlo Použiť uložíte nové nastavenia Prieskumníka.
6. Vyberte jednotku, ktorú potrebujete nastaviť ako predvolené umiestnenie na uloženie aplikácie.
7. Kliknite pravým tlačidlom myši na priečinok System Volume Information a vyberte Properties .
8. Kliknite na Zabezpečenie > Rozšírené , aby ste zobrazili okno Rozšírené nastavenia zabezpečenia .
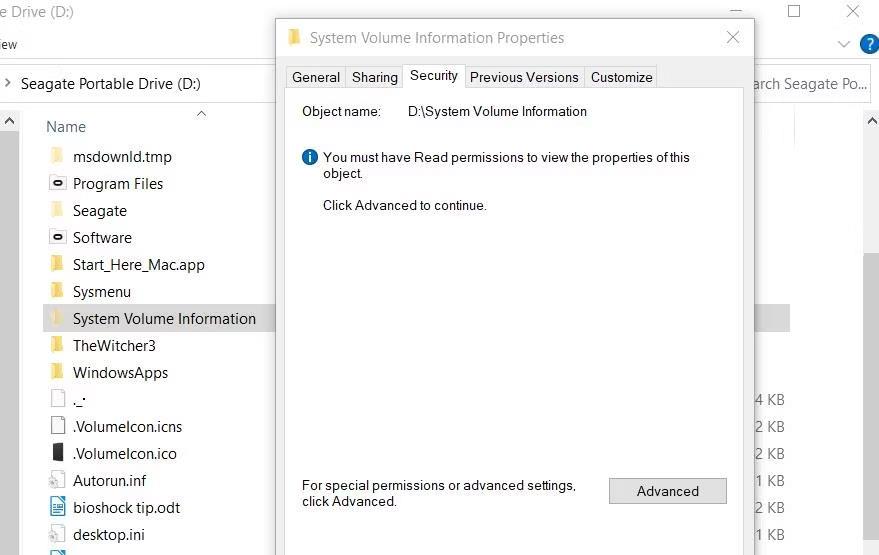
Karta Zabezpečenie
9. Kliknite na tlačidlo Pokračovať .
10. Ďalej kliknite na Pridať , aby sa zobrazilo okno Zadanie povolenia .
11. Kliknite na možnosť Select a Principal .
12. Do poľa názvu objektu zadajte SYSTEM .
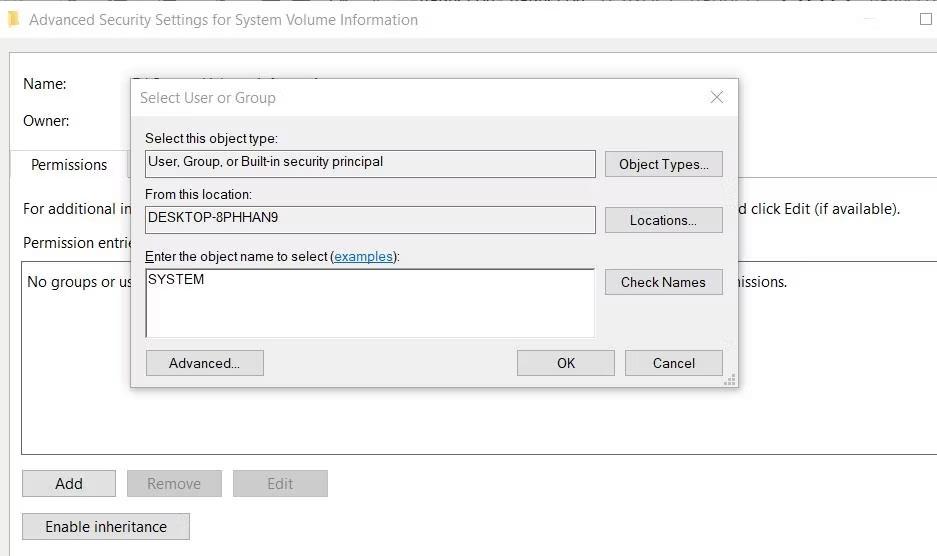
Okno výberu používateľa alebo skupiny
13. Kliknite na tlačidlo OK.
14. Vyberte nastavenie povolenia Úplná kontrola .
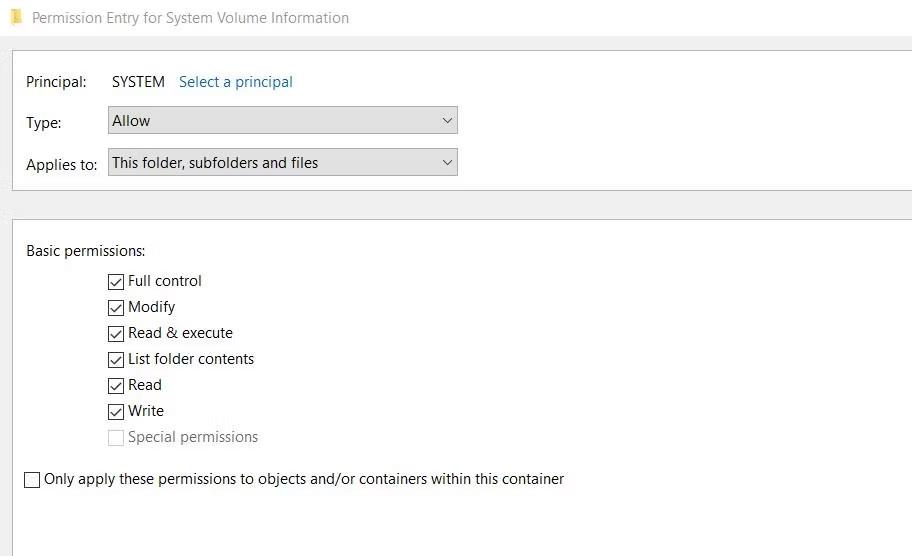
Začiarkavacie políčko povolenia úplnej kontroly
15. Potom vyberte možnosti OK v oknách Zadanie povolenia a Rozšírené nastavenie zabezpečenia .
Zatvorte všetky zostávajúce otvorené okná. Potom reštartujte počítač a skúste zmeniť predvolené miesto uloženia.
Môžete naraziť na problém, keď vám systém Windows oznámi, že váš kód PIN je nesprávny, aj keď ste ho zadali správne.
Chyba „GPU kompatibilná s D3D11“ je bežná chyba súvisiaca s hrou pre Windows 10 aj 11. Toto chybové hlásenie sa často zobrazuje pri pokuse o spustenie niektorých ovplyvnených hier.
Chyba zlyhania stavu napájania ovládača je jednou z bežných chýb, ktoré sa vyskytujú počas procesu inovácie operačného systému Windows. Príčinou chyby sú väčšinou ovládače s vypršanou platnosťou alebo nekompatibilné ovládače.
Príkladom je zobrazenie chybového hlásenia „Názov počítača je neplatný“ na obrazovke. Táto chyba môže byť dosť nepríjemná, pretože vám bráni v premenovaní počítača.
Keď sa vyskytne táto chyba, znamená to, že systém Windows nerozpozná zariadenie USB. Toto chybové hlásenie môžete vidieť v Správcovi zariadení v časti Ovládače USB spolu so žltým výkričníkom.
Používatelia nemôžu spúšťať programy ani pristupovať k priečinkom alebo súborom, keď sa vyskytne chyba „Nedostatok systémových prostriedkov“. Toto chybové hlásenie upozorňuje na nedostatok systémových prostriedkov, ako je RAM.
Používatelia nahlásili chybu 0x80070005 alebo 0x80070539, ktorá sa objavila pri pokuse o umiestnenie novo uložených aplikácií na rôzne externé miesta na pevnom disku pomocou Nastavenia.
Režim Kiosk v systéme Windows 10 je režim na používanie iba 1 aplikácie alebo prístup iba k 1 webovej lokalite s hosťami.
Táto príručka vám ukáže, ako zmeniť alebo obnoviť predvolené umiestnenie priečinka Camera Roll v systéme Windows 10.
Úprava súboru hosts môže spôsobiť, že nebudete môcť pristupovať na internet, ak súbor nie je správne upravený. Nasledujúci článok vás prevedie úpravou súboru hosts v systéme Windows 10.
Zmenšenie veľkosti a kapacity fotografií vám uľahčí ich zdieľanie alebo odosielanie komukoľvek. Najmä v systéme Windows 10 môžete hromadne meniť veľkosť fotografií pomocou niekoľkých jednoduchých krokov.
Ak nepotrebujete zobrazovať nedávno navštívené položky a miesta z bezpečnostných dôvodov alebo z dôvodov ochrany osobných údajov, môžete to jednoducho vypnúť.
Spoločnosť Microsoft práve vydala aktualizáciu Windows 10 Anniversary Update s mnohými vylepšeniami a novými funkciami. V tejto novej aktualizácii uvidíte veľa zmien. Od podpory stylusu Windows Ink až po podporu rozšírenia prehliadača Microsoft Edge sa výrazne zlepšila ponuka Štart a Cortana.
Jedno miesto na ovládanie mnohých operácií priamo na systémovej lište.
V systéme Windows 10 si môžete stiahnuť a nainštalovať šablóny skupinovej politiky na správu nastavení Microsoft Edge a táto príručka vám ukáže tento proces.
Tmavý režim je rozhranie s tmavým pozadím v systéme Windows 10, ktoré pomáha počítaču šetriť energiu batérie a znižovať vplyv na oči používateľa.
Panel úloh má obmedzený priestor a ak pravidelne pracujete s viacerými aplikáciami, môže sa stať, že vám rýchlo dôjde miesto na pripnutie ďalších obľúbených aplikácií.














