8 spôsobov, ako opraviť Windows PIN nefunguje v systéme Windows 10/11

Môžete naraziť na problém, keď vám systém Windows oznámi, že váš kód PIN je nesprávny, aj keď ste ho zadali správne.

Chyba „Nedostatok systémových zdrojov“ sa údajne vyskytuje za mierne odlišných okolností. Táto chyba sa môže vyskytnúť, keď sa používatelia pokúšajú spustiť programy, nainštalovať softvér, otvoriť priečinky alebo získať prístup k súborom. Tu je text úplného chybového hlásenia „Neexistujú dostatočné systémové zdroje na dokončenie požadovanej služby“ .
Používatelia nemôžu spúšťať programy ani pristupovať k priečinkom alebo súborom, keď sa vyskytne chyba „Nedostatok systémových prostriedkov“. Toto chybové hlásenie upozorňuje na nedostatok systémových prostriedkov, ako je RAM. Takto môžete opraviť chybu „Nedostatočné systémové zdroje“ na počítači so systémom Windows.
1. Vyskúšajte niektoré rýchle opravy založené na systéme Windows
Existuje niekoľko bežných spôsobov, ako opraviť túto chybu systému Windows, takže pred pokračovaním vyskúšajte tieto.
Spustite skenovanie disku
Hoci to nie je najpravdepodobnejšia príčina, nemožno vylúčiť, že k tejto chybe dochádza v dôsledku problému so súborovým systémom. Ak iné riešenia nefungujú, možno stojí za to spustiť kontrolu disku (CHKDSK) v systéme Windows . Proces kontroly CHKDSK skontroluje a opraví chyby systému súborov zistené na disku.
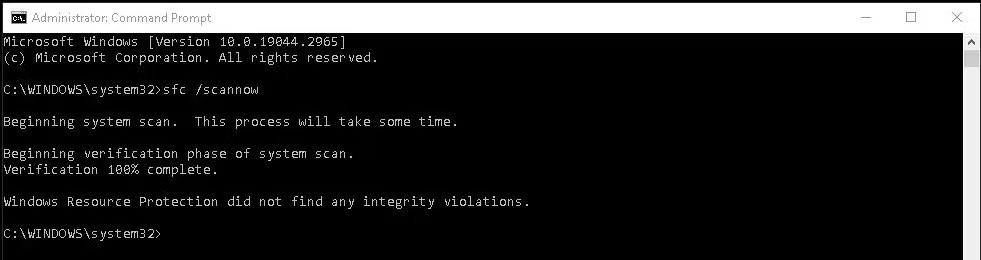
príkaz Chkdsk
Aktualizujte ovládače zariadení
Zastarané ovládače zariadení vo vašom počítači môžu byť tiež ďalším faktorom spôsobujúcim chybu „Nedostatok systémových zdrojov“. Problém môžete vyriešiť aktualizáciou všeobecného ovládača v počítači. Manuálna aktualizácia ovládačov zariadení v počítači ich stiahnutím z webových stránok je však časovo náročná.
V tomto článku sa odporúča použiť nástroj na aktualizáciu ovládačov tretej strany . Tento nástroj prehľadá váš počítač a ukáže, ktoré zariadenia majú zastarané ovládače. Potom môžete vybrať možnosť aktualizácie ovládačov pre všetky uvedené zariadenia.
2. Zatvorte nepotrebné aplikácie na pozadí
Toto chybové hlásenie naznačuje obmedzené systémové prostriedky. Skúste teda pred spustením programu alebo otvorením priečinka alebo súboru zavrieť nepotrebné aplikácie bežiace na pozadí, aby ste uvoľnili pamäť RAM.
Nepotrebné aplikácie je najlepšie zavrieť pomocou metódy Task Manager, ktorá poskytuje prehľad o všetkých spustených programoch na pozadí.
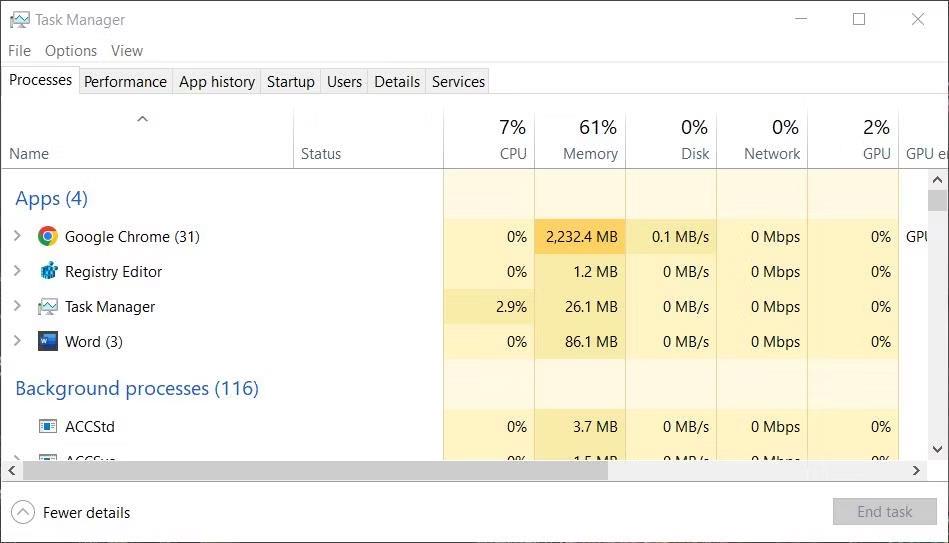
Okno správcu úloh
Upozorňujeme, že zatvorenie nepotrebných aplikácií na pozadí ich nezakáže natrvalo. Ak chcete vypnúť automaticky spustené programy na pozadí, musíte ich odstrániť z procesu spúšťania systému Windows. Ďalšie podrobnosti nájdete v článku Quantriman.com o zakázaní položiek pri spustení .
3. Vylaďte správu pamäte kľúča databázy Registry
Mnoho používateľov dokázalo opraviť chybu „Nedostatok systémových prostriedkov“ úpravou niekoľkých hodnôt DWORD v kľúči databázy Registry Správa pamäte. Môže to znieť dosť komplikovane, ale nezaberie to veľa času. Túto potenciálnu opravu chyby „Nedostatok systémových prostriedkov“ môžete použiť takto:
1. Spustite Editor databázy Registry súčasným stlačením klávesov Win + R , zadajte príkaz regedit a kliknite na tlačidlo OK v časti Spustiť.
2. Odstráňte aktuálnu cestu z panela s adresou editora databázy Registry a zadajte túto cestu:
HKEY_LOCAL_MACHINE\SYSTEM\CurrentControlSet\Control\Session Manager\Memory Management3. Ak tento kľúč neobsahuje PoolUsageMaximum DWORD, kliknite pravým tlačidlom myši na Správa pamäte a vyberte možnosť Nový > DWORD .
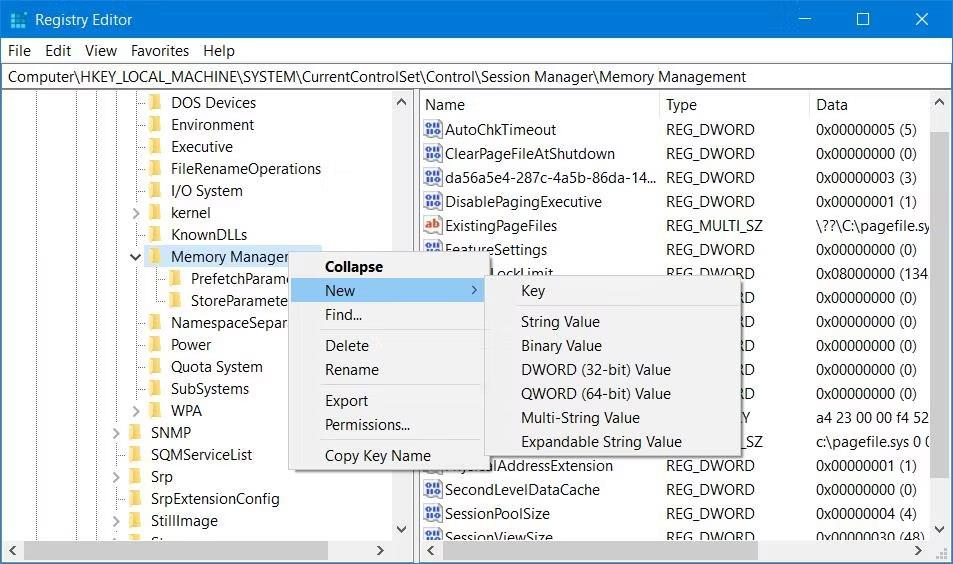
Možnosť Nový > DWORD
4. Zadajte PoolUsageMaximum ako názov DWORD.
5. V kľúči Memory Management nájdite DWORD PagedPoolSize . Ak ho nemôžete nájsť, musíte ho vytvoriť kliknutím pravým tlačidlom myši Správa pamäte , výberom položky Nové > DWORD a zadaním PagedPoolSize do textového poľa.
6. Teraz dvakrát kliknite na položku DWORD PoolUsageMaximum , aby sa zobrazilo pole Údaj hodnoty .
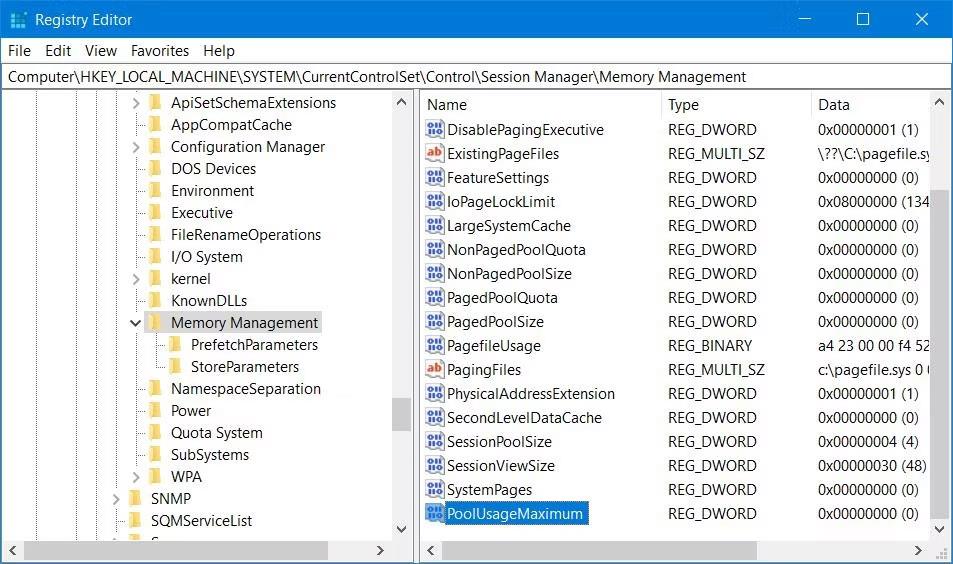
Maximálne využitie fondu DWORD
7. Do poľa Údaj hodnoty zadajte 60 .
8. Ak chcete previesť hodnotu 60 na 96, vyberte možnosť Desatinná .
Okno úprav DWORD pre PageUsageMaximum
9. Kliknutím na OK nastavte hodnotu PoolUsageMaximum.
10. Dvakrát kliknite na položku DWORD PagedPoolSize .
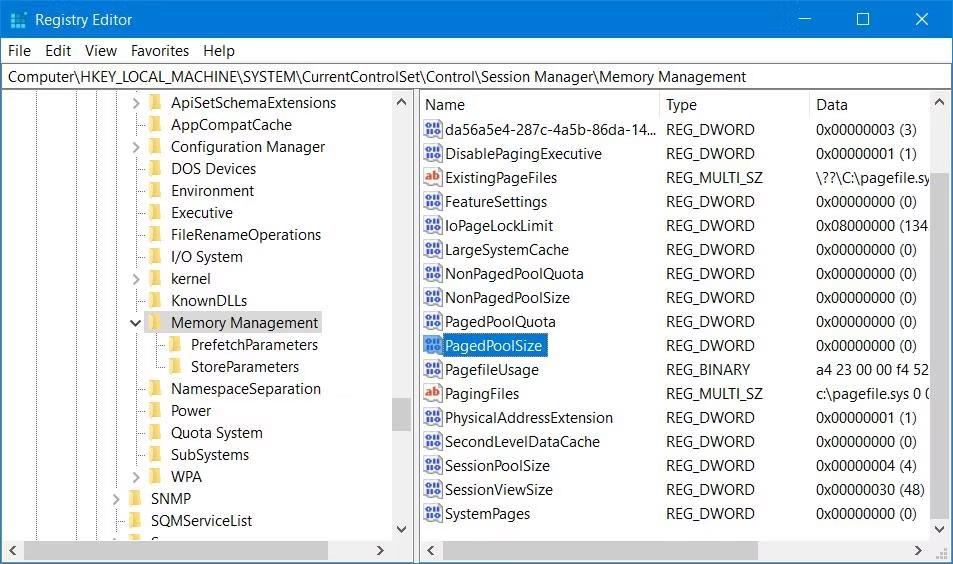
DWORD PagedPoolSize
11. Vymažte hodnotu 0 v textovom poli a zadajte tam ffffffff .
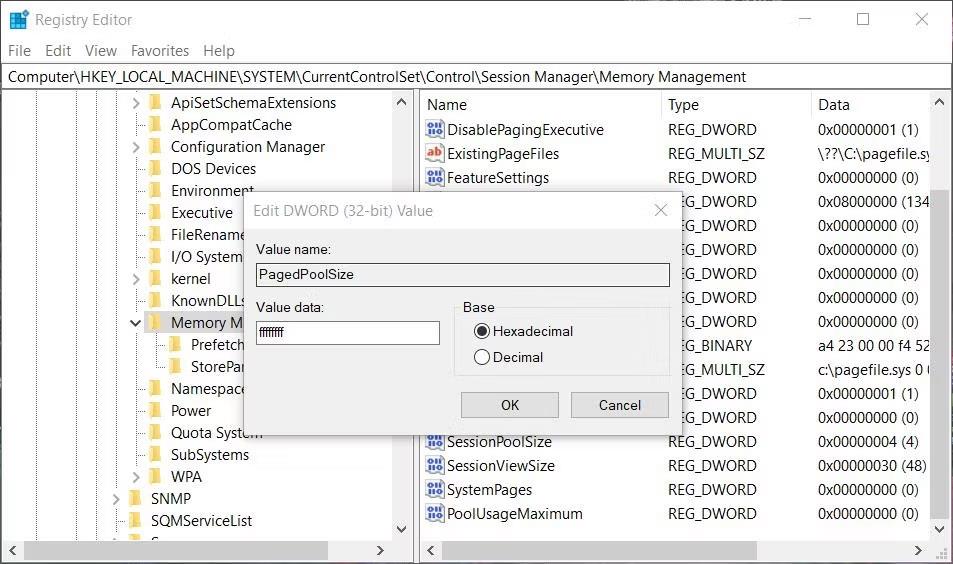
Okno úprav DWORD pre PagedPoolSize
12. Zvoľte OK pre nastavenie hodnoty PagedPoolSize .
13. Potom ukončite Editor databázy Registry a vyberte možnosť ponuky Štart Reštartovať.
4. Zakážte alebo odstráňte antivírusový softvér tretej strany
Vypnutie funkcie skenovania v reálnom čase antivírusových aplikácií tretích strán je ďalším riešením, o ktorom používatelia potvrdili, že je účinné pri oprave chyby „Nedostatok systémových prostriedkov“. McAfee Antivirus je špecifický bezpečnostný softvér, ktorý niektorí používatelia uviedli, že spôsobuje tento problém. Dočasné vypnutie antivírusových štítov zabezpečí, že nebudú môcť falošne označiť postihnuté súbory alebo priečinky a zníži spotrebu systémových prostriedkov bezpečnostným softvérom.
Ak máte v počítači antivírusovú aplikáciu tretej strany, kliknite pravým tlačidlom myši na jej ikonu na paneli úloh a vyberte možnosť vypnutia ochrany v reálnom čase. Potom skúste spustiť softvér alebo otvoriť priečinok alebo súbor používateľa, na ktorý sa táto chyba vzťahuje. Ak to funguje, zvážte odinštalovanie antivírusového softvéru tretej strany, aby ste sa uistili, že nebude môcť znova spôsobiť problém.
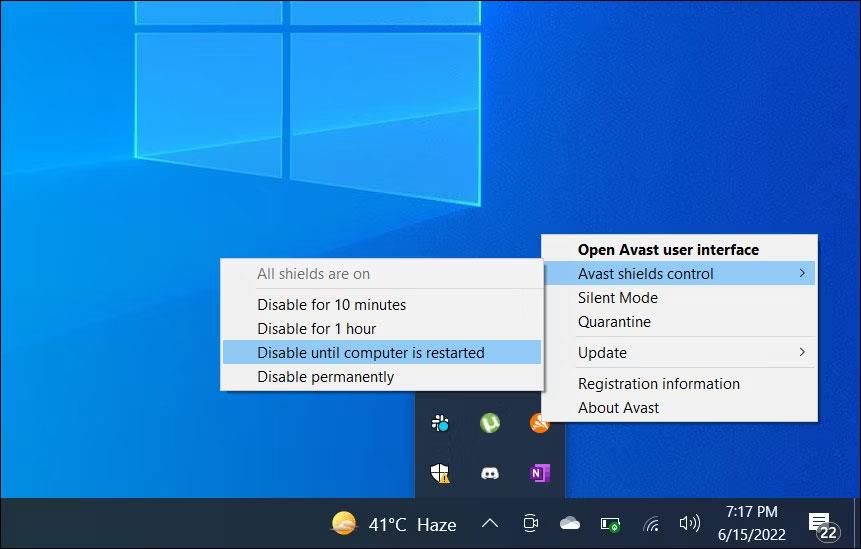
Dočasne vypnite antivírusový softvér
Niektoré bezpečnostné aplikácie tretích strán obsahujú komponenty brány firewall. Mali by ste tiež dočasne vypnúť bránu firewall vo svojej antivírusovej aplikácii, ak ju máte. Prezrite si kartu nastavení v antivírusovom softvéri a zistite, či tam nenájdete nejaké možnosti brány firewall.
Windows Security je predinštalovaná aplikácia, ktorá má aj antivírusovú kontrolu v reálnom čase. Ak nemáte nainštalovaný antivírusový softvér tretej strany, môžete túto funkciu skúsiť vypnúť. Táto príručka o tom, ako vypnúť zabezpečenie systému Windows, obsahuje pokyny na vypnutie ochrany aplikácií v reálnom čase.
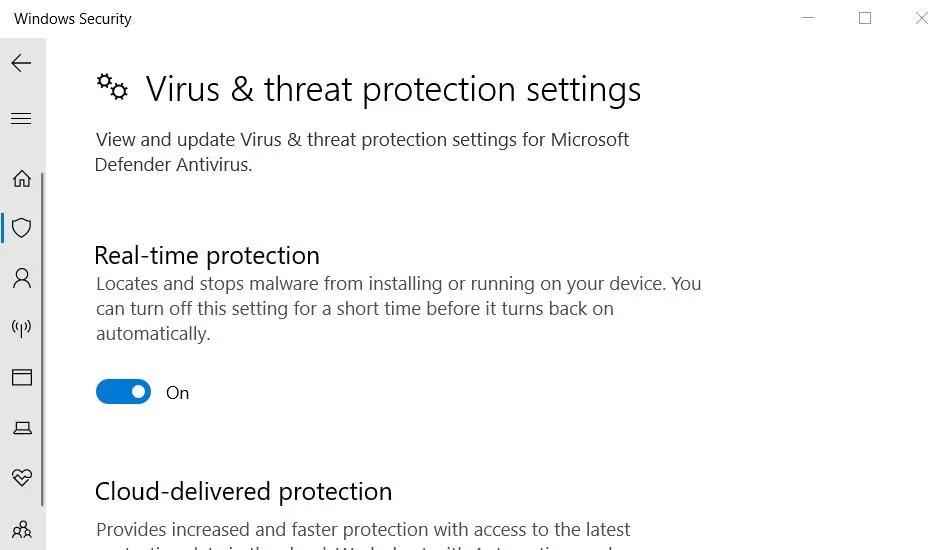
Nastavte ochranu v reálnom čase v programe Windows Security
5. Pridajte ovplyvnené súbory do zoznamu vylúčení antivírusovej aplikácie

Pridajte tlačidlo vylúčenia
Ak sa chyba „Nedostatok systémových prostriedkov“ týka iba konkrétneho EXE programu alebo používateľského súboru, skúste preň nastaviť vylúčenie antivírusu. Spôsob prístupu k zoznamom vylúčení sa medzi antivírusovými aplikáciami tretích strán líši, no väčšina z nich ich má. Pokyny na nastavenie zoznamov vylúčení súborov preto nájdete na stránkach pomocníka pre váš antivírusový softvér na webovej lokalite vydavateľa.
Zabezpečenie systému Windows má tiež zoznam vylúčení, do ktorého môžete pridať súbory a priečinky, ktoré chcete vylúčiť z antivírusového štítu. Ďalšie podrobnosti nájdete v časti: Ako pridať výnimky v programe Windows Defender v systéme Windows 10 .
6. Opravte herné súbory

Tlačidlo Overiť v aplikácii Epic Games Launcher
Ak sa pri hre vyskytne chyba „Nedostatok systémových prostriedkov“, skúste opraviť súbory postihnutej hry. Niektorí hráči uviedli, že chybu „Nedostatočné systémové zdroje“ vyriešili overením súborov hry.
Softvérové balíky Steam, Epic Games, Origin, EA Desktop, COG Galaxy, Battle.net a Ubisoft zahŕňajú možnosti overenia (opravy) herných súborov.
Môžete naraziť na problém, keď vám systém Windows oznámi, že váš kód PIN je nesprávny, aj keď ste ho zadali správne.
Chyba „GPU kompatibilná s D3D11“ je bežná chyba súvisiaca s hrou pre Windows 10 aj 11. Toto chybové hlásenie sa často zobrazuje pri pokuse o spustenie niektorých ovplyvnených hier.
Chyba zlyhania stavu napájania ovládača je jednou z bežných chýb, ktoré sa vyskytujú počas procesu inovácie operačného systému Windows. Príčinou chyby sú väčšinou ovládače s vypršanou platnosťou alebo nekompatibilné ovládače.
Príkladom je zobrazenie chybového hlásenia „Názov počítača je neplatný“ na obrazovke. Táto chyba môže byť dosť nepríjemná, pretože vám bráni v premenovaní počítača.
Keď sa vyskytne táto chyba, znamená to, že systém Windows nerozpozná zariadenie USB. Toto chybové hlásenie môžete vidieť v Správcovi zariadení v časti Ovládače USB spolu so žltým výkričníkom.
Používatelia nemôžu spúšťať programy ani pristupovať k priečinkom alebo súborom, keď sa vyskytne chyba „Nedostatok systémových prostriedkov“. Toto chybové hlásenie upozorňuje na nedostatok systémových prostriedkov, ako je RAM.
Používatelia nahlásili chybu 0x80070005 alebo 0x80070539, ktorá sa objavila pri pokuse o umiestnenie novo uložených aplikácií na rôzne externé miesta na pevnom disku pomocou Nastavenia.
Režim Kiosk v systéme Windows 10 je režim na používanie iba 1 aplikácie alebo prístup iba k 1 webovej lokalite s hosťami.
Táto príručka vám ukáže, ako zmeniť alebo obnoviť predvolené umiestnenie priečinka Camera Roll v systéme Windows 10.
Úprava súboru hosts môže spôsobiť, že nebudete môcť pristupovať na internet, ak súbor nie je správne upravený. Nasledujúci článok vás prevedie úpravou súboru hosts v systéme Windows 10.
Zmenšenie veľkosti a kapacity fotografií vám uľahčí ich zdieľanie alebo odosielanie komukoľvek. Najmä v systéme Windows 10 môžete hromadne meniť veľkosť fotografií pomocou niekoľkých jednoduchých krokov.
Ak nepotrebujete zobrazovať nedávno navštívené položky a miesta z bezpečnostných dôvodov alebo z dôvodov ochrany osobných údajov, môžete to jednoducho vypnúť.
Spoločnosť Microsoft práve vydala aktualizáciu Windows 10 Anniversary Update s mnohými vylepšeniami a novými funkciami. V tejto novej aktualizácii uvidíte veľa zmien. Od podpory stylusu Windows Ink až po podporu rozšírenia prehliadača Microsoft Edge sa výrazne zlepšila ponuka Štart a Cortana.
Jedno miesto na ovládanie mnohých operácií priamo na systémovej lište.
V systéme Windows 10 si môžete stiahnuť a nainštalovať šablóny skupinovej politiky na správu nastavení Microsoft Edge a táto príručka vám ukáže tento proces.
Tmavý režim je rozhranie s tmavým pozadím v systéme Windows 10, ktoré pomáha počítaču šetriť energiu batérie a znižovať vplyv na oči používateľa.
Panel úloh má obmedzený priestor a ak pravidelne pracujete s viacerými aplikáciami, môže sa stať, že vám rýchlo dôjde miesto na pripnutie ďalších obľúbených aplikácií.














