8 spôsobov, ako opraviť Windows PIN nefunguje v systéme Windows 10/11

Môžete naraziť na problém, keď vám systém Windows oznámi, že váš kód PIN je nesprávny, aj keď ste ho zadali správne.

Názov vášho počítača je súbor znakov, ktoré odlišujú vaše zariadenie od ostatných zariadení v sieti. Aj keď má váš počítač predvolený názov, jeho zmena môže uľahčiť identifikáciu medzi inými zariadeniami.
Pri pokuse o to však môžete naraziť na problémy. Príkladom je zobrazenie chybového hlásenia „Názov počítača je neplatný“ na obrazovke. Táto chyba môže byť dosť nepríjemná, pretože vám bráni v premenovaní počítača.
Dozvieme sa o metódach riešenia problémov v nasledujúcom článku!
Čo znamená chyba „Názov počítača je neplatný“? Prečo sa objavuje?
Text „PC Name Is Invalid“ môže znamenať, že názov, ktorý sa pokúšate zadať do poľa pre pomenovanie, je neplatný. Ale niekedy veci nie sú tak doslovné. Chyba sa môže objaviť aj vtedy, ak vaše meno spĺňa požiadavky na charakter, takže ide o dôsledok úplne iného problému.
Toto chybové hlásenie zvyčajne indikuje, že niečo nie je v poriadku s nastaveniami alebo konfiguráciou vášho počítača. Alebo to môže byť problém s chybou, v takom prípade možno budete musieť aktualizovať svoj počítač, aby ste problém vyriešili.
V každom prípade tu je niekoľko predbežných kontrol, ktoré by ste mali vykonať pred začatím hlavných opráv:
1. Čaká sa na aktualizáciu
Ako už bolo spomenuté, problém môže vzniknúť v dôsledku systémovej chyby, ktorá bráni správnemu fungovaniu počítača. Preto jednoduchá aktualizácia môže byť opravou, ktorú potrebujete, aby ste mohli premenovať svoj počítač.
Ak chcete skontrolovať aktualizácie v počítači, prejdite do časti Nastavenia kliknutím na tlačidlo Štart alebo zadaním klávesovej skratky Win + I. Potom kliknite na položku Windows Update na ľavom bočnom paneli.
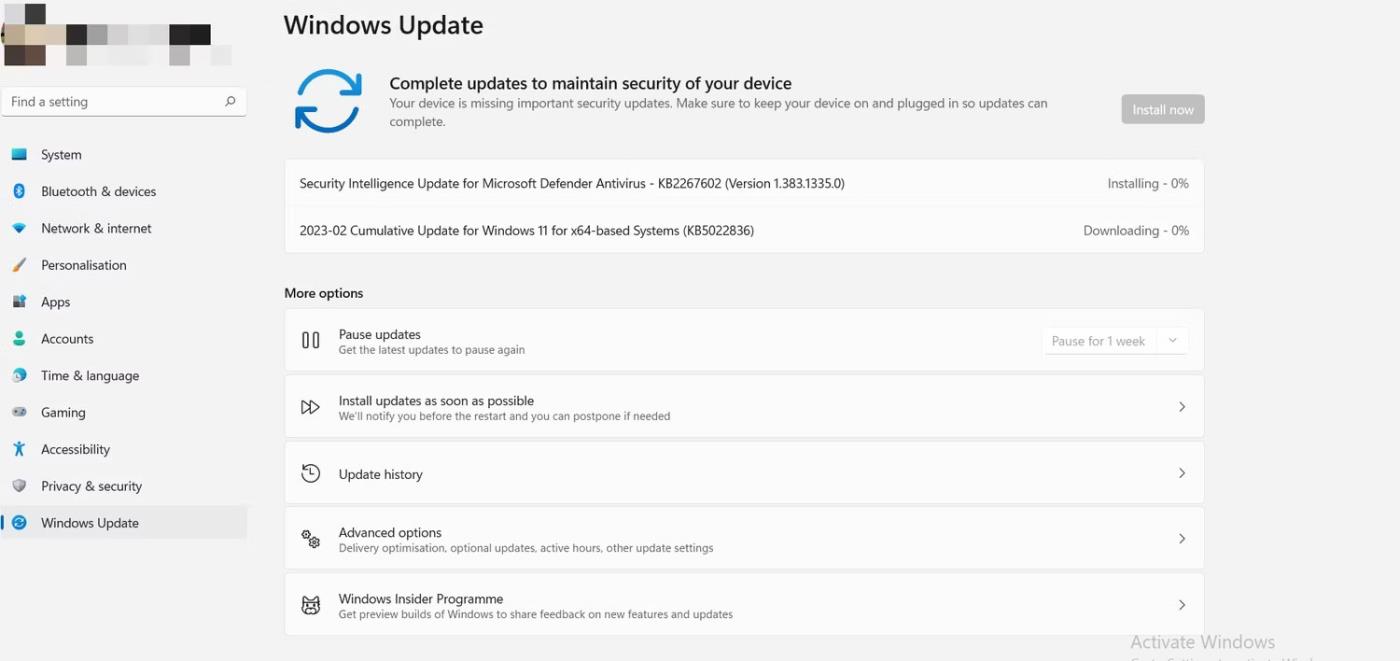
Nainštalujte aktualizáciu systému Windows 11
Zobrazí sa zoznam čakajúcich aktualizácií a kliknutím na ktorúkoľvek z nich môžete nainštalovať. Po aktualizácii počítača sa vráťte do Nastavenia systému a skúste počítač premenovať, aby ste zistili, či to pomôže.
2. Obmedzte počet znakov a používanie špeciálnych znakov
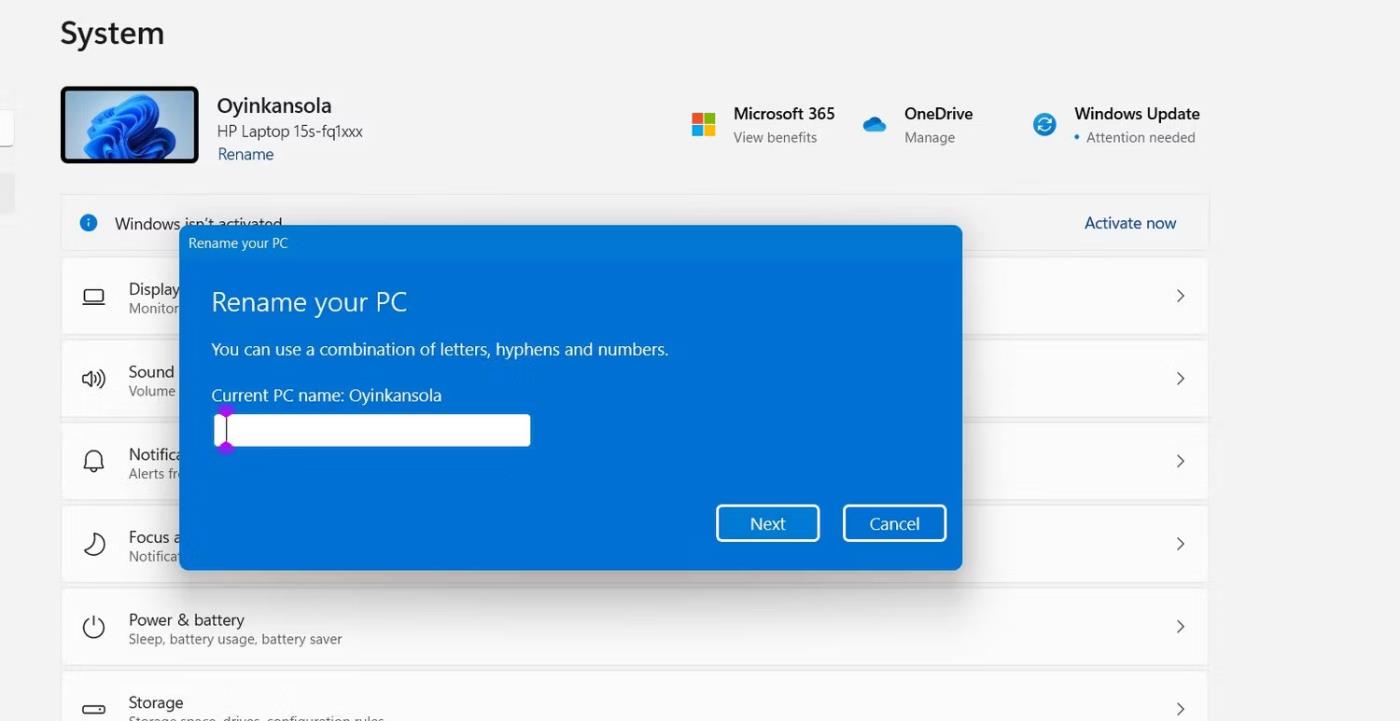
Pole premenovania počítača v systéme Windows 11
Vo všeobecnosti musí byť názov vášho počítača v rámci limitu 15 znakov a môžete používať iba písmená, spojovníky alebo čísla. Preto používanie špeciálnych znakov – znakov iných ako abecedy alebo číslice – spôsobí, že výber mena nebude dostupný. Mali by ste sa tiež vyhnúť používaniu medzier.
Najprv si teda skontrolujte meno, ktoré plánujete použiť, a uistite sa, že spĺňa požiadavky na charakter.
3. Skontrolujte, či ste momentálne prihlásení s právami správcu
Niektoré úpravy je možné vykonať iba s právami správcu, čo si vyžaduje prihlásenie do účtu správcu na počítači. Premenovanie počítača je jedným z takýchto prípadov a používanie účtu bez práv správcu môže byť dôvodom, prečo máte problémy.
Takže jednou z vecí, ktoré by ste mohli chcieť skontrolovať, keď narazíte na tento problém, je stav vášho účtu. Ak to chcete urobiť, otvorte ponuku Štart a kliknite na ikonu používateľa v ľavom dolnom rohu obrazovky.
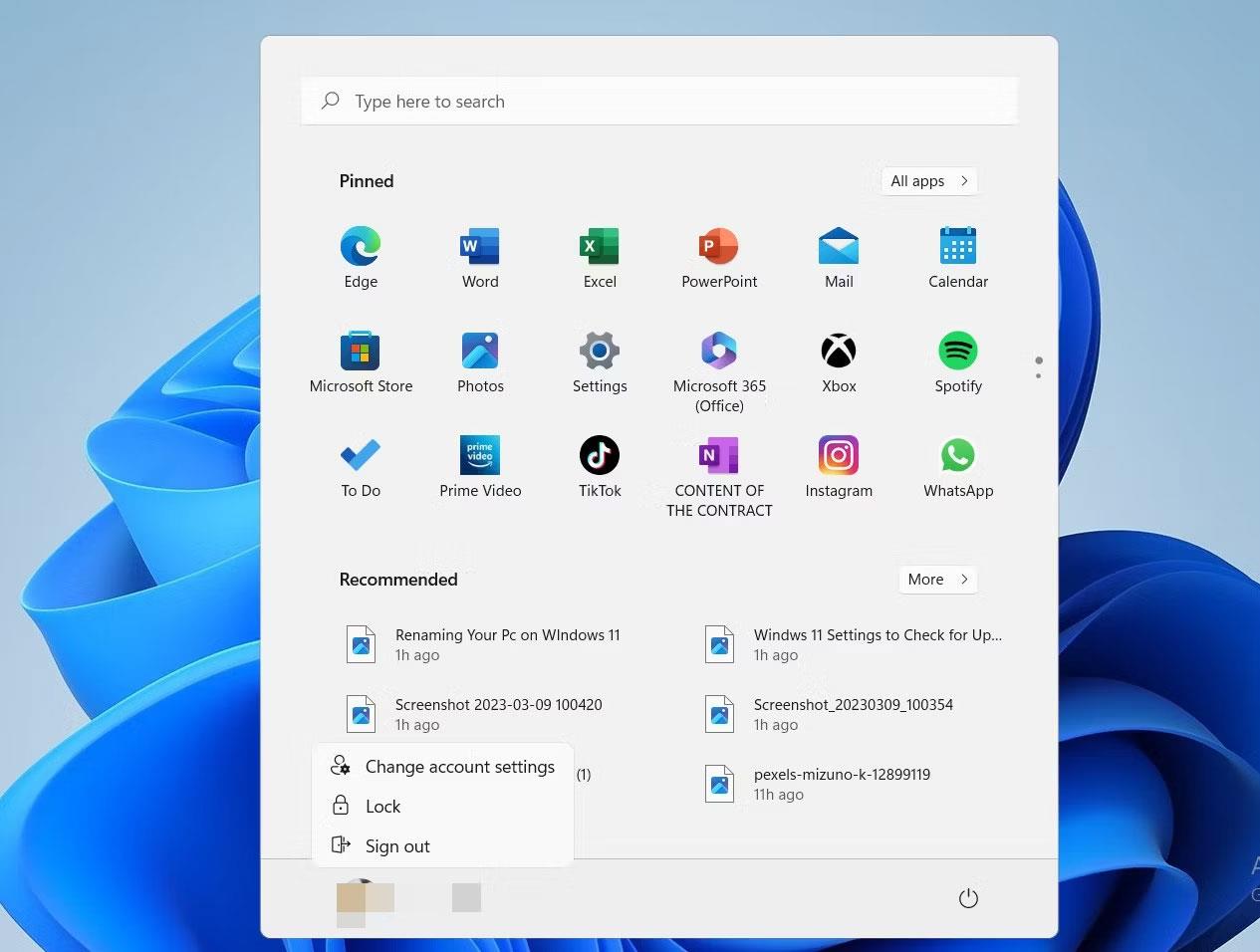
Nastavte konto Windows 11 v ponuke Štart
Ďalej kliknite na položku Zmeniť nastavenia účtu .
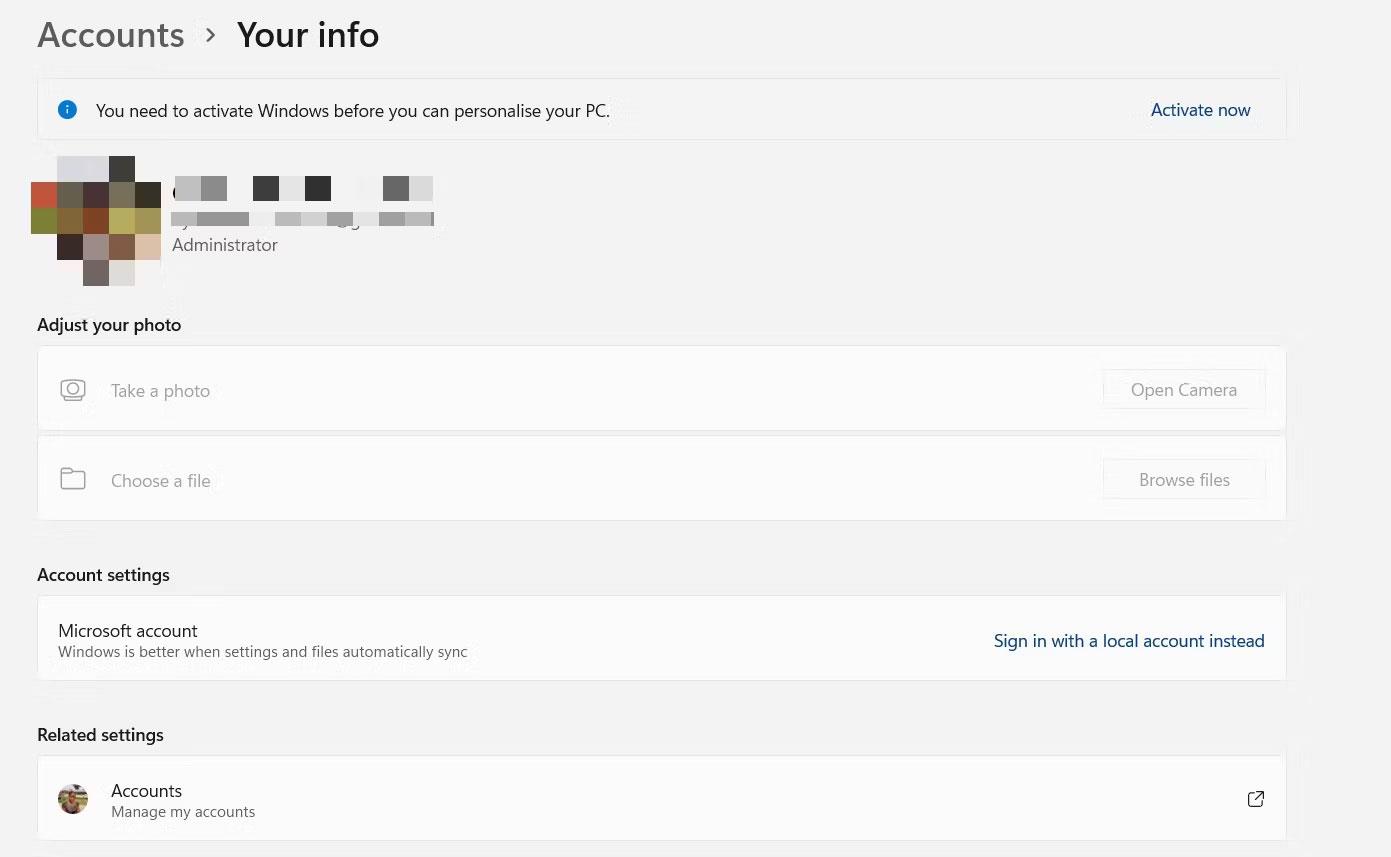
Kliknite na položku Zmeniť nastavenia účtu
Aktuálny stav účtu uvidíte pod podrobnosťami profilu v ľavom hornom rohu obrazovky.
Ak sa po vykonaní 3 kontrol vyššie v počítači stále vyskytujú chyby, možno je čas vyskúšať niečo iné. V takýchto prípadoch môžete vyskúšať metódy riešenia problémov v ďalšej časti.
Ako opraviť chybu „Názov počítača je neplatný“ v systéme Windows 11
1. Reštartujte počítač
Prvým krokom pri menších problémoch s počítačom je zvyčajne spustenie reštartu. Niet pochýb o tom, že reštartovanie počítača je skvelý spôsob, ako obnoviť počítač a znova spustiť veci.
Preto, ak sa pri pokuse o premenovanie počítača vyskytnú problémy, zvážte reštart, aby sa obnovil normálny stav počítača. Okrem toho to pomôže nainštalovať všetky čakajúce aktualizácie (ak ste tak ešte neurobili).
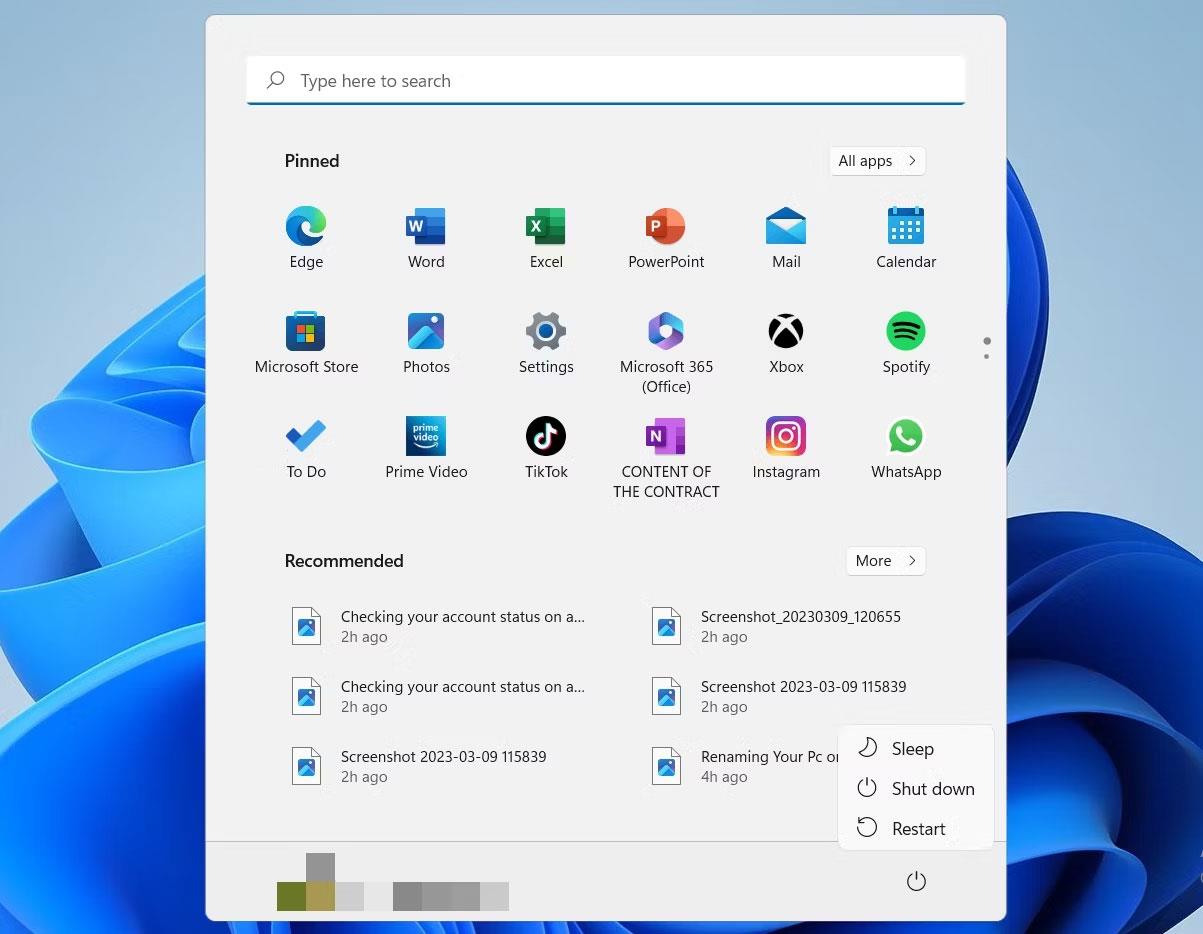
Možnosť Vypnúť Windows 11 v ponuke Štart
2. Vytvorte si nový používateľský účet
Ak chyba stále nezmizne, môžete skúsiť vytvoriť nový účet (s právami správcu) a potom skúsiť premenovať počítač.
Urobte to prístupom k ovládaciemu panelu cez vyhľadávací panel na paneli úloh.
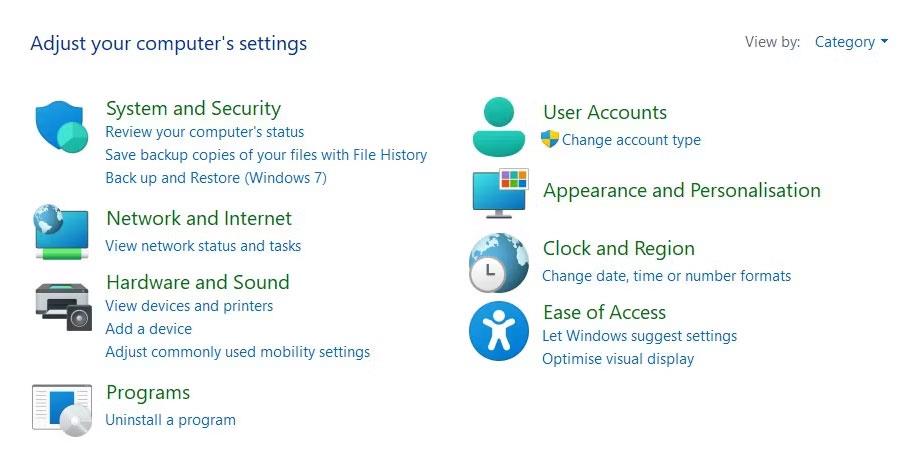
Prístupový ovládací panel
Ďalej kliknite na položku Používateľské účty.
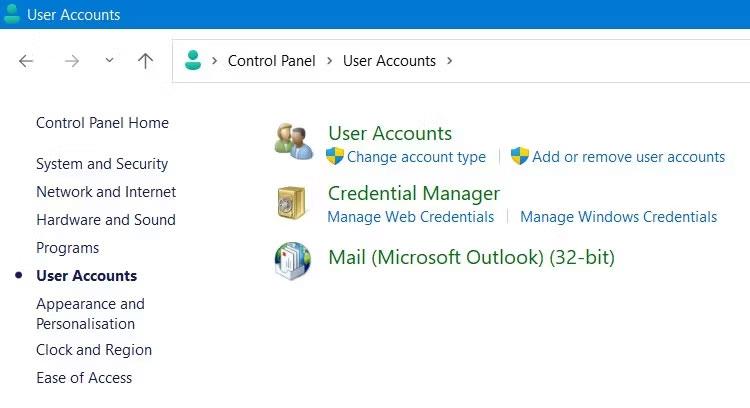
Nastavte používateľské účty na ovládacom paneli
Potom kliknite na položku Pridať alebo odstrániť používateľské účty .
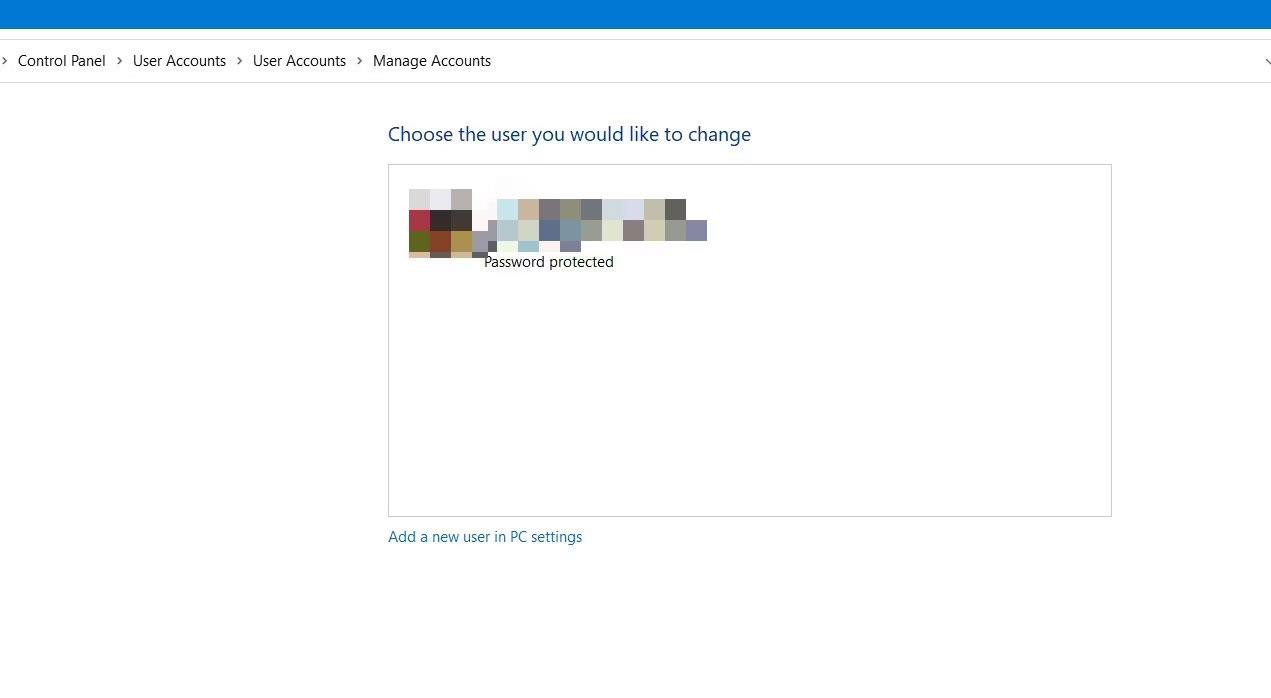
Pridajte nový používateľský účet v ovládacom paneli
Potom kliknite na Pridať nového používateľa v nastaveniach počítača .
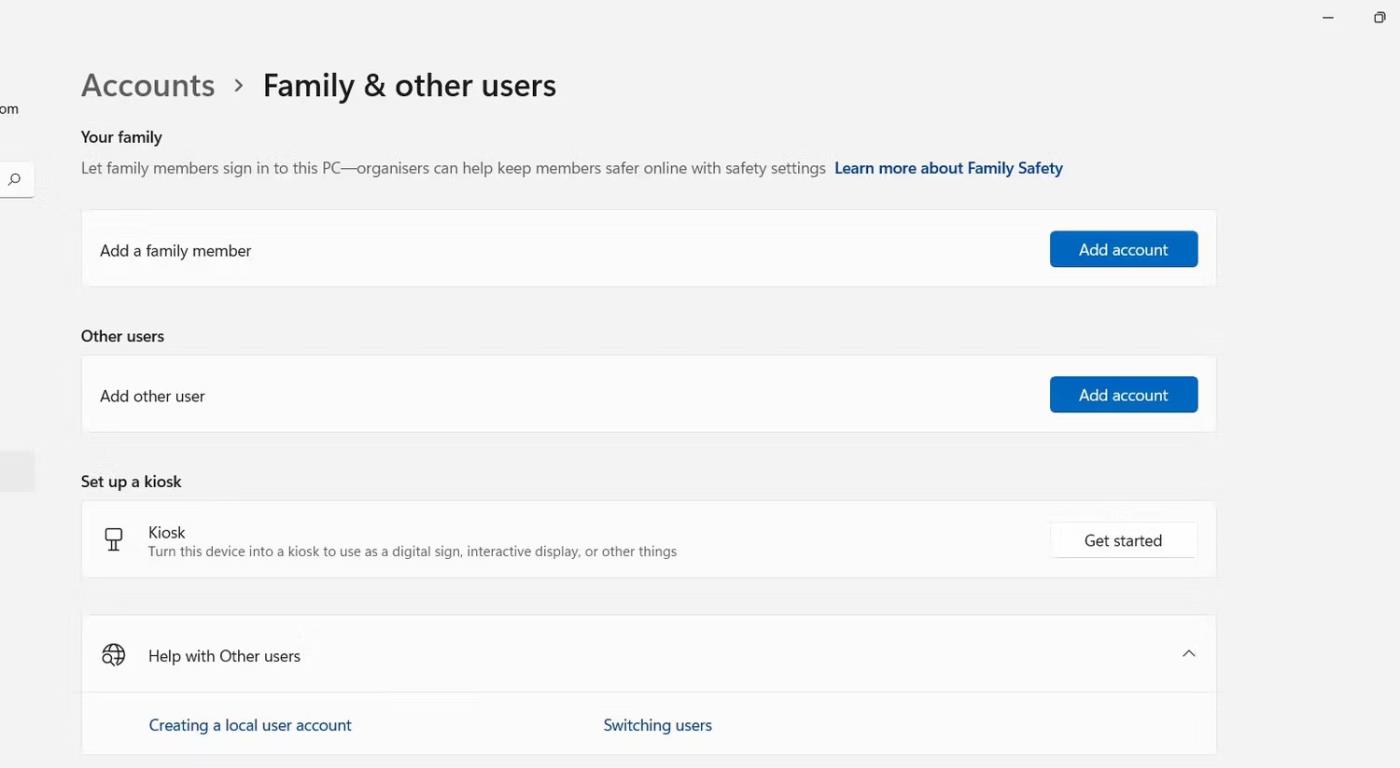
Kliknite na Pridať nového používateľa v nastaveniach počítača
Nakoniec kliknite na ikonu Pridať účet .
3. Zakážte možnosti synchronizácie medzi zariadeniami
Synchronizácia voliteľných nastavení je dôležitá funkcia, ktorú systém Windows poskytuje. Keď s účtom Microsoft používate viacero zariadení, vaše predvoľby a nastavenia sa zosynchronizujú medzi zariadeniami bez toho, aby ste museli prekonfigurovať každé zariadenie jednotlivo.
Aj keď je to užitočné, môže tiež spôsobiť potenciálne problémy pri premenovávaní vášho počítača, takže môžete zvážiť vypnutie tejto funkcie, keď ste pri tom.
Ak to chcete urobiť, prejdite do časti Nastavenia > Účty > Zálohovanie systému Windows .
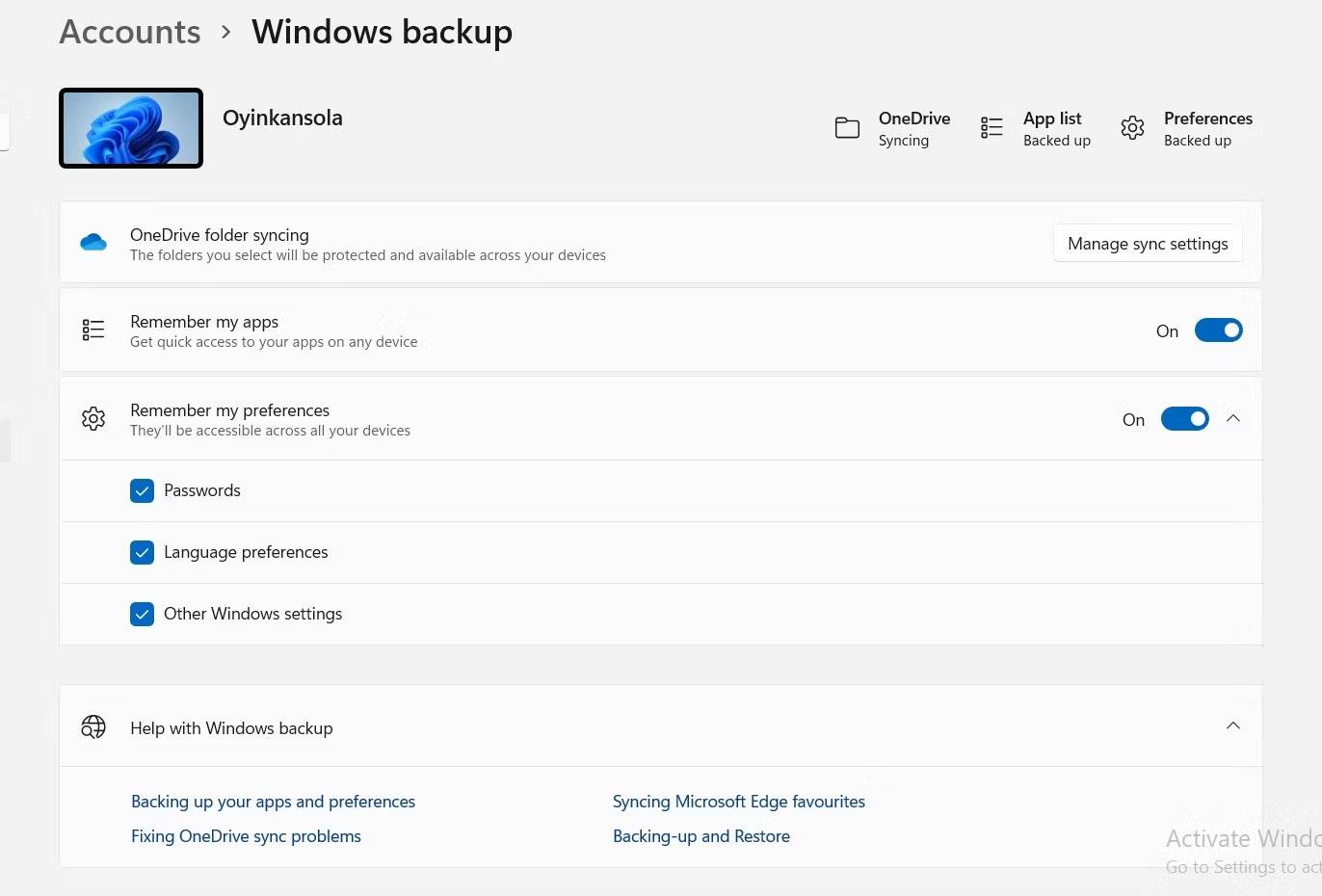
Nainštalujte synchronizáciu systému Windows 11
Potom vypnite možnosť Zapamätať si moje predvoľby , aby ste deaktivovali funkciu synchronizácie.
4. Použite prostredie Windows PowerShell
Nakoniec môžete vyriešiť chybu „Názov počítača je neplatný“ spustením príkazu v prostredí Windows PowerShell. Do vyhľadávacieho panela napíšte Windows PowerShell a keď sa aplikácia zobrazí, vyberte Spustiť ako správca .
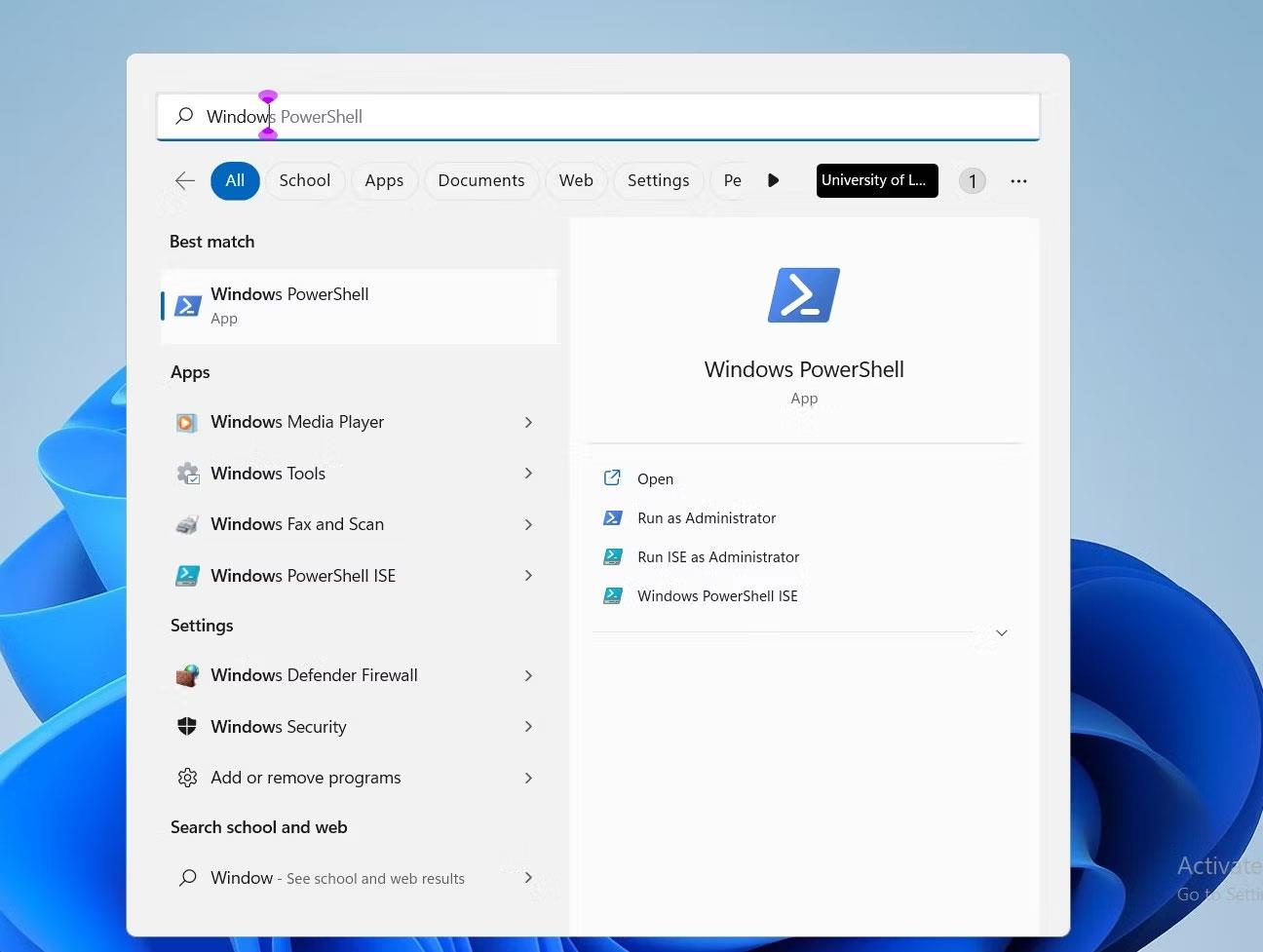
Windows Powershell vo vyhľadávacom paneli
Keď v potvrdzovacom dialógovom okne kliknete na Áno , zobrazí sa PowerShell. Potom zadajte príkaz Rename - Computer - NewName “Nový názov” , kde slová v úvodzovkách budú nahradené názvom, ktorý chcete zmeniť pre váš počítač.
Napríklad, ak chcete premenovať svoj počítač na „MakeUseOf“, príkaz na zadanie bude Rename-Computer -NewName „MakeUseOf“, ako je uvedené nižšie:
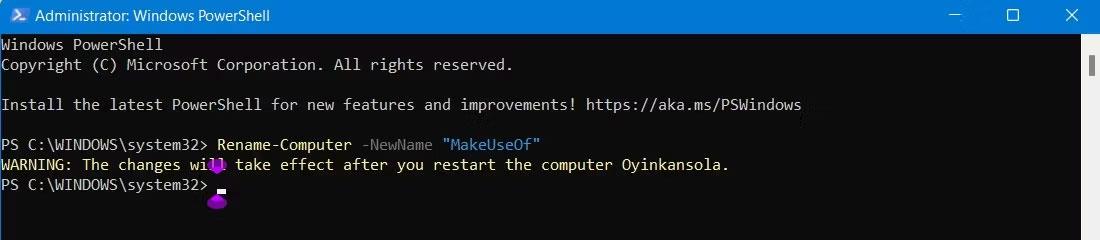
Príkaz Powershell na premenovanie počítača
Premenovanie PC je veľmi dôležité, o to viac, keď pracujete v počítačovej sieti. Nielenže je to skvelý spôsob, ako si prispôsobiť svoj počítač, ale tiež uľahčuje rozlišovanie medzi inými zariadeniami.
V článku sú načrtnuté možné dôvody, prečo sa na vašom počítači môže zobraziť chyba „Názov počítača je neplatný“ a zároveň existujú rýchle opravy, ktoré vám pomôžu túto zmenu vykonať.
Dúfam, že budete úspešní.
Môžete naraziť na problém, keď vám systém Windows oznámi, že váš kód PIN je nesprávny, aj keď ste ho zadali správne.
Chyba „GPU kompatibilná s D3D11“ je bežná chyba súvisiaca s hrou pre Windows 10 aj 11. Toto chybové hlásenie sa často zobrazuje pri pokuse o spustenie niektorých ovplyvnených hier.
Chyba zlyhania stavu napájania ovládača je jednou z bežných chýb, ktoré sa vyskytujú počas procesu inovácie operačného systému Windows. Príčinou chyby sú väčšinou ovládače s vypršanou platnosťou alebo nekompatibilné ovládače.
Príkladom je zobrazenie chybového hlásenia „Názov počítača je neplatný“ na obrazovke. Táto chyba môže byť dosť nepríjemná, pretože vám bráni v premenovaní počítača.
Keď sa vyskytne táto chyba, znamená to, že systém Windows nerozpozná zariadenie USB. Toto chybové hlásenie môžete vidieť v Správcovi zariadení v časti Ovládače USB spolu so žltým výkričníkom.
Používatelia nemôžu spúšťať programy ani pristupovať k priečinkom alebo súborom, keď sa vyskytne chyba „Nedostatok systémových prostriedkov“. Toto chybové hlásenie upozorňuje na nedostatok systémových prostriedkov, ako je RAM.
Používatelia nahlásili chybu 0x80070005 alebo 0x80070539, ktorá sa objavila pri pokuse o umiestnenie novo uložených aplikácií na rôzne externé miesta na pevnom disku pomocou Nastavenia.
Režim Kiosk v systéme Windows 10 je režim na používanie iba 1 aplikácie alebo prístup iba k 1 webovej lokalite s hosťami.
Táto príručka vám ukáže, ako zmeniť alebo obnoviť predvolené umiestnenie priečinka Camera Roll v systéme Windows 10.
Úprava súboru hosts môže spôsobiť, že nebudete môcť pristupovať na internet, ak súbor nie je správne upravený. Nasledujúci článok vás prevedie úpravou súboru hosts v systéme Windows 10.
Zmenšenie veľkosti a kapacity fotografií vám uľahčí ich zdieľanie alebo odosielanie komukoľvek. Najmä v systéme Windows 10 môžete hromadne meniť veľkosť fotografií pomocou niekoľkých jednoduchých krokov.
Ak nepotrebujete zobrazovať nedávno navštívené položky a miesta z bezpečnostných dôvodov alebo z dôvodov ochrany osobných údajov, môžete to jednoducho vypnúť.
Spoločnosť Microsoft práve vydala aktualizáciu Windows 10 Anniversary Update s mnohými vylepšeniami a novými funkciami. V tejto novej aktualizácii uvidíte veľa zmien. Od podpory stylusu Windows Ink až po podporu rozšírenia prehliadača Microsoft Edge sa výrazne zlepšila ponuka Štart a Cortana.
Jedno miesto na ovládanie mnohých operácií priamo na systémovej lište.
V systéme Windows 10 si môžete stiahnuť a nainštalovať šablóny skupinovej politiky na správu nastavení Microsoft Edge a táto príručka vám ukáže tento proces.
Tmavý režim je rozhranie s tmavým pozadím v systéme Windows 10, ktoré pomáha počítaču šetriť energiu batérie a znižovať vplyv na oči používateľa.
Panel úloh má obmedzený priestor a ak pravidelne pracujete s viacerými aplikáciami, môže sa stať, že vám rýchlo dôjde miesto na pripnutie ďalších obľúbených aplikácií.














