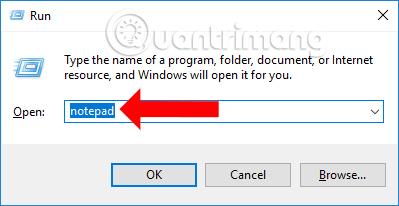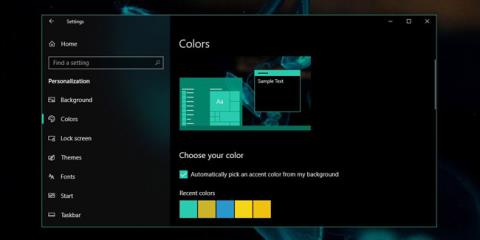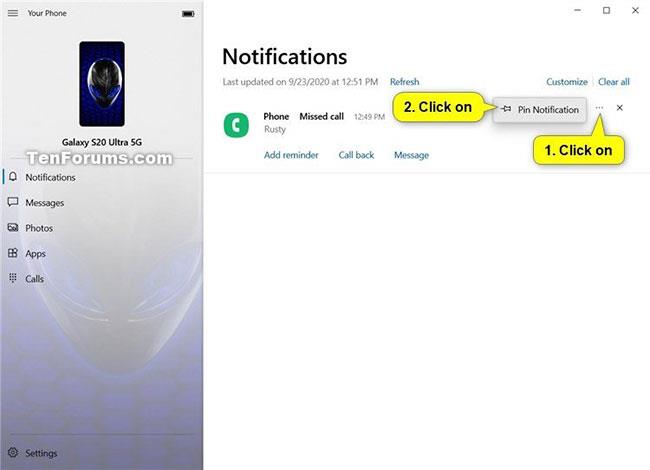Ak sa v systéme Windows 10 zobrazuje chyba „Táto aplikácia sa nedá spustiť na vašom počítači“ , tento problém môže mať niekoľko príčin. Niekedy aplikácia nie je kompatibilná s vaším systémom, ste prihlásení pomocou nesprávneho používateľského účtu alebo sú poškodené nastavenia.
Našťastie existuje niekoľko opráv, ktoré môžete vyskúšať. Pozrime sa a pozrime sa, ako opraviť chybu „Táto aplikácia sa nedá spustiť na vašom počítači“ v systéme Windows 10 prostredníctvom nasledujúceho článku Quantrimangu.com!.
1. Skontrolujte verziu aplikácie
Ak ste si stiahli a nainštalovali aplikáciu bez toho, aby ste skontrolovali jej vlastnosti, aplikácia nemusí byť kompatibilná so systémom. Nemôžete napríklad spustiť aplikáciu kompatibilnú s 32-bitovou verziou systému Windows 10 a zabezpečiť jej bezproblémový chod na 64-bitovom systéme.
Pred stiahnutím aplikácie by ste mali skontrolovať vlastnosti systému. Stlačením Win + I otvorte Nastavenia a vyberte Systém . Potom v ponuke vľavo kliknite na položku Informácie.
Časť Špecifikácie zariadenia vám poskytne informácie o vašom systéme vrátane verzie systému Windows, ktorú máte nainštalovanú v počítači.
2. Spustite aplikáciu v režime kompatibility
Pri pokuse o spustenie starej aplikácie sa môže vyskytnúť chyba „Táto aplikácia sa nedá spustiť na vašom PC“ . Ak to chcete opraviť, mali by ste povoliť režim kompatibility vo vlastnostiach aplikácie.
Kliknite pravým tlačidlom myši na spustiteľný súbor aplikácie a vyberte Vlastnosti. Otvorte kartu Kompatibilita , vyberte možnosť Spustiť tento program v režime kompatibility pre a pomocou rozbaľovacej ponuky vyberte inú verziu systému Windows. Kliknutím na Použiť > OK uložte nové nastavenia a skúste aplikáciu spustiť.
3. Spustite aplikáciu s právami správcu
Ak aplikácia nemá potrebné povolenia na spustenie na vašom zariadení, Windows môže zobraziť chybu „Táto aplikácia sa nedá spustiť na vašom PC“ . Ak chcete problém vyriešiť, mali by ste spustiť aplikáciu s právami správcu.
Ak to chcete urobiť, kliknite pravým tlačidlom myši na spustiteľný súbor aplikácie a vyberte možnosť Spustiť ako správca . Ak sa aplikácia teraz spustí bez problémov, môžete sa naučiť, ako vždy spúšťať aplikácie Windows s právami správcu .
4. Spustite Poradcu pri riešení problémov s kompatibilitou programu
Ak sa vám nepodarí nájsť správnu verziu, môžete požiadať systém Windows, aby ju vybral za vás. Ak chcete spustiť Poradcu pri riešení problémov s kompatibilitou programu Windows, postupujte podľa týchto krokov:
- Stlačením klávesu Windows + I otvorte Nastavenia.
- Prejdite do časti Aktualizácia a zabezpečenie > Riešenie problémov .
- Kliknite na položku Ďalšie nástroje na riešenie problémov .
- V zozname Nájsť a opraviť ďalšie problémy vyberte Poradca pri riešení problémov s kompatibilitou programu Spustite poradcu pri riešení problémov .
- Postupujte podľa pokynov na obrazovke.

Spustite nástroj na riešenie problémov s kompatibilitou v systéme Windows 10
5. Spustite kópiu spustiteľného súboru
Toto je trochu zvláštny trik, ale môže byť užitočný pri oprave chyby. Skopírujte spustiteľný súbor aplikácie a vložte ho do nového umiestnenia. Potom spustite skopírovaný súbor ako obvykle.
6. Vyhľadajte vírusy
Vírusy môžu zabrániť normálnemu spusteniu aplikácie, aj keď je aplikácia kompatibilná so systémom. Na vyhľadávanie akýchkoľvek vírusov v počítači môžete použiť vstavané nástroje systému Windows. Môžete to urobiť takto:
Krok 1: Kliknite pravým tlačidlom myši na Štart a prejdite na Nastavenia > Aktualizácia a zabezpečenie .
Krok 2: V ľavej ponuke otvorte Zabezpečenie systému Windows a kliknite na položku Ochrana pred vírusmi a hrozbami .
Krok 3: Kliknite na tlačidlo Rýchle skenovanie a počkajte, kým systém Windows 10 nedokončí proces.

Vírusy môžu brániť aplikáciám v bežnom chode
7. Spustite skenovanie SFC
Ak nástroj rýchleho skenovania problém nevyrieši, môžete použiť inú funkciu systému Windows 10. Nástroj Kontrola systémových súborov vyhľadá všetky poškodené alebo problematické systémové súbory a automaticky ich nahradí.
Otvorte príkazový riadok s právami správcu a zadajte sfc / scannow . Ak chcete spustiť proces, stačí stlačiť Enter. Po dokončení skenovania SFC sa zobrazí správa, ktorá vás informuje, či boli nájdené a nahradené poškodené súbory v systéme.
8. Použite nástroj Čistenie disku
Vo vašom počítači sa často hromadia nevyžiadané súbory, najmä ak často prehliadate internet. Ak tieto súbory zaberajú veľa miesta na pevnom disku, môžu spôsobiť chyby pri spustení aplikácie. Najjednoduchší spôsob, ako odstrániť tieto nepotrebné súbory, je použiť Čistenie disku.
Krok 1: Vo vyhľadávacom paneli ponuky Štart vyhľadajte čistenie disku a vyberte možnosť Spustiť ako správca .
Krok 2: Vyberte súbor, ktorý chcete odstrániť. Čistenie disku vám povie, koľko miesta sa uvoľnilo.
Krok 3: Kliknutím na tlačidlo OK spustíte proces.
Nevyžiadané súbory môžu spôsobiť chyby pri spustení aplikácie
9. Skontrolujte nastavenia antivírusového softvéru
Niekedy môže byť váš antivírusový softvér príliš opatrný a môže vám brániť v spustení určitej aplikácie. V tomto prípade je riešenie celkom jednoduché. Pridajte problematickú aplikáciu do zoznamu výnimiek vo svojom antivírusovom softvéri. Okrem toho môžete skúsiť dočasne vypnúť antivírusový softvér.
10. Aktivujte režim vývojára
Ak máte stále problémy so spustením konkrétnej aplikácie, existuje ďalšie riešenie, ktoré môžete vyskúšať. Windows Developer Mode vám umožňuje spúšťať aplikácie, aj keď nepochádzajú od renomovaného zdroja.
Ak chcete povoliť režim vývojára, kliknite pravým tlačidlom myši na tlačidlo Štart a vyberte položku Nastavenia . Prejdite do časti Aktualizácia a zabezpečenie > Pre vývojárov . Potom zapnite prepínač v režime vývojára.

Aktivujte režim vývojára Windows 10
V článku sa odporúča, aby ste režim vývojára používali iba vtedy, ak ste si aplikáciu stiahli z dôveryhodného zdroja. V opačnom prípade by ste mohli ohroziť svoj počítač.
11. Preinštalujte problematickú aplikáciu
Ak sa vám po vyskúšaní všetkého v tomto zozname stále zobrazuje chyba „Táto aplikácia sa nedá spustiť na vašom počítači“ , mali by ste aplikáciu preinštalovať. Po odinštalovaní prejdite na oficiálnu webovú stránku a stiahnite si najnovšiu verziu.
Pred opätovným stiahnutím akýchkoľvek súborov však nezabudnite vymazať vyrovnávaciu pamäť prehliadača . Vyrovnávacia pamäť prehliadača zrýchľuje prehliadanie a znižuje latenciu servera sťahovaním údajov z webových stránok. Vyrovnávacia pamäť prehliadača však môže poškodiť stiahnuté súbory vo vašom počítači.
Táto chyba sa netýka iba aplikácií tretích strán, pretože sa s ňou môžete stretnúť pri pokuse o spustenie aplikácií stiahnutých zo samotného obchodu Microsoft Store. Aby sa to už neopakovalo, sťahujte aplikácie z oficiálnych stránok a neustále kontrolujte, či sa v aplikácii a systéme nenachádzajú nové aktualizácie.