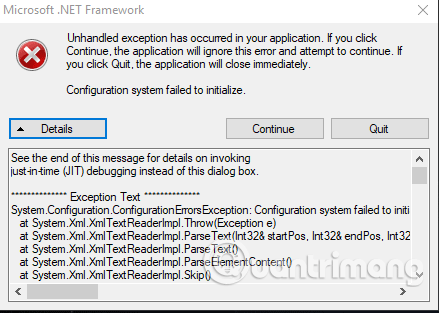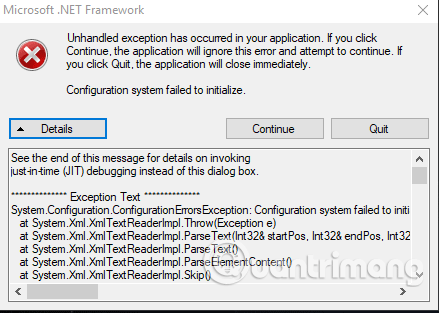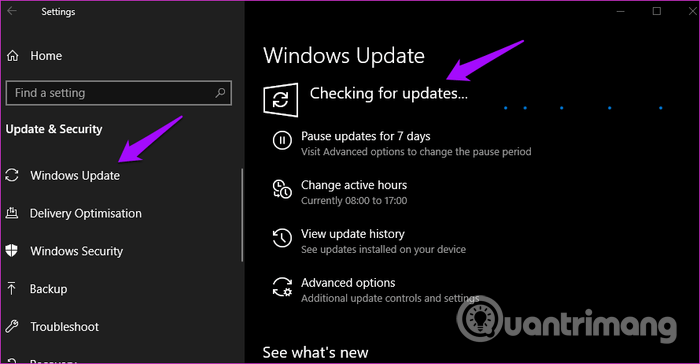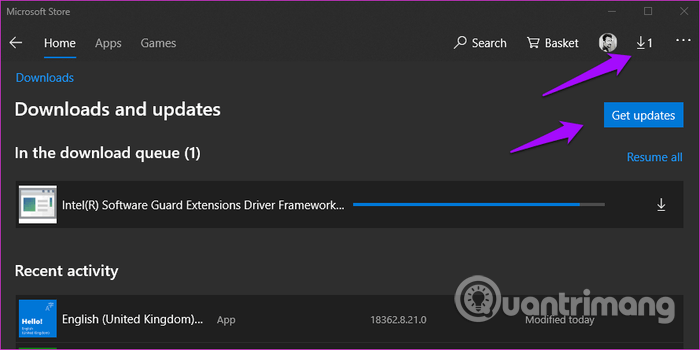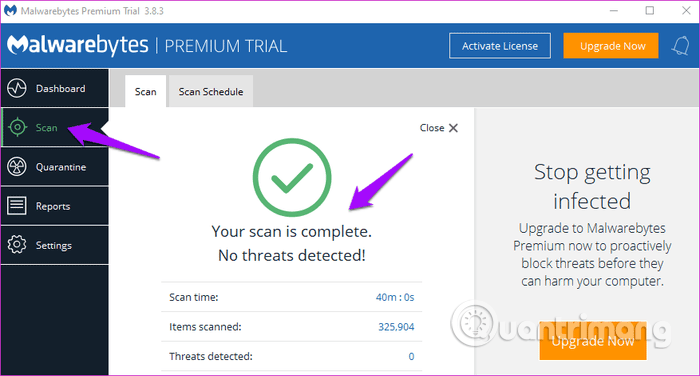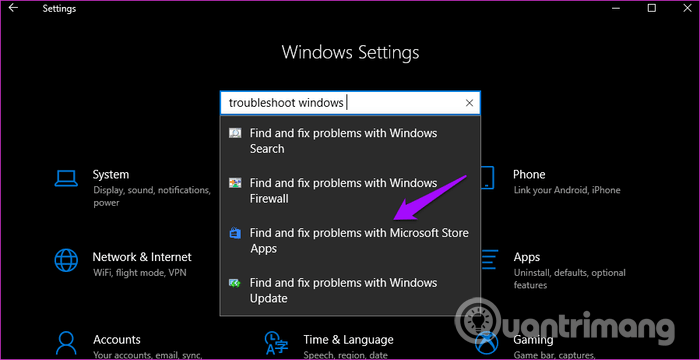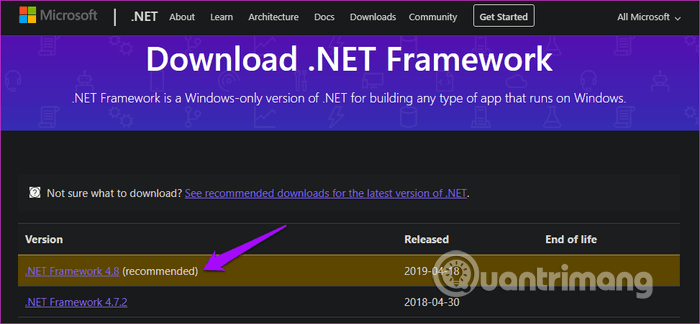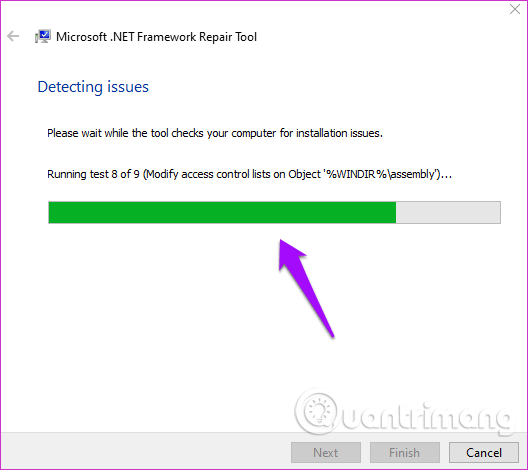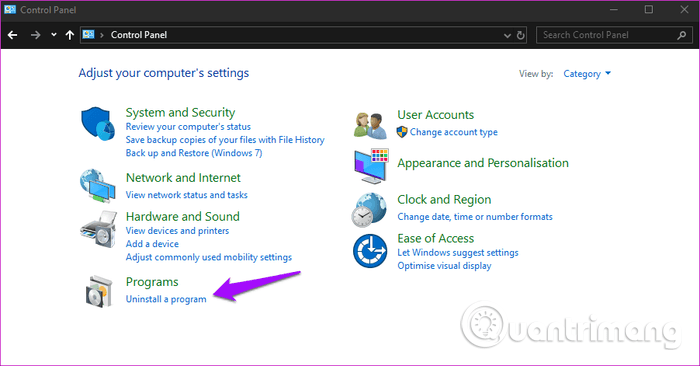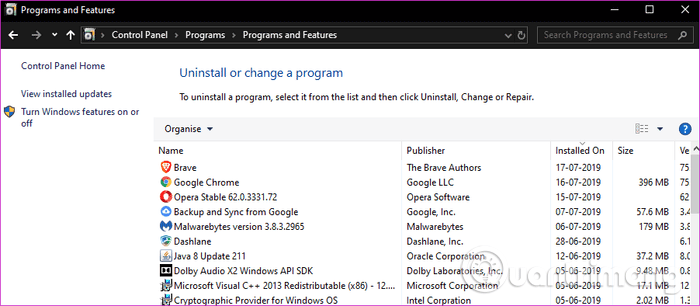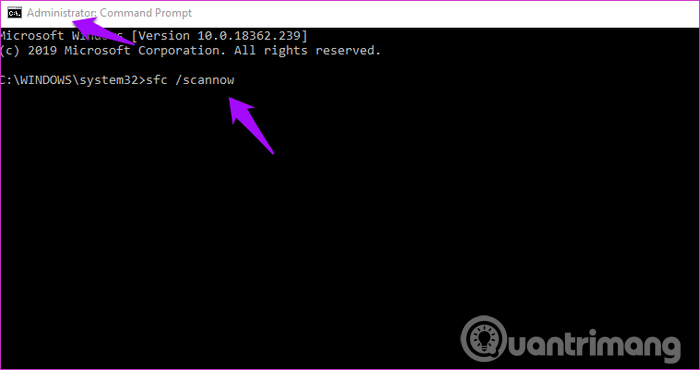Chyba Vyskytla sa neošetrená výnimka nesúvisí s konkrétnou aplikáciou, čo sťažuje jej vyriešenie. Niektorým používateľom sa tiež zobrazila chyba oznamujúca, že sa vo vašej aplikácii vyskytla nespracovaná výnimka . Ak kliknete na Pokračovať , aplikácia bude túto chybu ignorovať a pokúsi sa pokračovať. Ak kliknete na tlačidlo Ukončiť , aplikácia sa okamžite zatvorí.
Ak sa vám táto chyba zobrazí pri používaní konkrétnej aplikácie, mali by ste problém s touto aplikáciou vyriešiť. Ale ako? Tento článok vám ukáže niekoľko spôsobov, ako opraviť chybu, pri ktorej sa vyskytla nespracovaná výnimka v systéme Windows 10.
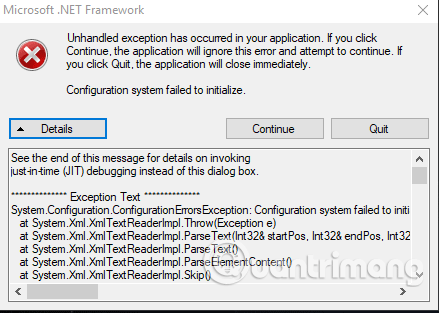
Pokyny na opravu chyby Neošetrená výnimka v systéme Windows 10
Čo znamená chyba „Vo vašej aplikácii sa vyskytla neošetrená výnimka“?
Výnimkou je neočakávaná udalosť alebo situácia, keď sa spustí počítačový program. Berte to ako neočakávaný problém alebo chybu, ktorá prerušuje to, čo robíte.
Windows má zabudované funkcie spracovania výnimiek vždy, keď sa vyskytne takáto chyba. Niekedy však počítačový program alebo aplikácia nespracúva výnimky správne.
Môžete sa stretnúť s chybou „Nespracovaná výnimka sa vo vašej aplikácii zastavila“. pri práci s aplikáciami alebo hraním hier. Túto funkciu môžete využiť aj pri otváraní súboru alebo pri prvom spustení počítača.
Táto chyba sa môže vyskytnúť, ak je poškodený .NET Framework, nejaké poškodené súbory alebo ak je vo vašom systéme prítomný malvér.
Keď k tomu dôjde, na obrazovke počítača sa zobrazí okno Microsoft .NET Framework s upozornením, že „vo vašej aplikácii sa vyskytla neošetrená chyba“ . Je nepríjemné, že toto okno sa bude naďalej zobrazovať aj po jeho zatvorení a prestane sa zobrazovať, kým chybu neopravíte.
Poďme teda preskúmať opravy, ktorými sa môžete pokúsiť rýchlo opraviť túto chybu a znova spustiť bezproblémový chod aplikácie.
Ako opraviť chybu Neošetrená výnimka
1. Aktualizujte operačný systém a aplikácie
Aktualizácia systému Windows 10 na najnovšiu verziu môže opraviť niektoré chyby v systéme. Stlačením Win+ Iotvorte Nastavenia a kliknite na Aktualizácie a zabezpečenie .
V službe Windows Update skontrolujte, či existujú nejaké aktualizácie, a reštartujte počítač.
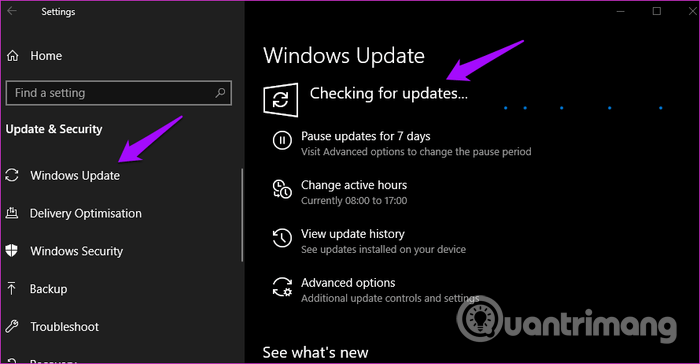
Ak sa táto chyba vyskytne pri používaní konkrétnej aplikácie, aktualizujte túto aplikáciu. Ak ide o aplikáciu Windows Store, otvorte ju a kliknutím na ikonu Stiahnuť vyhľadajte a nainštalujte aktualizácie aplikácie.
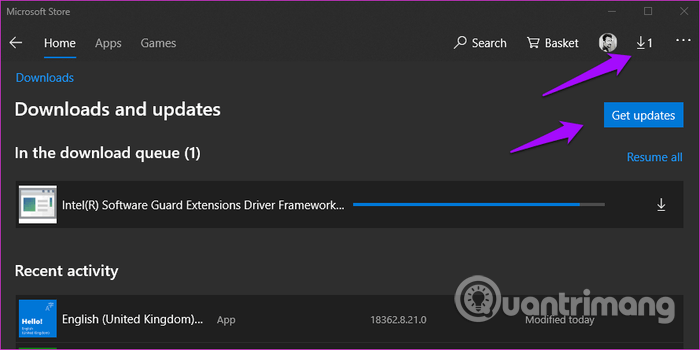
Znova reštartujte počítač a skontrolujte, či chyba zmizla.
2. Skontrolujte, či sa v počítači nenachádza škodlivý softvér
Windows Defender beží na pozadí a vyhľadáva malvér . Ak používate antivírusový alebo antimalvérový softvér tretej strany , otvorte ho a vykonajte úplnú kontrolu systému. Ak softvér niečo nájde, postupujte podľa pokynov na obrazovke.
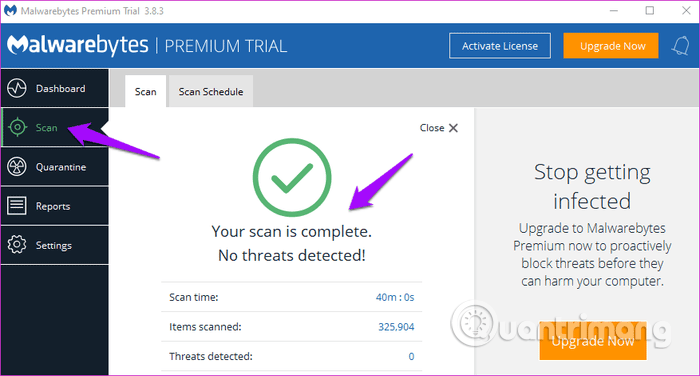
3. Nástroj na riešenie problémov
Windows 10 prichádza s niekoľkými vstavanými možnosťami riešenia problémov, ktoré môžete použiť na nájdenie a opravu chýb v aplikáciách Windows a Microsoft. Stlačením Win+ Iotvorte Nastavenia a vyhľadajte riešenie problémov s aplikáciami Windows Store , vyberte Nájsť a opraviť problémy s aplikáciami Microsoft Store .
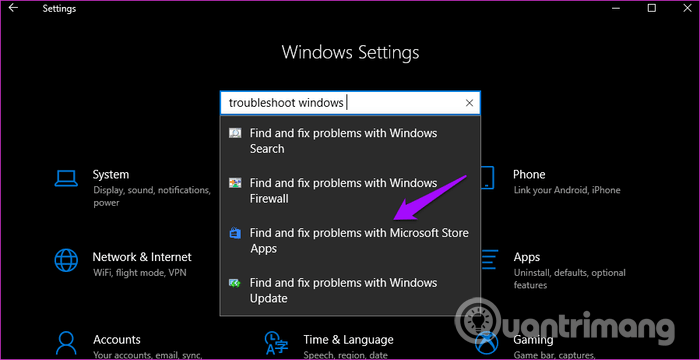
Postupujte podľa pokynov na obrazovke. Ak niečo nájde, pokúsi sa to opraviť alebo poskytnúť riešenie.
4. Nainštalujte .NET Framework
Nainštalovali ste si na svoj počítač .NET Framework ? Toto je bezplatný softvér od spoločnosti Microsoft, ktorý kompiluje a spúšťa programy napísané v rôznych jazykoch. Poskytuje interoperabilitu medzi rôznymi kódovacími jazykmi. Ak nie, stačí kliknúť na odkaz nižšie a stiahnuť si najnovšiu verziu a potom ju nainštalovať.
https://dotnet.microsoft.com/download/dotnet-framework
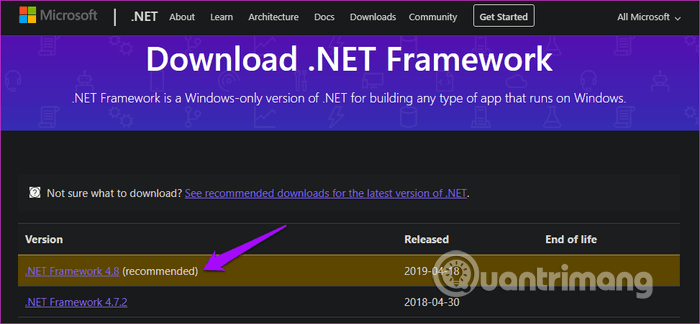
5. Spustite nástroj na opravu .NET Framework
Hoci existuje veľa nástrojov tretích strán, ktoré dokážu opraviť .NET Framework , mali by ste najskôr vyskúšať oficiálny nástroj spoločnosti Microsoft. Stiahnite si a nainštalujte nástroj .NET Framework Repair Tool pomocou nižšie uvedeného odkazu. Spustite ho a zistite, či sa nezistili nejaké problémy. Po dokončení reštartujte počítač a otestujte ho znova
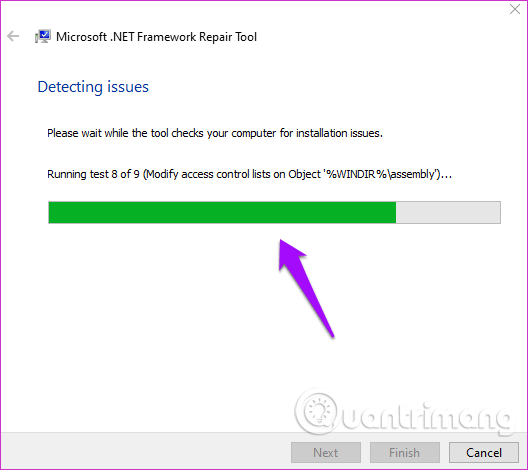
6. Odinštalujte a znova nainštalujte .NET Framework
Táto chyba často súvisí s rozhraním .NET Framework. V skutočnosti je tento softvér kvôli zložitosti tohto softvéru náchylný na veľa chýb. Používatelia systému Windows 8 a novších tento krok preskočia, pretože neexistuje spôsob, ako odinštalovať .NET Framework na novších verziách.
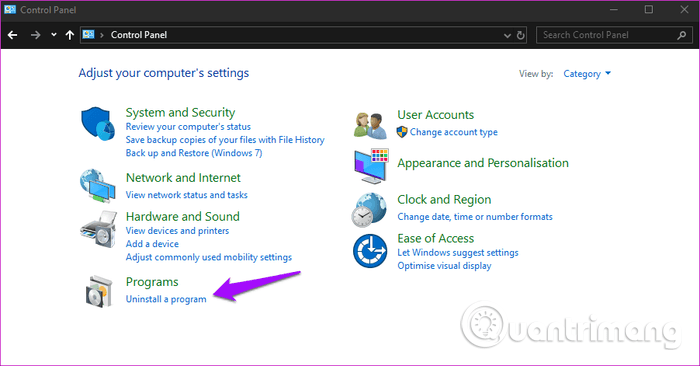
Otvorte Ovládací panel a kliknite na položku Odinštalovať program . Zobrazí sa zoznam aplikácií nainštalovaných vo vašom počítači. Vyhľadajte .NET Framework , možno uvidíte viac ako jeden .NET Framework, kliknite na ne pravým tlačidlom a vyberte možnosť Odinštalovať .
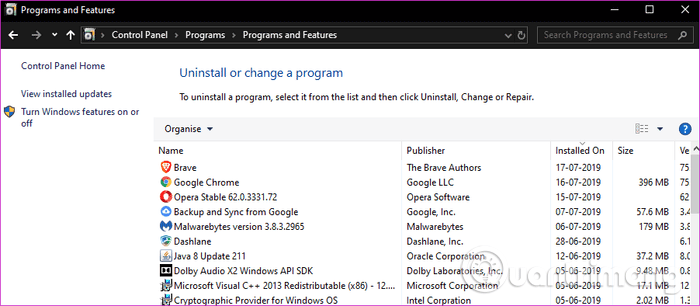
Preinštalujte .NET Framework pomocou odkazu vyššie v časti 4.
7. Vykonajte skenovanie SFC
Kontrola systémových súborov alebo SFC vyhľadá poškodené súbory a opraví ich za vás. Ak sa vyskytne chyba Neošetrená výnimka z dôvodu poškodenia súboru, SFC nájde vinníka, ktorý chybu spôsobil. Ak chcete vykonať kontrolu SFC, otvorte príkazový riadok s právami správcu a zadajte príkaz nižšie.
sfc /scannow
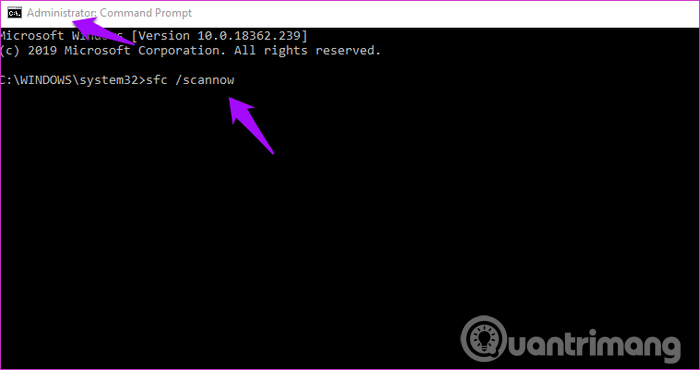
8. Vykonajte čisté spustenie a prejdite do núdzového režimu
Postupujte podľa pokynov v článku Ako vykonať čisté spustenie v systéme Windows 10 / 8 / 7 na vykonanie čistého spustenia a v článku Ako vstúpiť do núdzového režimu Windows 10 pri spustení do núdzového režimu.
Prajem vám úspech!