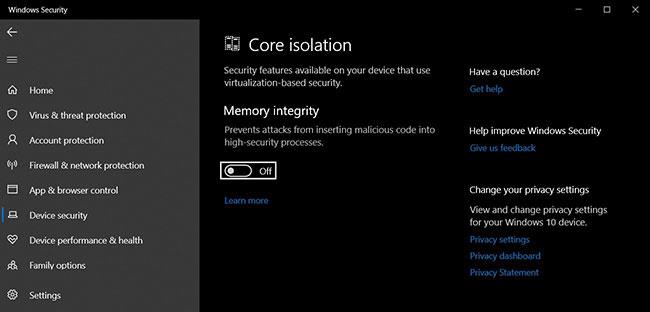Jedného pekného dňa, keď pristupujete k priečinku na počítači so systémom Windows 10 a zrazu sa na obrazovke zobrazí chybové hlásenie: „ Bolo vám zamietnuté povolenie na prístup k tomuto priečinku. “ Ak chcete získať prístup k tomuto priečinku, budete musieť použiť kartu zabezpečenia .
Chyba „ Bolo vám zamietnuté povolenie na prístup k tomuto priečinku. Ak chcete získať prístup k tomuto priečinku, budete musieť použiť kartu zabezpečenia “, ktorá sa zobrazí pri pokuse o prístup k chránenému systémovému priečinku v systéme Windows 10 alebo predchádzajúcich verziách operačných systémov Windows. Ak sa napríklad pokúsite získať prístup k priečinku WindowsApps, na obrazovke sa zobrazí chybové hlásenie.
Ak chcete získať prístup k tomuto priečinku, musíte vykonať ďalšie kroky na zmenu povolení priečinka. Na zmenu povolení systémových súborov a priečinkov v počítači so systémom Windows 10 však musíte použiť práva správcu alebo potrebujete heslo správcu.
V nižšie uvedenom článku vás Tips.BlogCafeIT prevedie 3 spôsobmi, ako chybu opraviť: „ Bolo vám zamietnuté povolenie na prístup k tomuto priečinku. Ak chcete získať prístup k tomuto priečinku, budete musieť použiť kartu zabezpečenia “ a získať prístup k ľubovoľnému priečinku v počítači so systémom Windows 10.

Oprava chyby Bolo vám zamietnuté povolenie na prístup k tomuto priečinku
1. Upravte súbor alebo priečinok
Krok 1:
Otvorte Prieskumník súborov. Prejdite do umiestnenia priečinka, ktorý chcete spravovať.
Krok 2:
Kliknite pravým tlačidlom myši na tento priečinok a vyberte položku Vlastnosti .

Krok 3:
V okne Vlastnosti prejdite na kartu Zabezpečenie . Tu kliknutím na tlačidlo Rozšírené otvoríte okno Rozšírené nastavenia zabezpečenia pre aktuálny priečinok.

Krok 4:
V ďalšom okne uvidíte odkaz Zmeniť vedľa poľa Vlastník . Kliknutím na prepojenie Zmeniť otvorte dialógové okno Vybrať tento typ objektu .

Krok 5:
Tu do poľa Zadajte názov objektu na výber zadajte Administrátori a potom kliknite na tlačidlo Skontrolovať mená . Nakoniec kliknite na OK, aby ste zobrazili rozšírené nastavenia zabezpečenia.

Krok 6:
Nakoniec začiarknite možnosť Nahradiť vlastníka na podkontajneroch a objektoch . Kliknutím na tlačidlo Použiť spravíte svoj priečinok a máte hotovo.

Teraz môžete pristupovať k priečinku a otvoriť ho bez ďalších chýb.
2. Pridajte možnosť Prevziať vlastníctvo do kontextovej ponuky v systéme Windows 10
Vyššie sú uvedené kroky na prevzatie vlastníctva súborov a priečinkov v počítači so systémom Windows 10. Ak však nechcete tráviť veľa času vykonávaním procesu, môžete do kontextovej ponuky (ponuka kliknutia) pridať možnosť Prevziať vlastníctvo. vpravo) na rýchlejšie spravovanie súborov a priečinkov v systéme Windows 10.
Postupujte podľa nasledujúcich krokov:
Krok 1:
Ak chcete do kontextovej ponuky pridať možnosť Prevziať vlastníctvo, postupujte podľa krokov v tomto článku .
Krok 2:
Kliknite pravým tlačidlom myši na priečinok, ktorého vlastníctvo chcete prevziať, a potom vyberte možnosť Prevziať vlastníctvo .

Odteraz môžete pristupovať alebo otvárať priečinky bez chyby „ Bolo vám zamietnuté povolenie na prístup k tomuto priečinku. Ak chcete získať prístup k tomuto priečinku, budete musieť použiť aj kartu zabezpečenia “.
3. Použite nástroj TakeOwnershipEx
Existuje mnoho nástrojov tretích strán, ktoré vám umožňujú povoliť správu súborov a priečinkov v operačných systémoch Windows. Jedným z týchto nástrojov je TakeOwnershipEx.
Stiahnite si TakeOwnershipEx do svojho zariadenia a nainštalujte ho tu .
Ak chcete prevziať vlastníctvo súboru alebo priečinka, spustite nástroj TakeOwnershipEx , kliknite na položku Prevziať vlastníctvo a vyberte súbor alebo priečinok, ktorý chcete vlastniť.
Pozrite si niekoľko ďalších článkov nižšie:
Veľa štastia!