Ako nastaviť skrytý kurzor pri zadávaní údajov v systéme Windows 10/11

Hnevá vás situácia, keď sa v textovom poli počas písania zobrazuje ukazovateľ myši?

Stretávate sa s chybou „Toto zariadenie je vypnuté (kód 22)“ pri pripájaní externého zariadenia k počítaču? Toto je bežná chyba Správcu zariadení, ktorá vám bráni v používaní zariadenia.
Našťastie je oprava kódu chyby 22 v systéme Windows jednoduchá. Pozrime sa, ako rýchlo opraviť túto chybu v systéme Windows!
1. Aktivujte zariadenie v Správcovi zariadení
Jedným z najjednoduchších spôsobov, ako opraviť chybový kód 22, je manuálne aktivovať zariadenie, ktoré generuje chybu. Ak to chcete urobiť, otvorte Správcu zariadení , kliknite pravým tlačidlom myši na problematické zariadenie a vyberte položku Vlastnosti . Potom kliknite na tlačidlo Povoliť zariadenie .
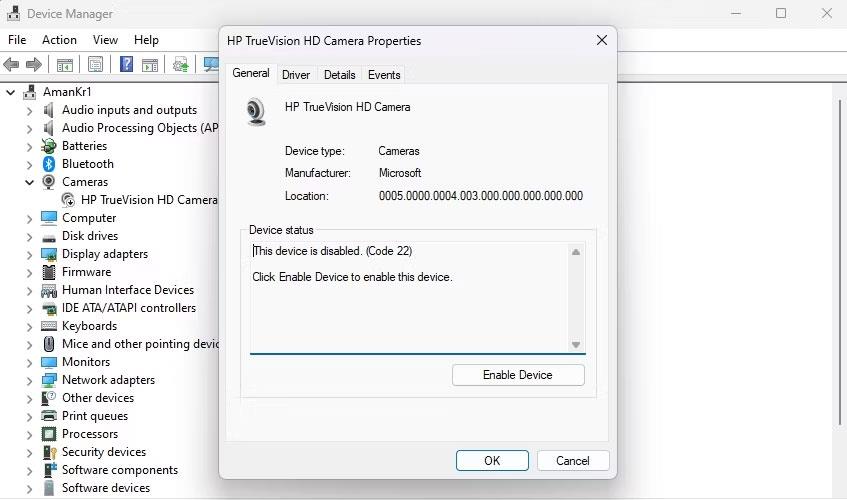
Povoľte možnosť Zariadenie v Správcovi zariadení
Správca zariadení sa obnoví a zariadenie bude opäť online. Skontrolujte, či sa chybové hlásenie stále zobrazuje. Ak áno, skúste ďalšie riešenie v zozname.
2. Skontrolujte fyzické poškodenie zariadenia
Chybové hlásenia môžu tiež vyplynúť z fyzického poškodenia vášho zariadenia. Aby ste to potvrdili, vyhľadajte na zariadení praskliny, preliačiny alebo iné známky poškodenia. Ak používate konektor, uistite sa, že nie je ohnutý.
Tiež by ste mali na svojom zariadení hľadať známky poškodenia tekutinou, ako je korózia alebo zmena farby. Ak nájdete nejaké fyzické poškodenie, s najväčšou pravdepodobnosťou je vinníkom chybové hlásenie. V tomto prípade najlepšie, čo môžete urobiť, je vymeniť zariadenie.
3. Aktualizujte ovládač zariadenia
Ak je ovládač vášho zariadenia zastaraný alebo poškodený, s väčšou pravdepodobnosťou narazíte na problém s hardvérovým zariadením, napríklad kód chyby 22. Riešením v tomto prípade je aktualizácia ovládača zariadenia .
Ak to chcete urobiť, otvorte aplikáciu Nastavenia . Na ľavej strane okna vyberte položku Windows Update. Potom kliknite na tlačidlo Skontrolovať aktualizácie .

Skontrolujte možnosti aktualizácie v aplikácii Nastavenia
Váš počítač teraz skontroluje aktualizácie aktuálneho operačného systému vrátane jeho ovládačov na serveroch spoločnosti Microsoft. Ak sa nájdu nejaké aktualizácie, automaticky sa stiahnu a nainštalujú. V opačnom prípade sa zobrazí hlásenie You are up-up .
4. Použite nástroj na riešenie problémov s hardvérom a zariadením
Systém Windows sa dodáva s množstvom nástrojov na riešenie problémov, ktoré vám môžu pomôcť vyriešiť rôzne problémy. Jedným z nich je Poradca pri riešení problémov s hardvérom a zariadeniami, ktorý, ako už názov napovedá, pomáha riešiť problémy s hardvérom.
Aj keď nie je zaručené, že sa problém vyrieši, stále sa oplatí spustiť tento nástroj, keď narazíte na problémy súvisiace s hardvérom. Ak chcete spustiť Poradcu pri riešení problémov s hardvérom a zariadením, stlačením klávesov Win + R otvorte dialógové okno Spustiť , zadajte nasledujúci príkaz a stlačte kláves Enter :
msdt.exe -id DeviceDiagnosticPotom vyberte možnosť Použiť opravy automaticky a kliknutím na tlačidlo Ďalej prejdite každým krokom.
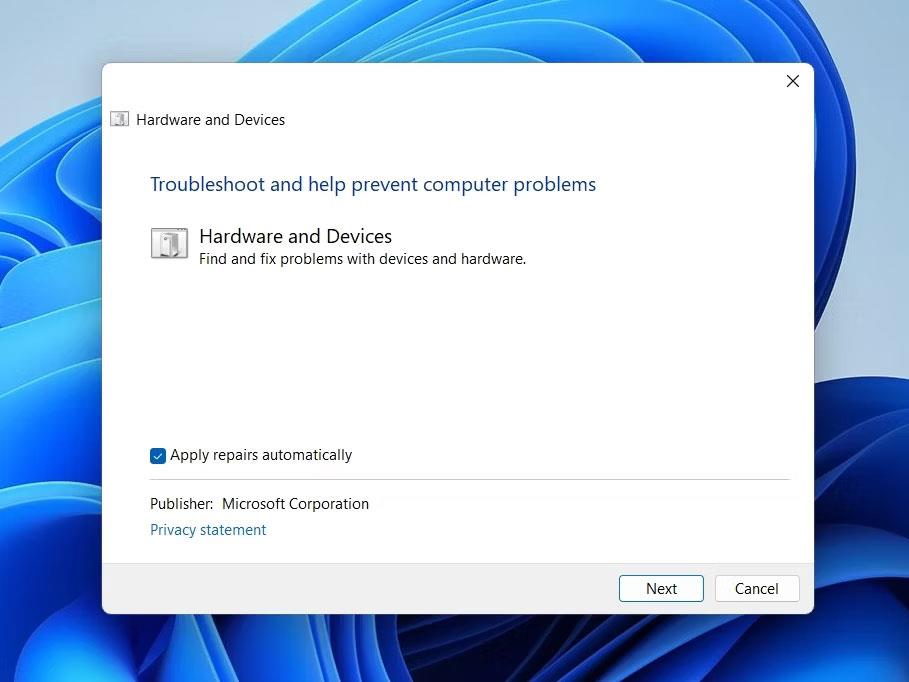
Možnosť Použiť opravy automaticky v nástroji na riešenie problémov s hardvérom
Po dokončení sprievodcu vám poradca pri riešení problémov oznámi všetky zistené problémy a ako ich opraviť.
5. Vymažte CMOS počítača
Ďalším spôsobom, ako opraviť chybu „Toto zariadenie je vypnuté (kód 22)“ je vymazanie pamäte CMOS. Toto je užitočné, ak problém spôsobila nedávna zmena nastavení systému BIOS. CMOS môžete vymazať podľa nasledujúcich pokynov:
Potom zatvorte kryt počítača a pripojte všetky zariadenia.
6. Aktualizujte BIOS počítača
Zastaraný systém BIOS môže zabrániť správnemu fungovaniu počítača s určitými zariadeniami a môže spôsobiť chyby, ako je kód 22.
Preto nezabudnite aktualizovať systém BIOS , aby ste predišli problémom s hardvérom vo vašom systéme.
7. Vykonajte čisté spustenie
Ďalším riešením v zozname je vykonať čisté spustenie systému Windows. Pomôže vám to vylúčiť aplikácie tretích strán, ktoré môžu chybu spôsobovať.
Po vykonaní čistého spustenia sa počítač spustí v čistom stave. Ak chcete skontrolovať, či sa chybové hlásenie stále zobrazuje, skúste použiť zariadenie, ktoré spôsobuje problém. Ak sa nezdá, potom je čas zúžiť podozrivého.
Ak to chcete urobiť, začnite znova povoľovať služby, ktoré ste zakázali, aby ste vykonali čisté spustenie, kým sa chyba nevráti. Keď nájdete problematickú službu, zvážte odinštalovanie alebo stiahnutie aktualizácie tejto služby.
8. Vykonajte obnovu systému
Ak sa chyba stále zobrazuje, môžete skúsiť obnoviť systém v systéme Windows a zistiť, či sa tým váš problém nevyrieši. Toto obnoví váš počítač do skoršieho bodu v čase, čo je užitočné, ak sa problém vyskytol nedávno.
Hnevá vás situácia, keď sa v textovom poli počas písania zobrazuje ukazovateľ myši?
Zatiaľ čo Discord väčšinu času beží hladko, občas sa môžete stretnúť s problémom, ktorý vám spôsobí bolesť hlavy, keď sa snažíte zistiť, ako ho vyriešiť.
Ak Moderátora nepoužívate alebo chcete použiť inú aplikáciu, môžete ho jednoducho vypnúť alebo zakázať.
Windows prichádza s tmavou témou, ktorá zlepšuje celkovú estetiku systému. Táto možnosť je však obmedzená a nemusí mať vplyv na niektoré aplikácie.
Počas čakania, kým Microsoft oficiálne uvedie Copilota do Windowsu 10, môžete túto službu chatbota AI zažiť už čoskoro pomocou nástrojov tretích strán, ako je ViveTool.
Živé prepisy pomáhajú každému, vrátane nepočujúcich alebo nedoslýchavých, lepšie porozumieť zvuku zobrazením titulkov toho, čo sa hovorí.
Táto príručka vám ukáže, ako úplne obnoviť súčasti a zásady služby Windows Update na predvolené hodnoty v systéme Windows 11.
Mnoho používateľov má problémy s inštaláciou nástroja na úpravu videa Clipchamp prostredníctvom obchodu Microsoft Store. Ak máte rovnaký problém a chcete si nainštalovať a vyskúšať tento bezplatný nástroj na úpravu videa, nebojte sa!
Gigabyte sa stáva ďalším výrobcom počítačových komponentov, ktorý oznámil zoznam modelov základných dosiek, ktoré podporujú kompatibilitu a bezproblémový upgrade na Windows 11.
Bežným problémom medzi nimi je, že po povolení Hyper-V v systéme Windows 11 nie je možné zaviesť systém na uzamknutú obrazovku.
Ovládače hardvérových zariadení v počítači sa používajú na komunikáciu hardvéru s operačným systémom.
Miestna bezpečnostná politika je výkonná funkcia v systéme Windows, ktorá vám umožňuje kontrolovať bezpečnosť počítačov v lokálnej sieti.
Paint Cocreator je funkcia vložená do aplikácie Microsoft Paint. Dokáže vytvoriť viacero verzií obrázkov pomocou DALL-E, systému umelej inteligencie obrázkov založeného na zadávanom texte.
Či už si chcete precvičiť reč, ovládať cudzí jazyk alebo vytvoriť podcast, nahrávanie zvuku na počítači so systémom Windows 11 je jednoduchý proces.
Šetrič batérie je jednou z užitočných vstavaných funkcií systému Windows 11.
V niektorých situáciách budete musieť reštartovať počítač so systémom Windows 11, aby ste vyriešili problémy, nainštalovali aktualizácie, dokončili proces inštalácie alebo vykonali niektoré ďalšie potrebné úlohy.
Vytvorenie vlastného plánu napájania nemusí byť pre vás nezvyčajné, ak používate Windows dlhé roky. Vedeli ste však, že v systéme Windows môžete importovať a exportovať plány napájania?
Prostredníctvom bezpečnostnej funkcie s názvom Dynamic Lock môžete jednoducho nastaviť svoj počítač tak, aby sa automaticky bezpečne uzamkol, keď opustíte svoje pracovisko, bez toho, aby ste museli úplne vypnúť systém.
Windows 11 prichádza s pokročilým nastavením nazývaným Hardvérovo akcelerované plánovanie GPU, ktoré môže zvýšiť výkon hier a videa optimalizáciou výkonu GPU.
V systéme Windows 10 je zmena predvoleného webového prehliadača v systéme veľmi jednoduchá a rýchla pomocou niekoľkých kliknutí. V prípade systému Windows 11 sa však veci trochu skomplikujú.
Režim Kiosk v systéme Windows 10 je režim na používanie iba 1 aplikácie alebo prístup iba k 1 webovej lokalite s hosťami.
Táto príručka vám ukáže, ako zmeniť alebo obnoviť predvolené umiestnenie priečinka Camera Roll v systéme Windows 10.
Úprava súboru hosts môže spôsobiť, že nebudete môcť pristupovať na internet, ak súbor nie je správne upravený. Nasledujúci článok vás prevedie úpravou súboru hosts v systéme Windows 10.
Zmenšenie veľkosti a kapacity fotografií vám uľahčí ich zdieľanie alebo odosielanie komukoľvek. Najmä v systéme Windows 10 môžete hromadne meniť veľkosť fotografií pomocou niekoľkých jednoduchých krokov.
Ak nepotrebujete zobrazovať nedávno navštívené položky a miesta z bezpečnostných dôvodov alebo z dôvodov ochrany osobných údajov, môžete to jednoducho vypnúť.
Spoločnosť Microsoft práve vydala aktualizáciu Windows 10 Anniversary Update s mnohými vylepšeniami a novými funkciami. V tejto novej aktualizácii uvidíte veľa zmien. Od podpory stylusu Windows Ink až po podporu rozšírenia prehliadača Microsoft Edge sa výrazne zlepšila ponuka Štart a Cortana.
Jedno miesto na ovládanie mnohých operácií priamo na systémovej lište.
V systéme Windows 10 si môžete stiahnuť a nainštalovať šablóny skupinovej politiky na správu nastavení Microsoft Edge a táto príručka vám ukáže tento proces.
Tmavý režim je rozhranie s tmavým pozadím v systéme Windows 10, ktoré pomáha počítaču šetriť energiu batérie a znižovať vplyv na oči používateľa.
Panel úloh má obmedzený priestor a ak pravidelne pracujete s viacerými aplikáciami, môže sa stať, že vám rýchlo dôjde miesto na pripnutie ďalších obľúbených aplikácií.




























