Ako nastaviť skrytý kurzor pri zadávaní údajov v systéme Windows 10/11

Hnevá vás situácia, keď sa v textovom poli počas písania zobrazuje ukazovateľ myši?

Aplikácia Moderátor je funkciou systému Windows od verzie Windows 2000. Bola vyvinutá pre ľudí, ktorí majú problémy s prácou na počítači kvôli zhoršenému zraku.
Ak však program Moderátor nepoužívate alebo chcete použiť inú aplikáciu, môžete ho jednoducho vypnúť alebo zakázať. Týmto spôsobom to neovplyvní vašu každodennú prácu s počítačom. Poďme teda preskúmať, ako môžete zakázať aplikáciu Moderátor v systéme Windows 10 a 11.
Ako vypnúť program Moderátor v systéme Windows 10 a 11 pomocou klávesových skratiek
Moderátora je možné aktivovať pomocou klávesových skratiek: Win + Ctrl + Enter . Ak je teda zapnutá alebo bola zapnutá, pretože ste omylom stlačili skratky aplikácie, znova stlačte klávesy Win + Ctrl + Enter . Budete počuť „Exiting Moderator“ a aplikácia sa zatvorí.
Okrem toho, keď sa otvorí okno Moderátora, môžete ho kedykoľvek vypnúť kliknutím na tlačidlo Vypnúť Moderátora .
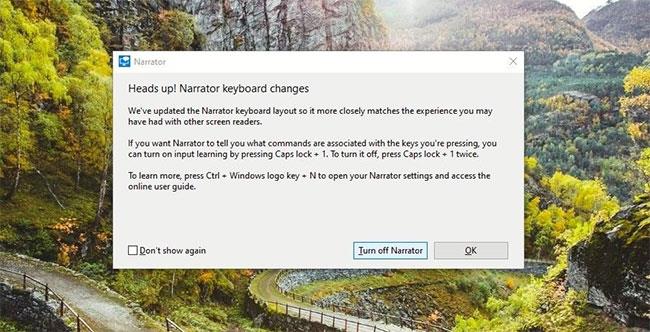
Vypnite Moderátora pomocou klávesovej skratky
Ďalšou jednoduchou skratkou na vypnutie Moderátora je súčasné použitie kláves Caps Lock + Esc .
Ako vypnúť Moderátora cez Nastavenia v systéme Windows 10
Vypnutie Moderátora je jednoduché prostredníctvom nastavení systému Windows. Postupujte takto:
1. Stlačením kombinácie klávesov Win + I otvorte Nastavenia v počítači.
2. Kliknite na položku Zjednodušenie prístupu a na stránke, ktorá sa otvorí, v ľavom paneli vyberte položku Moderátor . Otvorí sa stránka nastavení Moderátora – na túto stránku môžete vstúpiť aj priamo stlačením kombinácie klávesov Win + Ctrl + N.
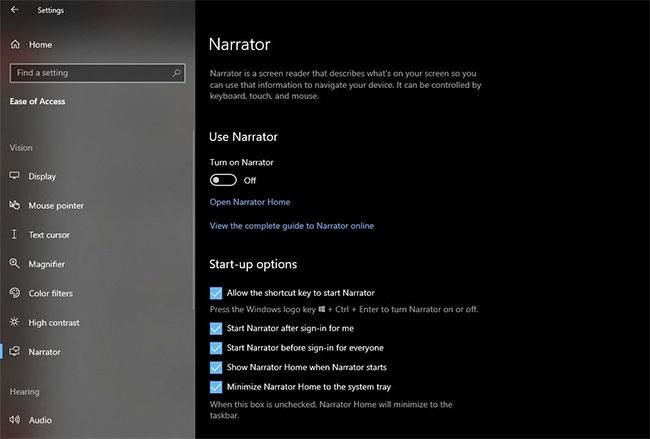
Stránka s nastaveniami Moderátora
3. Na stránke Moderátora skontrolujte, či je tlačidlo Zapnúť Moderátora vypnuté.

Vypnite tlačidlo Zapnúť rozprávača
4. Potom v nižšie uvedenej časti Možnosti spustenia zrušte začiarknutie políčka vedľa položky Povoliť klávesovú skratku na spustenie Moderátora . Moderátor sa teda teraz nespustí, aj keď zadáte nesprávne klávesové skratky.
5. Ak používate Moderátora a naplánovali ste aktiváciu svojho účtu po prihlásení, zrušte začiarknutie políčka vedľa položky Spustiť Moderátora po prihlásení, aby som ho deaktivoval. Ak chcete túto funkciu na svojom počítači vypnúť pre všetkých používateľov, zrušte začiarknutie políčka vedľa položky Spustiť Moderátora pred prihlásením pre všetkých .
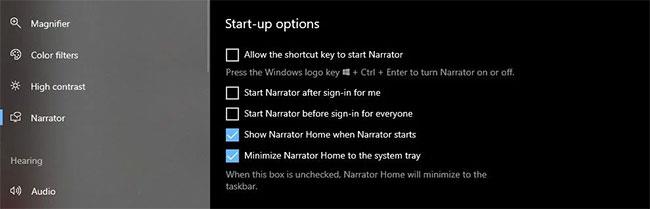
Po prihlásení zrušte začiarknutie políčka Spustiť Moderátora
Ako vypnúť Moderátora cez Nastavenia v systéme Windows 11
Ak používate Windows 11, zakázanie Moderátora je trochu odlišný proces:
1. Otvorte Nastavenia systému Windows v systéme Windows 11 súčasným stlačením klávesov Win + I.
2. Kliknite na Prístupnosť na ľavej table a vyberte Moderátor na pravej table.
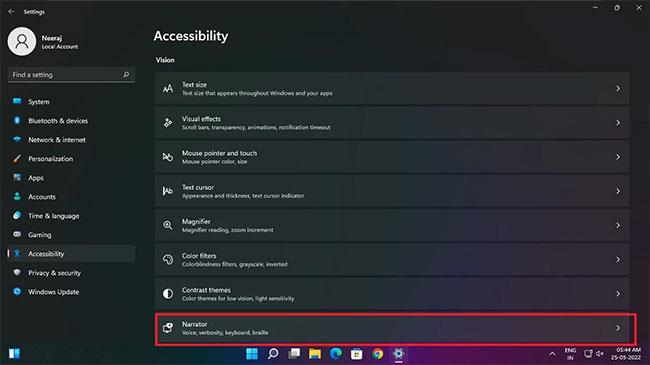
Na pravej table vyberte položku Moderátor
3. Na stránke Moderátora skontrolujte, či je tlačidlo Zapnúť Moderátora vypnuté.
4. Potom tiež zrušte začiarknutie políčka vedľa položky Klávesová skratka pre Moderátora , aby sa Moderátor nezapol, aj keď sa jeho skratka použije omylom.
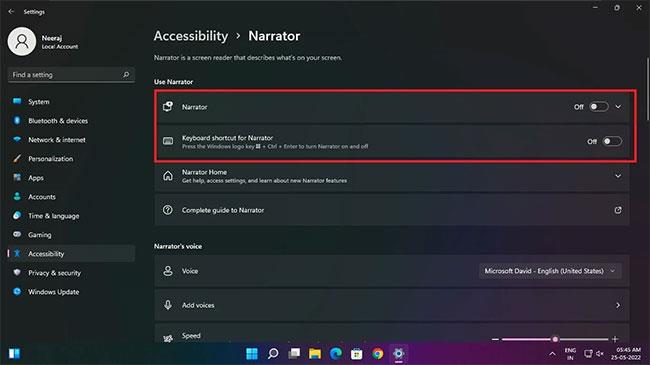
Zrušte začiarknutie políčka Klávesová skratka pre Moderátora
Ako vypnúť Moderátora v ponuke Rýchle nastavenia v systéme Windows 11
Ak máte počítač so systémom Windows 11, program Moderátor môžete tiež jednoducho vypnúť prostredníctvom Rýchle nastavenia .
Stačí stlačiť kombináciu klávesov Win + A, čím otvoríte Rýchle nastavenia. Potom kliknite na tlačidlo Prístupnosť.
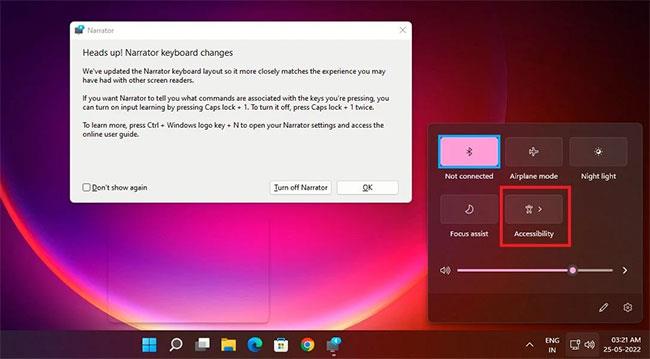
Kliknite na tlačidlo Prístupnosť
Potom vypnite tlačidlo Moderátor. Tu môžete vypnúť aj iné možnosti dostupnosti.
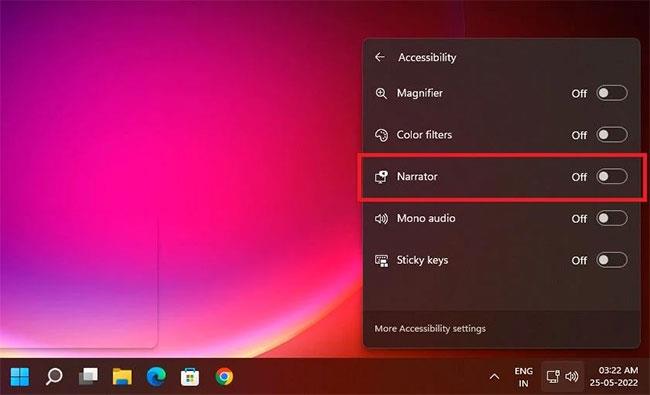
Vypnite tlačidlo Moderátor
Ako vypnúť Moderátora v Správcovi úloh v systéme Windows 11
Ak je v systéme Windows 11 Moderátor zapnutý a nemôžete ho z akéhokoľvek dôvodu vypnúť, môžete ho vypnúť aj prostredníctvom Správcu úloh .
Kliknite pravým tlačidlom myši na prázdnu oblasť na paneli úloh a z ponuky, ktorá sa otvorí, vyberte položku Správca úloh .
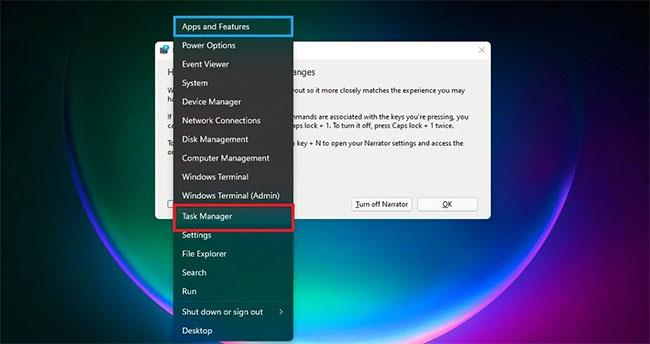
Z ponuky vyberte Správca úloh
V Správcovi úloh v časti Aplikácie uvidíte aplikáciu Moderátor uvedenú ako Čítačka obrazovky . Kliknite na položku Čítačka obrazovky a zvýraznite ju. A potom kliknutím na tlačidlo Ukončiť úlohu v spodnej časti okna vypnite program Moderátor.
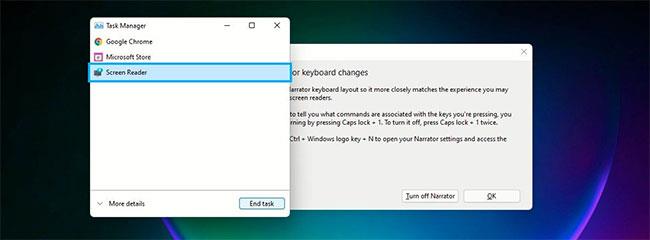
Kliknite na tlačidlo Ukončiť úlohu
Ako vypnúť Moderátora zrušením povolení účtu v systéme Windows 10/11
Moderátor môžete tiež zakázať z počítača zrušením povolení účtu Windows. Tu je postup:
1. Vo vyhľadávacom paneli vyhľadajte Moderátor. Uvidíte to v časti Najlepšia zhoda.
2. Na pravej table pod aplikáciou Moderátor kliknite na položku Otvoriť umiestnenie súboru .
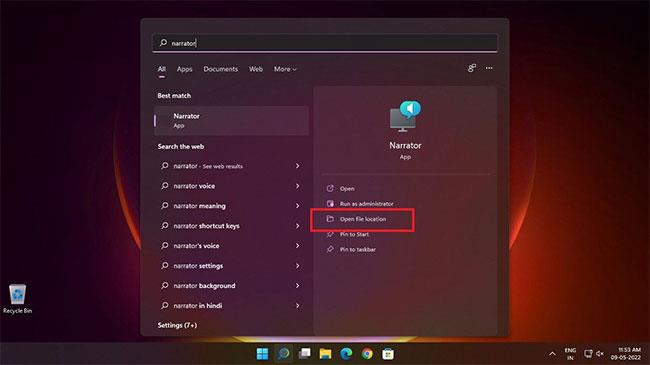
Kliknite na položku Otvoriť umiestnenie súboru
3. Na stránke umiestnenia súboru, ktorá sa otvorí, kliknite pravým tlačidlom myši na Moderátor a potom kliknite na Vlastnosti.
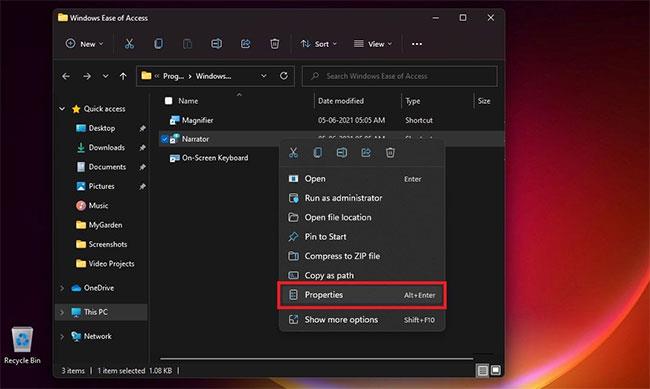
Kliknite na položku Vlastnosti
4. V okne Vlastnosti programu Moderátor vyberte kartu Zabezpečenie. Potom kliknite na Upraviť a zmeňte povolenia používateľského účtu. Potom vyberte používateľský účet, pre ktorý chcete deaktivovať aplikáciu Moderátor.
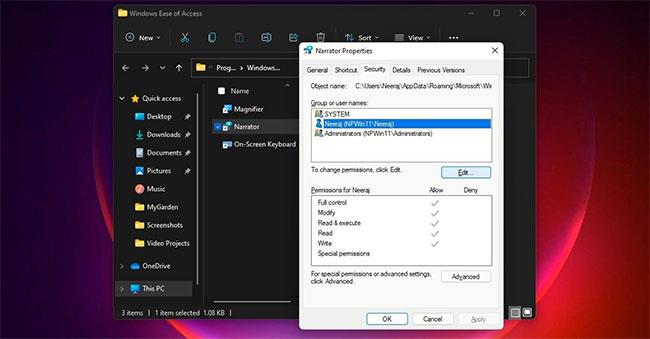
Vyberte používateľský účet
5. Potom v časti Povolenia pre vybraté používateľské konto začiarknite možnosť Úplná kontrola v časti Odmietnuť. Začiarknutím políčka Úplné ovládanie automaticky začiarknete políčka nižšie pre všetky povolenia Moderátora.
6. Nakoniec kliknite na tlačidlo Použiť pre každý používateľský účet a potom kliknite na tlačidlo OK.
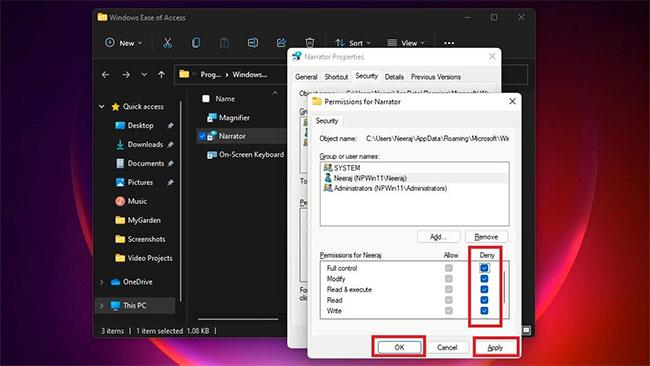
Kliknite na Použiť > OK
Ak budete v budúcnosti chcieť vy alebo váš blízky používať program Moderátor, postupujte podľa krokov 1 až 4 vyššie a po výbere používateľského účtu kliknite na položku Povoliť > Úplná kontrola . Nakoniec kliknite na Použiť > OK .
Podľa vyššie uvedených metód a krokov môžete aplikáciu Moderátor na počítači so systémom Windows jednoducho vypnúť alebo zakázať. Dáva to zmysel, najmä ak ho nepoužívate alebo chcete používať inú aplikáciu.
A ako viete, túto funkciu môžete tiež jednoducho znova zapnúť, ak niekto, s kým zdieľate počítač, chce používať aplikáciu Moderátor.
Hnevá vás situácia, keď sa v textovom poli počas písania zobrazuje ukazovateľ myši?
Zatiaľ čo Discord väčšinu času beží hladko, občas sa môžete stretnúť s problémom, ktorý vám spôsobí bolesť hlavy, keď sa snažíte zistiť, ako ho vyriešiť.
Ak Moderátora nepoužívate alebo chcete použiť inú aplikáciu, môžete ho jednoducho vypnúť alebo zakázať.
Windows prichádza s tmavou témou, ktorá zlepšuje celkovú estetiku systému. Táto možnosť je však obmedzená a nemusí mať vplyv na niektoré aplikácie.
Počas čakania, kým Microsoft oficiálne uvedie Copilota do Windowsu 10, môžete túto službu chatbota AI zažiť už čoskoro pomocou nástrojov tretích strán, ako je ViveTool.
Živé prepisy pomáhajú každému, vrátane nepočujúcich alebo nedoslýchavých, lepšie porozumieť zvuku zobrazením titulkov toho, čo sa hovorí.
Táto príručka vám ukáže, ako úplne obnoviť súčasti a zásady služby Windows Update na predvolené hodnoty v systéme Windows 11.
Mnoho používateľov má problémy s inštaláciou nástroja na úpravu videa Clipchamp prostredníctvom obchodu Microsoft Store. Ak máte rovnaký problém a chcete si nainštalovať a vyskúšať tento bezplatný nástroj na úpravu videa, nebojte sa!
Gigabyte sa stáva ďalším výrobcom počítačových komponentov, ktorý oznámil zoznam modelov základných dosiek, ktoré podporujú kompatibilitu a bezproblémový upgrade na Windows 11.
Bežným problémom medzi nimi je, že po povolení Hyper-V v systéme Windows 11 nie je možné zaviesť systém na uzamknutú obrazovku.
Ovládače hardvérových zariadení v počítači sa používajú na komunikáciu hardvéru s operačným systémom.
Miestna bezpečnostná politika je výkonná funkcia v systéme Windows, ktorá vám umožňuje kontrolovať bezpečnosť počítačov v lokálnej sieti.
Paint Cocreator je funkcia vložená do aplikácie Microsoft Paint. Dokáže vytvoriť viacero verzií obrázkov pomocou DALL-E, systému umelej inteligencie obrázkov založeného na zadávanom texte.
Či už si chcete precvičiť reč, ovládať cudzí jazyk alebo vytvoriť podcast, nahrávanie zvuku na počítači so systémom Windows 11 je jednoduchý proces.
Šetrič batérie je jednou z užitočných vstavaných funkcií systému Windows 11.
V niektorých situáciách budete musieť reštartovať počítač so systémom Windows 11, aby ste vyriešili problémy, nainštalovali aktualizácie, dokončili proces inštalácie alebo vykonali niektoré ďalšie potrebné úlohy.
Vytvorenie vlastného plánu napájania nemusí byť pre vás nezvyčajné, ak používate Windows dlhé roky. Vedeli ste však, že v systéme Windows môžete importovať a exportovať plány napájania?
Prostredníctvom bezpečnostnej funkcie s názvom Dynamic Lock môžete jednoducho nastaviť svoj počítač tak, aby sa automaticky bezpečne uzamkol, keď opustíte svoje pracovisko, bez toho, aby ste museli úplne vypnúť systém.
Windows 11 prichádza s pokročilým nastavením nazývaným Hardvérovo akcelerované plánovanie GPU, ktoré môže zvýšiť výkon hier a videa optimalizáciou výkonu GPU.
V systéme Windows 10 je zmena predvoleného webového prehliadača v systéme veľmi jednoduchá a rýchla pomocou niekoľkých kliknutí. V prípade systému Windows 11 sa však veci trochu skomplikujú.
Režim Kiosk v systéme Windows 10 je režim na používanie iba 1 aplikácie alebo prístup iba k 1 webovej lokalite s hosťami.
Táto príručka vám ukáže, ako zmeniť alebo obnoviť predvolené umiestnenie priečinka Camera Roll v systéme Windows 10.
Úprava súboru hosts môže spôsobiť, že nebudete môcť pristupovať na internet, ak súbor nie je správne upravený. Nasledujúci článok vás prevedie úpravou súboru hosts v systéme Windows 10.
Zmenšenie veľkosti a kapacity fotografií vám uľahčí ich zdieľanie alebo odosielanie komukoľvek. Najmä v systéme Windows 10 môžete hromadne meniť veľkosť fotografií pomocou niekoľkých jednoduchých krokov.
Ak nepotrebujete zobrazovať nedávno navštívené položky a miesta z bezpečnostných dôvodov alebo z dôvodov ochrany osobných údajov, môžete to jednoducho vypnúť.
Spoločnosť Microsoft práve vydala aktualizáciu Windows 10 Anniversary Update s mnohými vylepšeniami a novými funkciami. V tejto novej aktualizácii uvidíte veľa zmien. Od podpory stylusu Windows Ink až po podporu rozšírenia prehliadača Microsoft Edge sa výrazne zlepšila ponuka Štart a Cortana.
Jedno miesto na ovládanie mnohých operácií priamo na systémovej lište.
V systéme Windows 10 si môžete stiahnuť a nainštalovať šablóny skupinovej politiky na správu nastavení Microsoft Edge a táto príručka vám ukáže tento proces.
Tmavý režim je rozhranie s tmavým pozadím v systéme Windows 10, ktoré pomáha počítaču šetriť energiu batérie a znižovať vplyv na oči používateľa.
Panel úloh má obmedzený priestor a ak pravidelne pracujete s viacerými aplikáciami, môže sa stať, že vám rýchlo dôjde miesto na pripnutie ďalších obľúbených aplikácií.



























