Ako pridať webové odkazy do ponuky Štart v systéme Windows 10
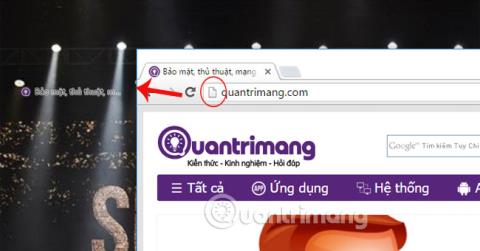
Priamo z rozhrania ponuky Štart v systéme Windows 10 môžu používatelia rýchlejšie pristupovať k svojim obľúbeným webovým stránkam.

V systéme Windows 10 je zmena predvoleného webového prehliadača v systéme veľmi jednoduchá a rýchla pomocou niekoľkých kliknutí. V prípade systému Windows 11 sa však veci trochu skomplikujú, pretože budete musieť vykonať ďalšie zmeny v nastaveniach.
Microsoft sa nebál verejne oznámiť svoj zámer „zorientovať“ používateľov na používanie svojho prehliadača Edge v systéme Windows 11 jeho hlbšou integráciou do operačného systému, ako aj umožnením zmeny predvoleného webového prehliadača v systéme. ťažšie. V predvolenom nastavení sa Edge otvorí automaticky vždy, keď kliknete na webový odkaz alebo otvoríte súbor HTML v systéme Windows 11. Našťastie to stále môžete zmeniť podľa týchto krokov.
Zmeňte predvolený webový prehliadač v systéme Windows 11
Ak chcete začať, otvorte aplikáciu Nastavenia systému Windows. Môžete to urobiť rýchlo stlačením kombinácie klávesov Windows + i na klávesnici. Alebo otvorte ponuku Štart, vyhľadajte kľúčové slovo „ Nastavenia “ a kliknite na príslušnú ikonu ozubeného kolieska vo vrátených výsledkoch vyhľadávania.
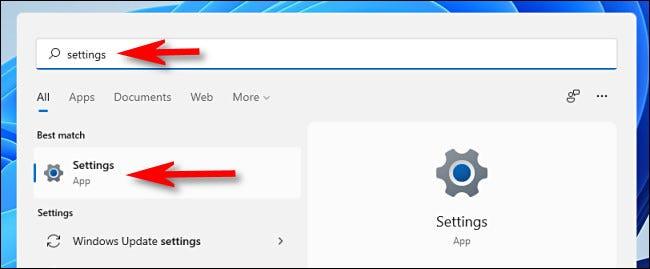
V rozhraní nastavení kliknite na „ Aplikácie “ v zozname vľavo a potom kliknite na „ Predvolené aplikácie “ v príslušnom zozname, ktorý sa zobrazí vpravo.
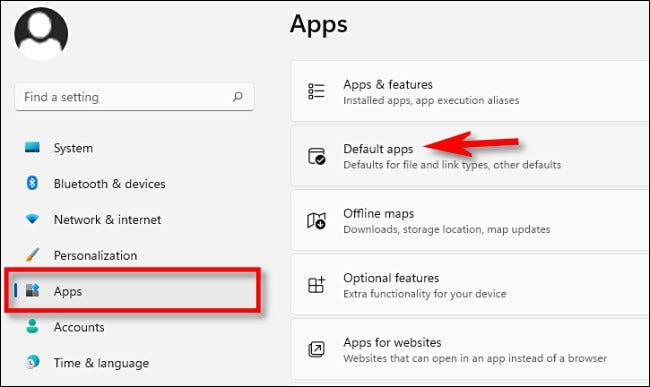
Do vyhľadávacieho poľa v časti „ Nastaviť predvolené nastavenia pre aplikácie “ zadajte názov prehliadača, ktorý chcete nastaviť ako predvolený webový prehliadač na počítači so systémom Windows 11 (napríklad „ Firefox “ alebo „ Chrome “). Potom kliknite na názov tohto prehliadača vo výsledkoch, ktoré sa zobrazia nižšie.
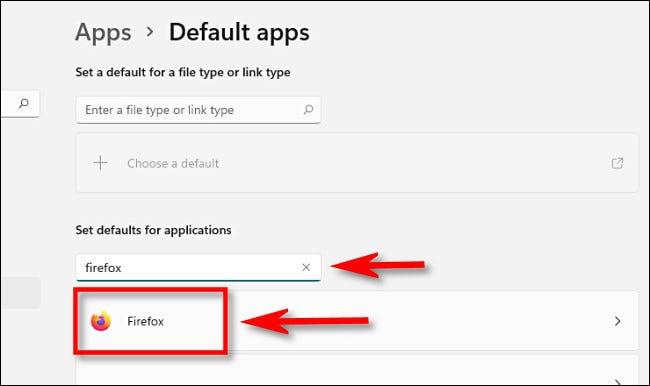
Na stránke nastavení prehliadača „ Predvolené aplikácie “ uvidíte zoznam prípon súborov (napríklad .HTM, .HTML a .SHTML), ktoré môžu byť priradené k danému prehliadaču. Ak chcete zmeniť predvolený webový prehliadač v systéme Windows 11, musíte kliknúť na každý z týchto typov súborov a vybrať požadovaný prehliadač. Ak chcete začať, kliknite na sekciu aplikácie hneď pod „ .HTM “.
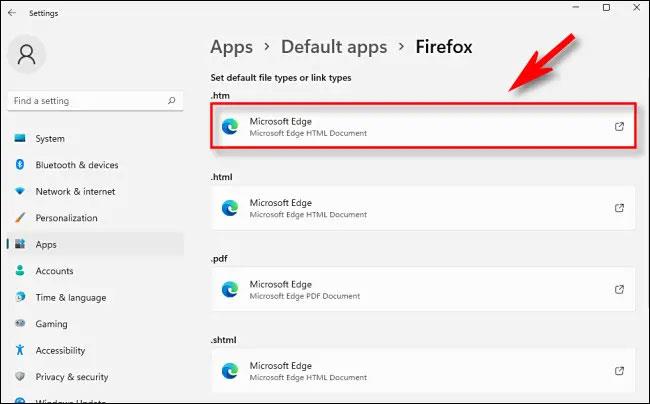
Okamžite sa zobrazí vyskakovacie okno s výzvou na výber prehliadača, ktorý bude odteraz štandardne otvárať súbory .HTM. Zo zoznamu vyberte prehliadač, ktorý chcete použiť, a kliknite na „ OK “.
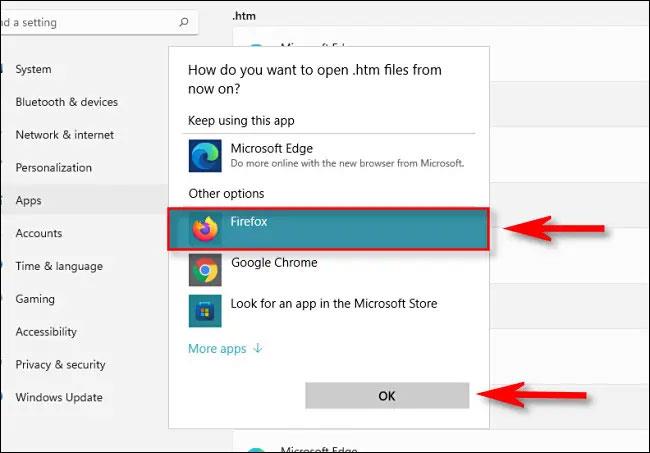
Keď kliknete na prvý typ súboru, zobrazí sa kontextové varovanie od spoločnosti Microsoft, ktoré vás požiada, aby ste prehodnotili prechod z prehliadača Edge. Kliknite na „ Prepnúť napriek tomu “.
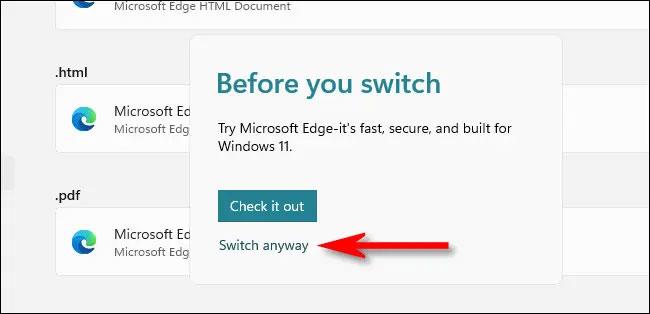
Po zmene prehliadača na priradenie k .HTM zopakujte vyššie uvedené kroky s .HTML, .SHTML, .XHT, .XHTML, HTTP a HTTPS nižšie. Kliknite na každú položku a potom ju prepojte s prehliadačom podľa vášho výberu. Po dokončení budete mať zoznam predvolených aplikácií doplnený o odkazy na prehliadač, ktorý chcete použiť.

Potom zatvorte Nastavenia. Keď nabudúce dvakrát kliknete na súbor HTML alebo webový odkaz, systém Windows ich okamžite otvorí vo vami zvolenom prehliadači. Dúfam, že budete úspešní.
Priamo z rozhrania ponuky Štart v systéme Windows 10 môžu používatelia rýchlejšie pristupovať k svojim obľúbeným webovým stránkam.
Predvolený webový prehliadač na zariadeniach iPhone a iPad – Safari – podporuje funkciu, ktorá používateľom umožňuje naraz zatvoriť všetky otvorené karty v prehliadači.
V systéme Windows 10 je zmena predvoleného webového prehliadača v systéme veľmi jednoduchá a rýchla pomocou niekoľkých kliknutí. V prípade systému Windows 11 sa však veci trochu skomplikujú.
Režim Kiosk v systéme Windows 10 je režim na používanie iba 1 aplikácie alebo prístup iba k 1 webovej lokalite s hosťami.
Táto príručka vám ukáže, ako zmeniť alebo obnoviť predvolené umiestnenie priečinka Camera Roll v systéme Windows 10.
Úprava súboru hosts môže spôsobiť, že nebudete môcť pristupovať na internet, ak súbor nie je správne upravený. Nasledujúci článok vás prevedie úpravou súboru hosts v systéme Windows 10.
Zmenšenie veľkosti a kapacity fotografií vám uľahčí ich zdieľanie alebo odosielanie komukoľvek. Najmä v systéme Windows 10 môžete hromadne meniť veľkosť fotografií pomocou niekoľkých jednoduchých krokov.
Ak nepotrebujete zobrazovať nedávno navštívené položky a miesta z bezpečnostných dôvodov alebo z dôvodov ochrany osobných údajov, môžete to jednoducho vypnúť.
Spoločnosť Microsoft práve vydala aktualizáciu Windows 10 Anniversary Update s mnohými vylepšeniami a novými funkciami. V tejto novej aktualizácii uvidíte veľa zmien. Od podpory stylusu Windows Ink až po podporu rozšírenia prehliadača Microsoft Edge sa výrazne zlepšila ponuka Štart a Cortana.
Jedno miesto na ovládanie mnohých operácií priamo na systémovej lište.
V systéme Windows 10 si môžete stiahnuť a nainštalovať šablóny skupinovej politiky na správu nastavení Microsoft Edge a táto príručka vám ukáže tento proces.
Tmavý režim je rozhranie s tmavým pozadím v systéme Windows 10, ktoré pomáha počítaču šetriť energiu batérie a znižovať vplyv na oči používateľa.
Panel úloh má obmedzený priestor a ak pravidelne pracujete s viacerými aplikáciami, môže sa stať, že vám rýchlo dôjde miesto na pripnutie ďalších obľúbených aplikácií.










