Ako zapnúť režim úspory batérie šetriča batérie v systéme Windows 11

Šetrič batérie je jednou z užitočných vstavaných funkcií systému Windows 11.

Šetrič batérie je jednou z užitočných vstavaných funkcií systému Windows 11. Ak je povolený, šetrič batérie vám umožňuje dôkladne optimalizovať využitie batérie systému, najmä pri používaní Použite prenosný počítač alebo tablet, ktorý nemožno zapojiť do zdroja nabíjania.
Čo je šetrič batérie?
Šetrič batérie je špeciálny režim úspory energie systému Windows, ktorý pomáha optimalizovať výdrž batérie znížením jasu obrazovky, znížením aktivity na pozadí a obmedzením niektorých systémových upozornení. Šetrič batérie v podstate funguje podobne ako funkcia „Režim nízkej spotreby“ na iPhone a režim „Šetrič batérie“ na Androide.
V predvolenom nastavení sa šetrič batérie automaticky aktivuje, keď úroveň nabitia batérie zariadenia klesne na 20 % alebo menej. Môžete si však úplne nastaviť, ako táto funkcia funguje, aby vyhovovala vašim potrebám. Okrem toho je možné šetrič batérie v prípade potreby aktivovať aj manuálne pomocou niekoľkých jednoduchých krokov, namiesto toho, aby ste museli čakať, kým sa v zariadení predvolene nabije 20 % batérie.
Zapnite šetrič batérie v ponuke Rýchle nastavenia
Najrýchlejší spôsob, ako zapnúť šetrič batérie, je cez ponuku Rýchle nastavenia.
Ak chcete získať prístup k ponuke Rýchle nastavenia v systéme Windows 11, kliknite na množinu stavových ikon (Wi-Fi, reproduktor a batéria) v pravom dolnom rohu obrazovky na paneli úloh. Alebo môžete tiež stlačiť Windows + A.
Keď sa otvorí ponuka Rýchle nastavenia, kliknite na „ Šetrič batérie “.
(Ak nevidíte možnosť „ Šetrič batérie “ v ponuke Rýchle nastavenia, kliknite na ikonu ceruzky v spodnej časti ponuky, klepnite na „ Pridať “ a v zobrazenom zozname vyberte „ Šetrič batérie “).
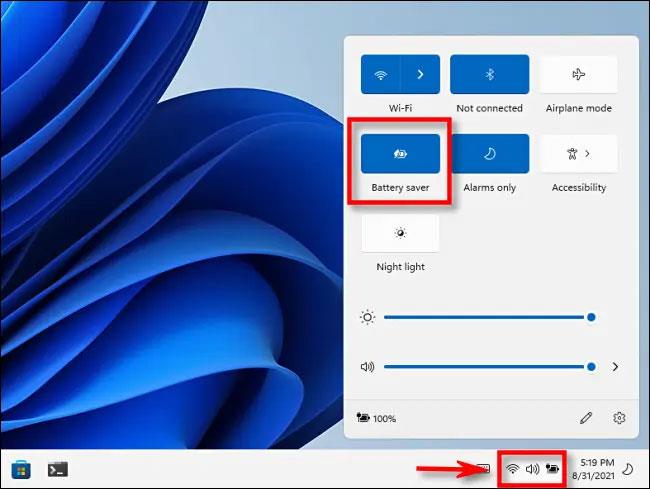
Režim šetriča batérie sa aktivuje okamžite.
Ak chcete tento režim vypnúť, keď ho nepotrebujete používať, postupujte podľa rovnakých krokov.
Zapnite šetrič batérie v aplikácii Nastavenia
Môžete tiež povoliť (a nakonfigurovať) režim šetriča batérie v aplikácii Nastavenia systému Windows 11.
Najprv otvorte aplikáciu Nastavenia systému Windows stlačením kombinácie klávesov Windows + i . Alebo môžete vyhľadať kľúčové slovo „ Nastavenia “ v ponuke Štart a kliknúť na ikonu ozubeného kolieska vo vrátených výsledkoch.
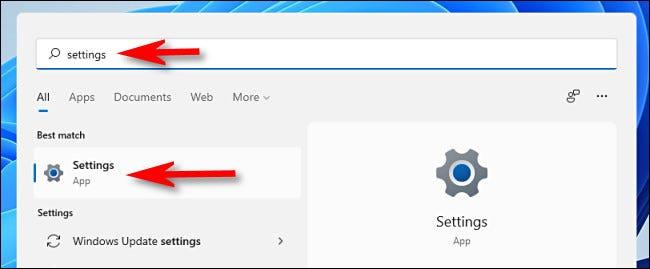
V rozhraní aplikácie Nastavenia, ktoré sa otvorí, kliknite v zozname naľavo na „ Systém “ a potom vyberte „ Napájanie a batéria “.
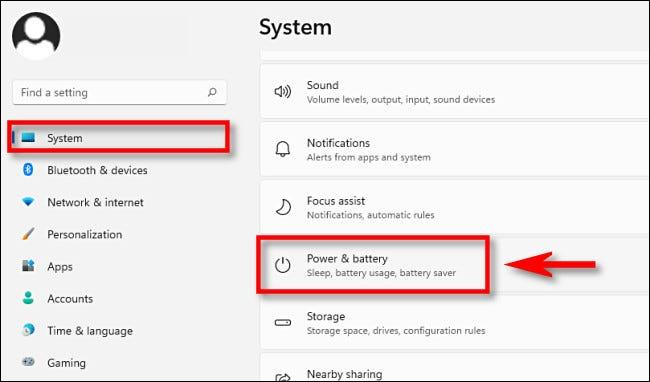
Na stránke s nastaveniami napájania a batérie prejdite nadol do časti „ Batéria “. Kliknite na tlačidlo „ Zapnúť teraz “ vedľa možnosti „ Šetrič batérie “.
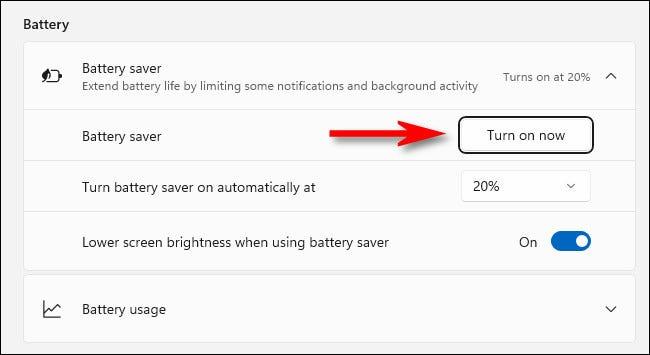
Režim šetriča batérie sa aktivuje okamžite. Ak ho chcete vypnúť, kliknite na tlačidlo „ Vypnúť teraz “.
Na tejto obrazovke môžete tiež vykonať niekoľko prispôsobení pomocou režimu šetriča batérie. Môžete si napríklad vybrať zostávajúce percento batérie, ktoré sa automaticky aktivuje šetrič batérie v časti „ Zapnúť šetrič batérie automaticky v “. Okrem toho môžete tiež vybrať možnosť „ Vždy “, aby bol šetrič batérie vždy zapnutý. Naopak, výberom možnosti „ Nikdy “ túto funkciu úplne deaktivujete.
Jas obrazovky môžete nastaviť aj v režime šetriča batérie pomocou prepínača „ Znížte jas obrazovky pri používaní šetriča batérie “. Vo všeobecnosti bude mať zníženie jasu obrazovky veľký vplyv na predĺženie životnosti batérie.
Režim Kiosk v systéme Windows 10 je režim na používanie iba 1 aplikácie alebo prístup iba k 1 webovej lokalite s hosťami.
Táto príručka vám ukáže, ako zmeniť alebo obnoviť predvolené umiestnenie priečinka Camera Roll v systéme Windows 10.
Úprava súboru hosts môže spôsobiť, že nebudete môcť pristupovať na internet, ak súbor nie je správne upravený. Nasledujúci článok vás prevedie úpravou súboru hosts v systéme Windows 10.
Zmenšenie veľkosti a kapacity fotografií vám uľahčí ich zdieľanie alebo odosielanie komukoľvek. Najmä v systéme Windows 10 môžete hromadne meniť veľkosť fotografií pomocou niekoľkých jednoduchých krokov.
Ak nepotrebujete zobrazovať nedávno navštívené položky a miesta z bezpečnostných dôvodov alebo z dôvodov ochrany osobných údajov, môžete to jednoducho vypnúť.
Spoločnosť Microsoft práve vydala aktualizáciu Windows 10 Anniversary Update s mnohými vylepšeniami a novými funkciami. V tejto novej aktualizácii uvidíte veľa zmien. Od podpory stylusu Windows Ink až po podporu rozšírenia prehliadača Microsoft Edge sa výrazne zlepšila ponuka Štart a Cortana.
Jedno miesto na ovládanie mnohých operácií priamo na systémovej lište.
V systéme Windows 10 si môžete stiahnuť a nainštalovať šablóny skupinovej politiky na správu nastavení Microsoft Edge a táto príručka vám ukáže tento proces.
Tmavý režim je rozhranie s tmavým pozadím v systéme Windows 10, ktoré pomáha počítaču šetriť energiu batérie a znižovať vplyv na oči používateľa.
Panel úloh má obmedzený priestor a ak pravidelne pracujete s viacerými aplikáciami, môže sa stať, že vám rýchlo dôjde miesto na pripnutie ďalších obľúbených aplikácií.









