Ako nastaviť skrytý kurzor pri zadávaní údajov v systéme Windows 10/11

Hnevá vás situácia, keď sa v textovom poli počas písania zobrazuje ukazovateľ myši?

Cítite sa nepríjemne v situácii, keď sa kurzor myši objaví v textovom poli pri zadávaní údajov? Ak áno, pomocou niekoľkých jednoduchých krokov môžete jednoducho nastaviť skrytie kurzora pri písaní v systéme Windows 10 alebo 11.
Niekoľko vecí, ktoré treba poznamenať o skrytí ukazovateľa myši pri písaní
V systémoch Windows 10 aj 11 budete mať dva spôsoby, ako skryť ukazovateľ myši počas písania. Prvá metóda využíva vstavanú možnosť, ale pomôže skryť kurzor iba pri písaní v systémových aplikáciách, ako sú Poznámkový blok, WordPad a Microsoft Word. Kurzor sa bude stále zobrazovať v iných aplikáciách, ako sú Chrome a Edge.
Ak chcete skryť kurzor pri písaní vo všetkých aplikáciách, musíte použiť bezplatný nástroj s otvoreným zdrojovým kódom s názvom Windows Cursor Hider. Vďaka jednoduchému nastaveniu táto aplikácia zaistí, že kurzor na obrazovke okamžite zmizne, keď začnete písať na počítači.
( Poznámka: Postupy nastavenia nižšie sa vykonávajú na počítači so systémom Windows 11. V systéme Windows 10 sa kroky mierne líšia, ale celkovo by nemalo byť príliš ťažké ich dodržať).
Skryť kurzor pri písaní v určitých aplikáciách
Ak chcete skryť kurzor pri písaní pomocou vstavanej možnosti, najprv rýchlo otvorte aplikáciu Nastavenia stlačením kombinácie klávesov Windows + i .
V okne Nastavenia, ktoré sa otvorí, vyberte zo zoznamu vľavo „ Bluetooth a zariadenia “.
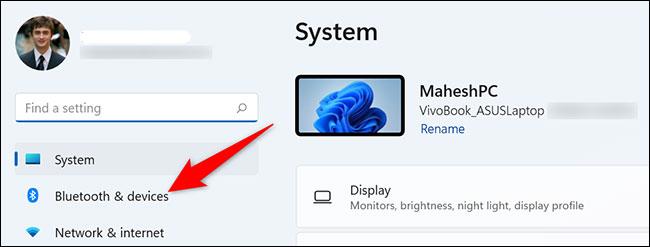
Na stránke „Bluetooth a zariadenia“ kliknite na časť „ Myš “.
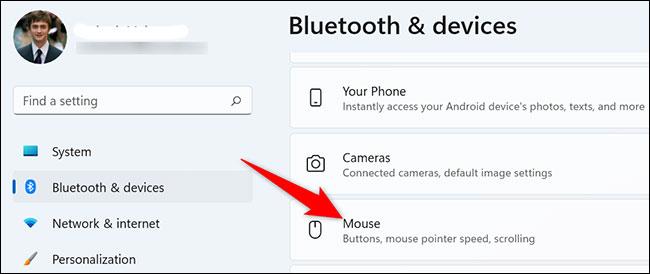
Otvorí sa stránka nastavení "Myš". Tu v časti „ Súvisiace nastavenia “ kliknutím vyberte „ Ďalšie nastavenia myši “.
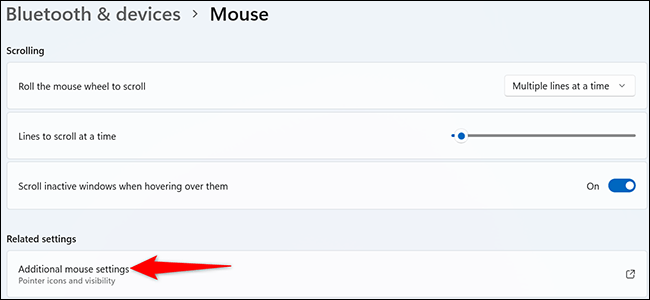
Otvorí sa okno „ Vlastnosti myši “ . V hornej časti tohto okna kliknite na kartu „ Možnosti ukazovateľa “.
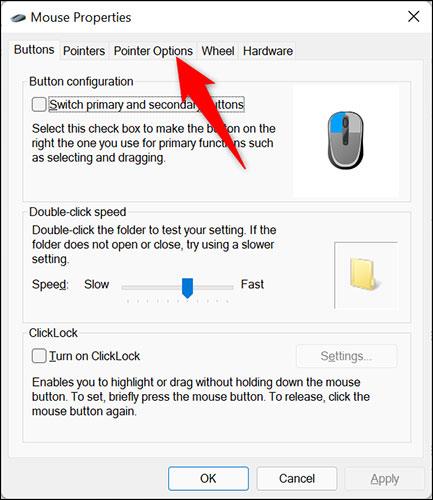
Na karte „ Možnosti ukazovateľa “ sa zobrazia rôzne možnosti nastavenia myši. Tu v časti „ Viditeľnosť “ zapnite možnosť „ Skryť ukazovateľ pri písaní “. Potom kliknite na „ Použiť “ a „ OK “.
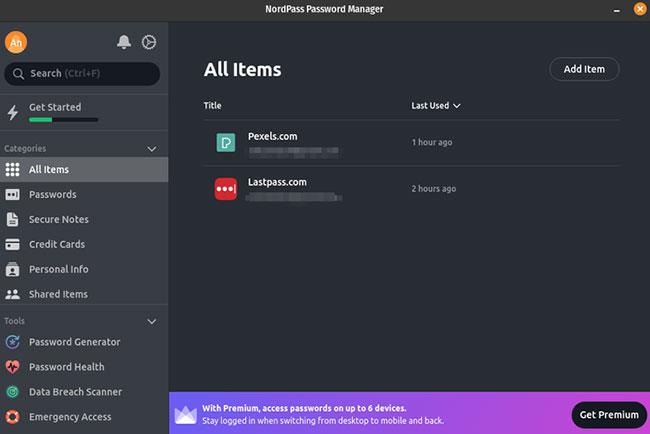
Hotový! Odteraz, kedykoľvek začnete písať v aplikácii, ako je Poznámkový blok, kurzor sa okamžite skryje. Hneď ako pohnete myšou alebo trackpadom, kurzor sa znova objaví.
Skryť kurzor pri písaní vo všetkých aplikáciách
Ako už bolo spomenuté, na skrytie kurzora pri písaní vo všetkých aplikáciách Windows môžete použiť nástroj Windows Cursor Hider. Tento bezplatný nástroj je k dispozícii ako spustiteľný súbor, ako aj ako skript AutoHotKey. Obaja fungujú rovnakým spôsobom.
Ak chcete použiť túto metódu, najprv otvorte webový prehliadač na počítači so systémom Windows 10 alebo 11 a navštívte stránku Windows Cursor Hider . Prejdite nadol a kliknutím na odkaz stiahnite spustiteľný súbor aplikácie.
Po stiahnutí aplikácie dvakrát kliknite na príslušný spustiteľný súbor a spustite ho.
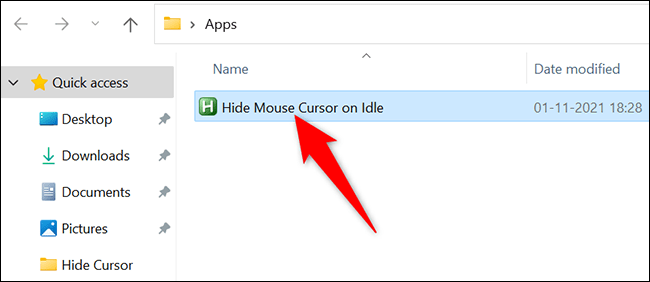
Na rozdiel od mnohých iných aplikácií sa vám nezobrazí okno aplikácie ani nič iné. Windows Cursor Hider sa však spustí na pozadí a zobrazí ikonu na systémovej lište vášho počítača (oblasť napravo od panela úloh).
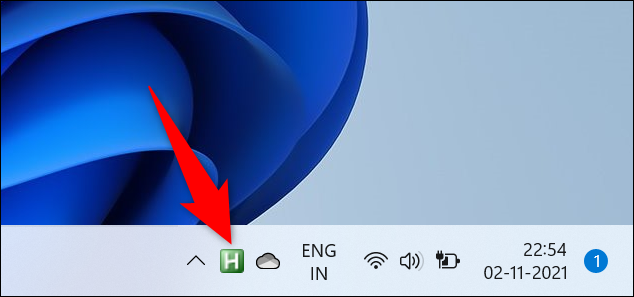
Ak chcete skontrolovať, či Windows Cursor Hider funguje, otvorte ľubovoľnú aplikáciu (napríklad Chrome) a začnite písať do textového poľa. Kurzor okamžite zmizne. Ak ho chcete vrátiť späť, pohnite myšou alebo trackpadom.
Ak chcete vypnúť funkciu Windows Cursor Hider, jednoducho kliknite pravým tlačidlom myši na aplikáciu v systémovej lište a vyberte možnosť „ Ukončiť “.
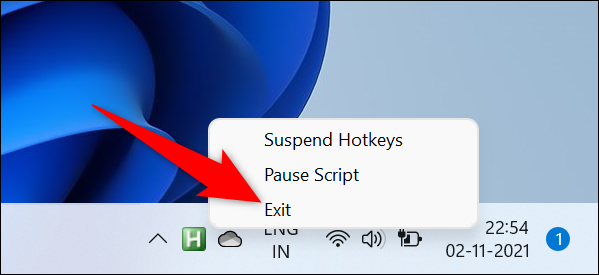
Dúfam, že budete úspešní.
Režim Kiosk v systéme Windows 10 je režim na používanie iba 1 aplikácie alebo prístup iba k 1 webovej lokalite s hosťami.
Táto príručka vám ukáže, ako zmeniť alebo obnoviť predvolené umiestnenie priečinka Camera Roll v systéme Windows 10.
Úprava súboru hosts môže spôsobiť, že nebudete môcť pristupovať na internet, ak súbor nie je správne upravený. Nasledujúci článok vás prevedie úpravou súboru hosts v systéme Windows 10.
Zmenšenie veľkosti a kapacity fotografií vám uľahčí ich zdieľanie alebo odosielanie komukoľvek. Najmä v systéme Windows 10 môžete hromadne meniť veľkosť fotografií pomocou niekoľkých jednoduchých krokov.
Ak nepotrebujete zobrazovať nedávno navštívené položky a miesta z bezpečnostných dôvodov alebo z dôvodov ochrany osobných údajov, môžete to jednoducho vypnúť.
Spoločnosť Microsoft práve vydala aktualizáciu Windows 10 Anniversary Update s mnohými vylepšeniami a novými funkciami. V tejto novej aktualizácii uvidíte veľa zmien. Od podpory stylusu Windows Ink až po podporu rozšírenia prehliadača Microsoft Edge sa výrazne zlepšila ponuka Štart a Cortana.
Jedno miesto na ovládanie mnohých operácií priamo na systémovej lište.
V systéme Windows 10 si môžete stiahnuť a nainštalovať šablóny skupinovej politiky na správu nastavení Microsoft Edge a táto príručka vám ukáže tento proces.
Tmavý režim je rozhranie s tmavým pozadím v systéme Windows 10, ktoré pomáha počítaču šetriť energiu batérie a znižovať vplyv na oči používateľa.
Panel úloh má obmedzený priestor a ak pravidelne pracujete s viacerými aplikáciami, môže sa stať, že vám rýchlo dôjde miesto na pripnutie ďalších obľúbených aplikácií.









