Ako aktualizovať ovládače v systéme Windows 11

Ovládače hardvérových zariadení v počítači sa používajú na komunikáciu hardvéru s operačným systémom.

Ovládače hardvérových zariadení v počítači sa používajú na komunikáciu hardvéru s operačným systémom. Zjednodušene povedané, každé hardvérové zariadenie, ktoré chce fungovať v systéme Windows, musí mať kompatibilný ovládač.
Ak máte systémové problémy, ako napríklad nefunkčnosť tlačiarne, nemožnosť pripojiť sa k sieti, počítač stráca zvuk... môže to byť preto, že ovládač je príliš starý. Dozvieme sa, ako aktualizovať ovládače v systéme Windows 11 nižšie.
Zvyčajne nemusíte aktualizovať ovládač sami
Skôr ako začneme, povedzme si o situáciách, kedy nie je potrebné aktualizovať ovládače hardvéru v systéme Windows 11. Zvyčajne by ste nemali aktualizovať ovládače, pokiaľ neviete, že nová aktualizácia ovládača určite pomôže. Odstráňte problém, ktorý máte.
Ak hardvérové zariadenie už funguje, inštalácia novej, nevhodnej aktualizácie ovládača by mohla niečo neočakávaným spôsobom poškodiť. Inými slovami, toto je forma vykonania nevyskúšanej zmeny systému.
Najbezpečnejší spôsob aktualizácie ovládačov v systéme Windows 11
Pri hľadaní aktualizácií ovládačov je dôležité vedieť, že systém Windows má schopnosť automaticky aktualizovať ovládače pomocou služby Windows Update, nástroja zabudovaného do operačného systému. Ak teda existujú nejaké aktualizácie základných hardvérových komponentov systému, ako je myš, klávesnica atď., Windows ich zvyčajne spracuje automaticky a vy nemusíte zasahovať.
Okrem toho niektoré aktualizácie ovládačov prichádzajú ako „ Voliteľné aktualizácie “ v službe Windows Update. Spoločnosť Microsoft odporúča, aby ste tieto aktualizácie neinštalovali, pokiaľ sa nepokúšate vyriešiť známy problém s konkrétnym zariadením.
Ak však máte problémy, mali by ste aj tak skontrolovať, či nie sú k dispozícii nejaké voliteľné aktualizácie. Ak to chcete urobiť, stlačte kombináciu klávesov Windows + i, čím otvoríte nastavenia systému Windows . V zobrazenej ponuke kliknite na „ Windows Update “ a potom vyberte „ Rozšírené možnosti “.
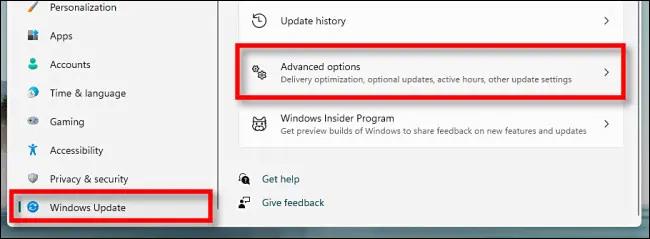
Na stránke Rozšírené možnosti posuňte zobrazenie nadol a kliknite na „ Voliteľné aktualizácie “.
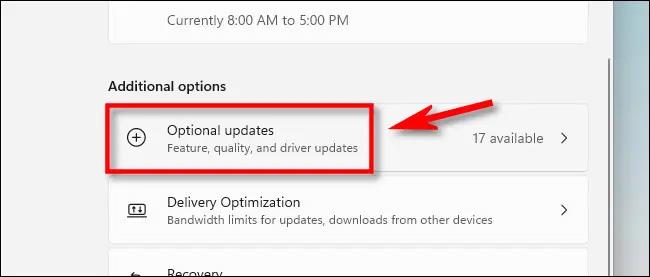
Na stránke Voliteľné aktualizácie kliknutím na hlavičku sekcie „ Aktualizácie ovládačov “ zobrazíte ďalšie možnosti. Potom si prezrite zoznam a začiarknite všetky balíky ovládačov, ktoré chcete aktualizovať. Po dokončení kliknite na „ Stiahnuť a nainštalovať “.
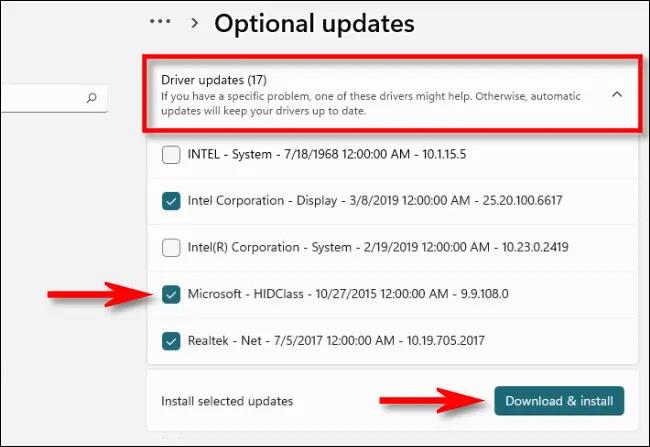
Systém Windows nainštaluje vybraný ovládač a v prípade potreby reštartuje počítač. Toto je efektívne riešenie, ale nie všetky balíky ovládačov možno nájsť v službe Windows Update. V takom prípade pozri nižšie.
Najlepšie miesto na manuálne stiahnutie aktualizácií ovládačov
Niekedy je potrebné aktualizovať zariadenie, napríklad grafickú kartu, ktoré nie je súčasťou služby Windows Update. V tejto chvíli je najlepším spôsobom nájsť oficiálnu webovú stránku výrobcu zariadenia. Prejdite do časti „ Podpora “ a nájdite „ súbory na prevzatie “, „ aktualizácie “ alebo „ ovládače “ pre vaše zariadenie.
Po stiahnutí spoľahlivého balíka ovládačov od výrobcu zariadenia ho zazipsujte a vyhľadajte program „ Setup “ alebo „ Install “, ktorý chcete spustiť. Spustite ho a ovládač sa automaticky nainštaluje a potom požiada o reštart systému. Po reštartovaní počítača sú nové ovládače pripravené na použitie.
Aktualizujte ovládače manuálne pomocou Správcu zariadení
Správcu zariadení môžete použiť aj na konverziu alebo aktualizáciu ovládačov pre konkrétne zariadenia v systéme Windows 11.
Ak chcete začať, kliknite na tlačidlo Štart a vyhľadajte kľúčové slovo „ správca zariadení “, potom kliknite na ikonu Správca zariadení v príslušných výsledkoch.
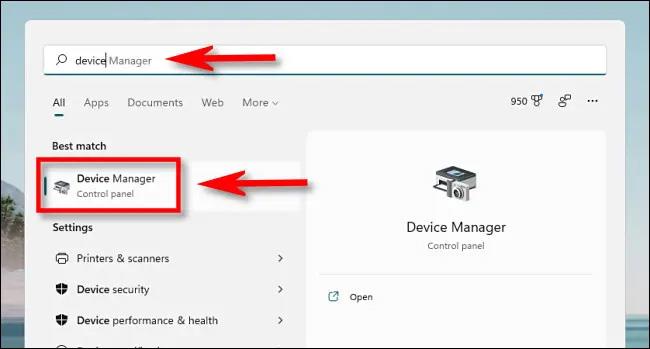
V okne Správca zariadení si prezrite zoznam zariadení nainštalovaných v počítači a nájdite zariadenie, pre ktoré chcete aktualizovať ovládač. Kliknite naň pravým tlačidlom myši a vyberte možnosť „ Aktualizovať ovládače “.
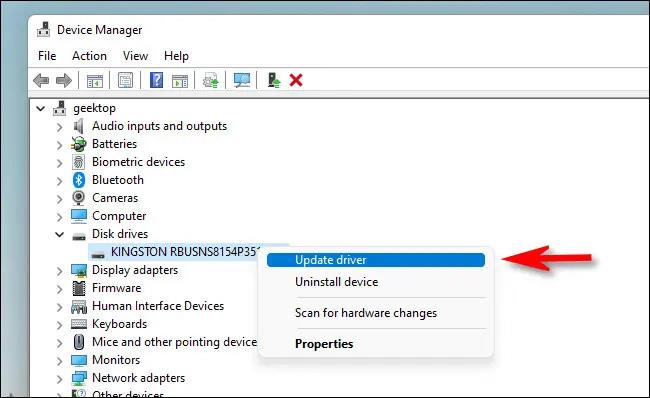
V zobrazenom okne „ Aktualizovať ovládače “ máte dve možnosti:

Ak vyberiete možnosť „ Automaticky vyhľadať ovládače “, systém Windows spustí kontrolu súborov ovládačov v systéme a vyhľadá aktualizované ovládače pre zariadenie. Ak sa nájdu, systém Windows ich automaticky nainštaluje a po dokončení vás požiada o reštartovanie počítača.
V opačnom prípade sa zobrazí správa „ Najlepšie ovládače pre vaše zariadenie sú už nainštalované “. V tomto bode môžete hľadať ďalej kliknutím na „ Vyhľadať aktualizované ovládače na lokalite Windows Update “, čím sa otvorí ponuka Nastavenia > Windows Update . Ak nie, kliknite na „ Zavrieť “.
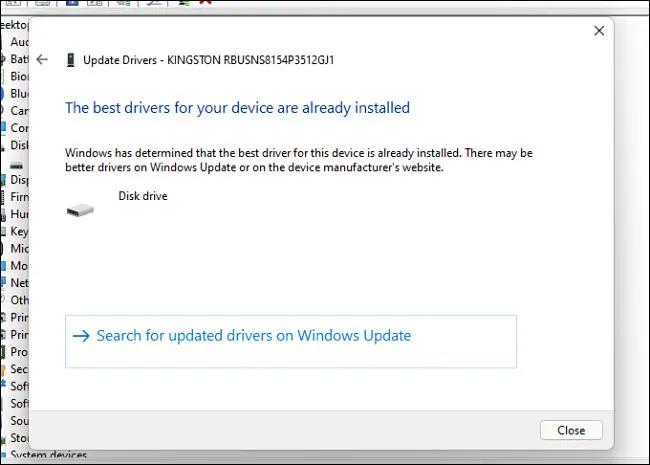
Ak vyberiete možnosť „ Prehľadávať ovládače v mojom počítači “, môžete vyhľadať umiestnenie súborov ovládača kliknutím na tlačidlo „ Prehľadávať “ a podľa krokov na obrazovke. Alebo môžete kliknúť na „ Dovoľte mi vybrať zo zoznamu dostupných ovládačov v mojom počítači “.
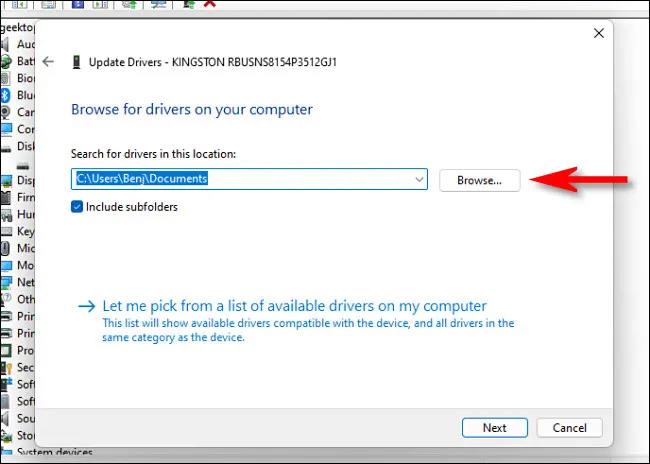
Ak systém Windows rozpozná ovládače, ktoré ste prehliadali – alebo vyberiete možnosť „ Vybrať zo zoznamu dostupných ovládačov v počítači “ – systém Windows zobrazí zoznam kompatibilných ovládačov, ktoré si môžete vybrať pre zariadenie. Vyberte položku v zozname a kliknite na „ Ďalej “.
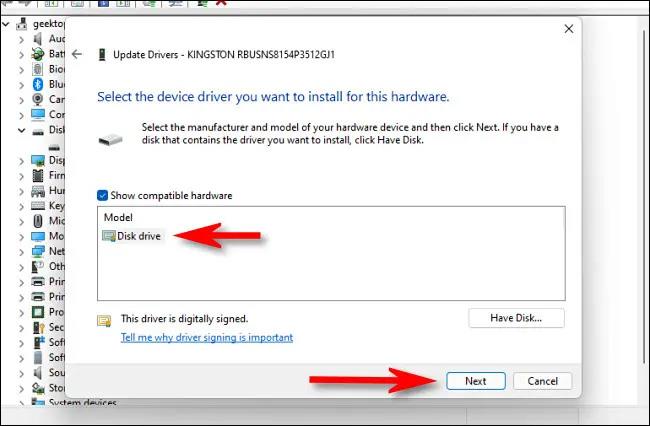
Ak sa zobrazí hlásenie „ Najlepšie ovládače pre vaše zariadenie sú už nainštalované “, aktualizácia už nie je potrebná. V opačnom prípade sa nainštaluje novší balík ovládačov. Systém Windows vás potom požiada o reštartovanie počítača. Kliknite na „ Áno “.

Keď sa znova prihlásite, nový ovládač bude fungovať.
Dúfam, že budete úspešní.
Režim Kiosk v systéme Windows 10 je režim na používanie iba 1 aplikácie alebo prístup iba k 1 webovej lokalite s hosťami.
Táto príručka vám ukáže, ako zmeniť alebo obnoviť predvolené umiestnenie priečinka Camera Roll v systéme Windows 10.
Úprava súboru hosts môže spôsobiť, že nebudete môcť pristupovať na internet, ak súbor nie je správne upravený. Nasledujúci článok vás prevedie úpravou súboru hosts v systéme Windows 10.
Zmenšenie veľkosti a kapacity fotografií vám uľahčí ich zdieľanie alebo odosielanie komukoľvek. Najmä v systéme Windows 10 môžete hromadne meniť veľkosť fotografií pomocou niekoľkých jednoduchých krokov.
Ak nepotrebujete zobrazovať nedávno navštívené položky a miesta z bezpečnostných dôvodov alebo z dôvodov ochrany osobných údajov, môžete to jednoducho vypnúť.
Spoločnosť Microsoft práve vydala aktualizáciu Windows 10 Anniversary Update s mnohými vylepšeniami a novými funkciami. V tejto novej aktualizácii uvidíte veľa zmien. Od podpory stylusu Windows Ink až po podporu rozšírenia prehliadača Microsoft Edge sa výrazne zlepšila ponuka Štart a Cortana.
Jedno miesto na ovládanie mnohých operácií priamo na systémovej lište.
V systéme Windows 10 si môžete stiahnuť a nainštalovať šablóny skupinovej politiky na správu nastavení Microsoft Edge a táto príručka vám ukáže tento proces.
Tmavý režim je rozhranie s tmavým pozadím v systéme Windows 10, ktoré pomáha počítaču šetriť energiu batérie a znižovať vplyv na oči používateľa.
Panel úloh má obmedzený priestor a ak pravidelne pracujete s viacerými aplikáciami, môže sa stať, že vám rýchlo dôjde miesto na pripnutie ďalších obľúbených aplikácií.









