Opraviť chybu Táto aplikácia sa nedá otvoriť v systéme Windows 10, Windows 8

V tomto článku vás Tips.BlogCafeIT prevedú, ako opraviť chybu Táto aplikácia sa nedá otvoriť v systéme Windows 10, Windows 8...

Predpokladajme, že máte prístup k ľubovoľnej aplikácii v systéme Windows 10 a Windows 8 , ale zobrazí sa chybové hlásenie Túto aplikáciu nemožno otvoriť, ako je uvedené nižšie, a ste veľmi zmätení, pretože nerozumiete tomu, čo sa deje. Nebojte sa, v článku nižšie vám poradíme, ako túto chybu opraviť. Prosím odkáž.
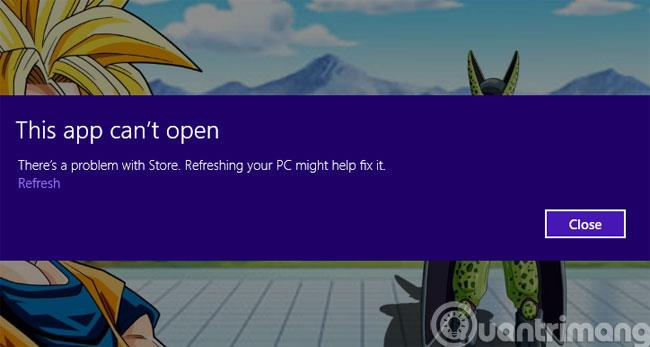
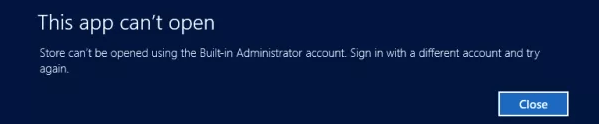
Metóda 1: Opravte chybu zmenou miestnych pravidiel
Krok 1 : Stlačením klávesov Ctrl+R otvorte dialógové okno Spustiť , potom zadajte príkaz secpol.msc a stlačte kláves Enter
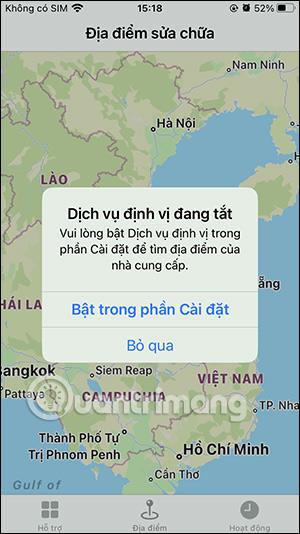
Krok 2 : V rozhraní Local Security Policy vyberte cestu Local Policy > Security Options a potom dvakrát kliknite na riadok
Kontrola používateľských účtov: Režim schvaľovania správcom pre zostavené...
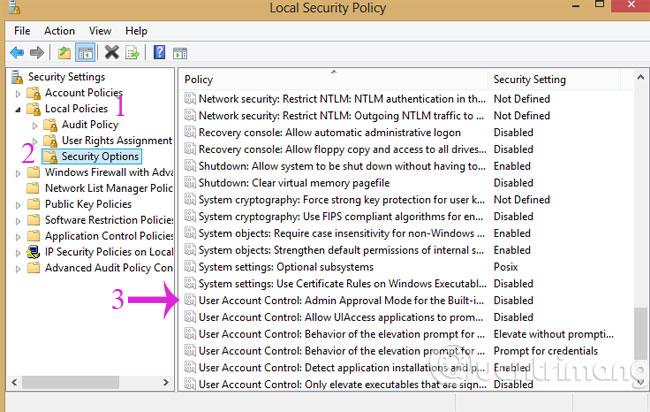
Krok 3 : V dialógovom okne, ktoré sa otvorí, začiarknite políčko Povoliť a potom kliknite na tlačidlo OK
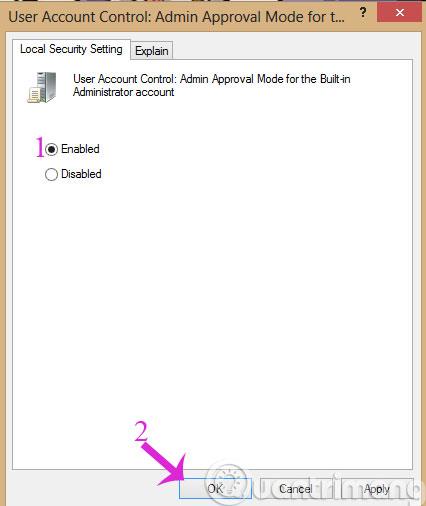
Krok 4 : Kliknite na položku Kontrola používateľských kont: Povoliť aplikáciu UIAccess... a potom vykonajte možnosť Povoliť ako v kroku 3.
Krok 5 : Stlačte tlačidlo Štart a zadajte uac , potom kliknutím otvorte Zmeniť nastavenia kontroly používateľských účtov . Na lište nastavenia úrovne varovania potiahnite na úroveň 2 zhora nadol, ako je znázornené nižšie:
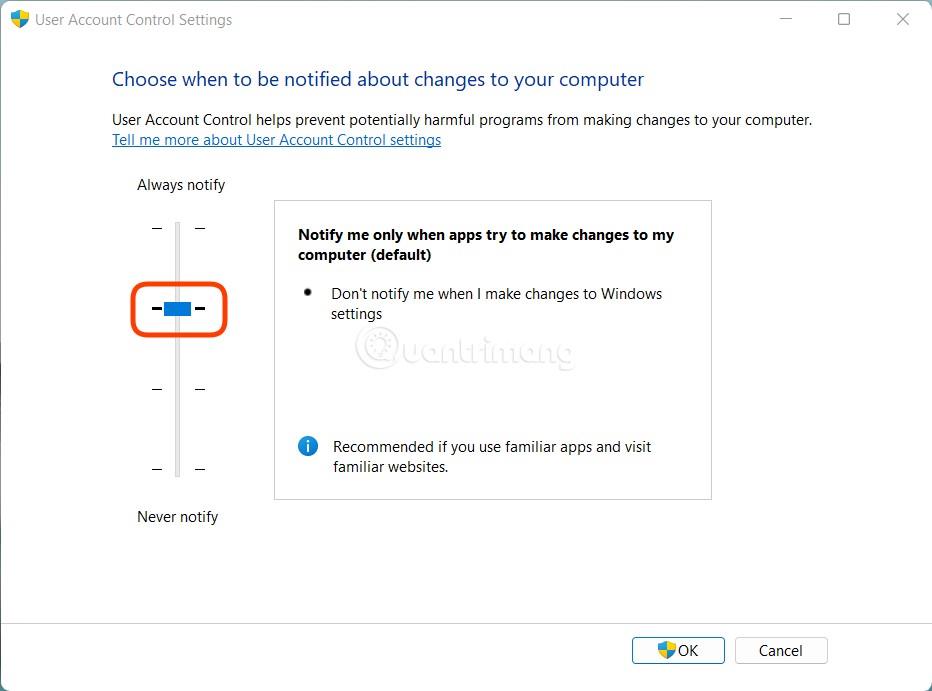
Krok 6 : Reštartujte zariadenie a aplikáciu budete môcť otvoriť ako zvyčajne.
Metóda 2: Použite Editor databázy Registry
Táto metóda sa vzťahuje na všetky počítače, najmä na počítače so systémom Windows Home verzie, ktoré nemôžu otvoriť miestne politiky.
Krok 1 : Stlačením klávesov Windows + R otvorte Spustiť , zadajte príkaz regedit a stlačením klávesu Enter otvorte Editor databázy Registry a vyhľadajte nasledujúci kľúč:
HKEY_LOCAL_MACHINE\SOFTWARE\Microsoft\Windows\CurrentVersion\Policies\SystemKrok 2: Skontrolujte, či existuje kľúč FilterAdministratorToken . Ak ho nemáte, kliknite pravým tlačidlom myši na priečinok Systém a vyberte Nový > Hodnota DWORD (32-bitová) . Hodnota kľúča FilterAdministratorToken musí byť nastavená na 1.
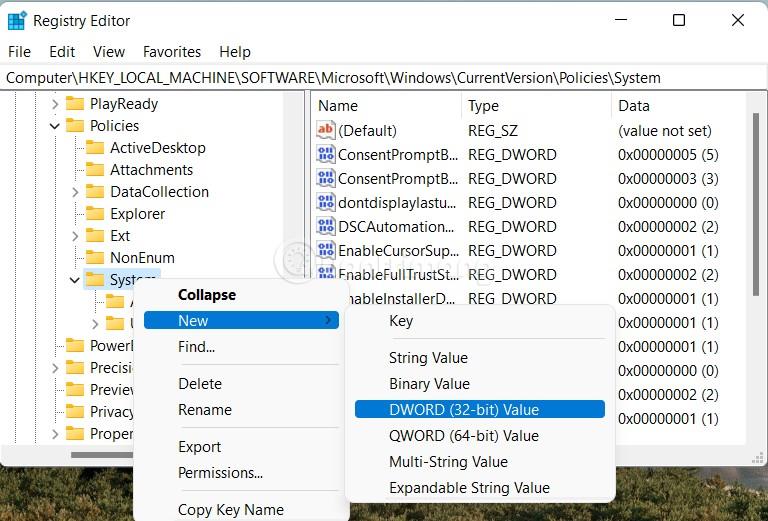

Krok 3: Vyhľadajte kľúč EnableLUA v priečinku System , potom dvakrát kliknite a zmeňte hodnotu na 1
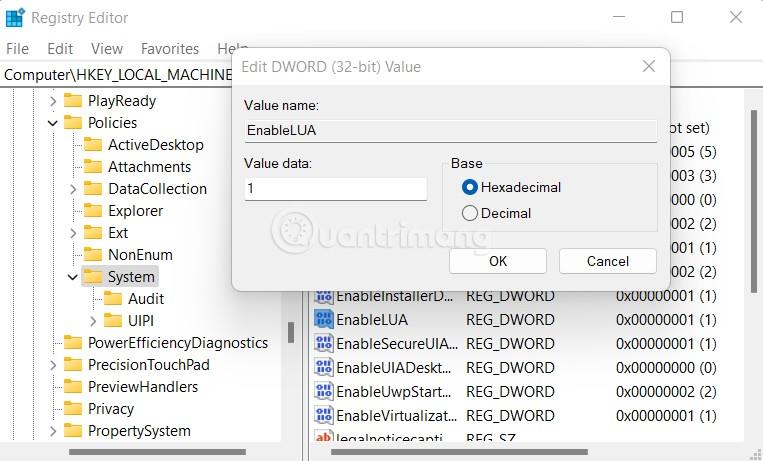
Krok 4 : Prístup:
HKEY_LOCAL_MACHINE\SOFTWARE\Microsoft\Windows\CurrentVersion\Policies\System\UIPIPotom dvakrát kliknite na položku Predvolené v pravom stĺpci a do poľa Údaj hodnoty pridajte hodnotu 0 × 00000001 (1) a kliknite na tlačidlo OK
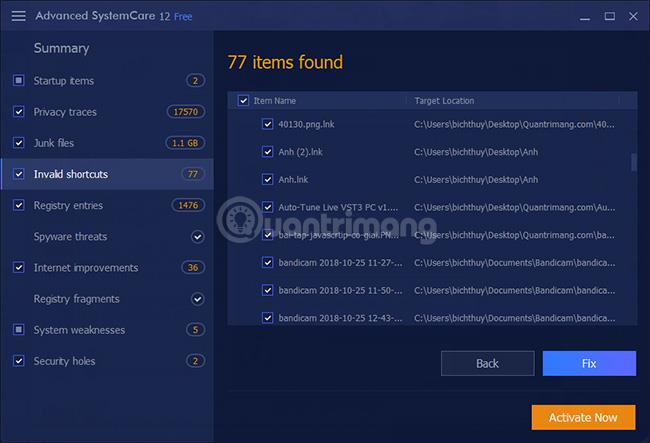
Nakoniec reštartujte počítač, aby sa zmeny prejavili.
Veľa štastia!
Režim Kiosk v systéme Windows 10 je režim na používanie iba 1 aplikácie alebo prístup iba k 1 webovej lokalite s hosťami.
Táto príručka vám ukáže, ako zmeniť alebo obnoviť predvolené umiestnenie priečinka Camera Roll v systéme Windows 10.
Úprava súboru hosts môže spôsobiť, že nebudete môcť pristupovať na internet, ak súbor nie je správne upravený. Nasledujúci článok vás prevedie úpravou súboru hosts v systéme Windows 10.
Zmenšenie veľkosti a kapacity fotografií vám uľahčí ich zdieľanie alebo odosielanie komukoľvek. Najmä v systéme Windows 10 môžete hromadne meniť veľkosť fotografií pomocou niekoľkých jednoduchých krokov.
Ak nepotrebujete zobrazovať nedávno navštívené položky a miesta z bezpečnostných dôvodov alebo z dôvodov ochrany osobných údajov, môžete to jednoducho vypnúť.
Spoločnosť Microsoft práve vydala aktualizáciu Windows 10 Anniversary Update s mnohými vylepšeniami a novými funkciami. V tejto novej aktualizácii uvidíte veľa zmien. Od podpory stylusu Windows Ink až po podporu rozšírenia prehliadača Microsoft Edge sa výrazne zlepšila ponuka Štart a Cortana.
Jedno miesto na ovládanie mnohých operácií priamo na systémovej lište.
V systéme Windows 10 si môžete stiahnuť a nainštalovať šablóny skupinovej politiky na správu nastavení Microsoft Edge a táto príručka vám ukáže tento proces.
Tmavý režim je rozhranie s tmavým pozadím v systéme Windows 10, ktoré pomáha počítaču šetriť energiu batérie a znižovať vplyv na oči používateľa.
Panel úloh má obmedzený priestor a ak pravidelne pracujete s viacerými aplikáciami, môže sa stať, že vám rýchlo dôjde miesto na pripnutie ďalších obľúbených aplikácií.









