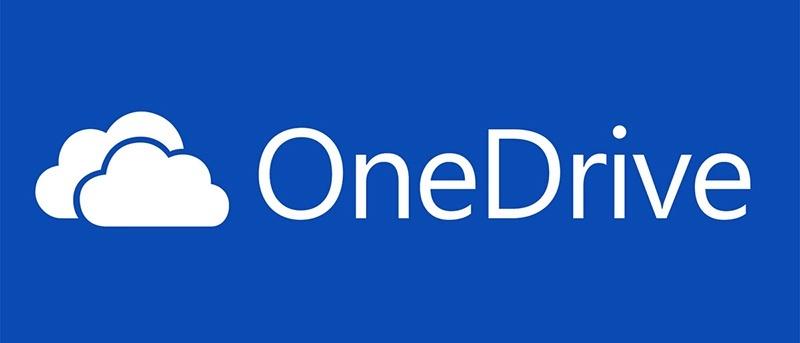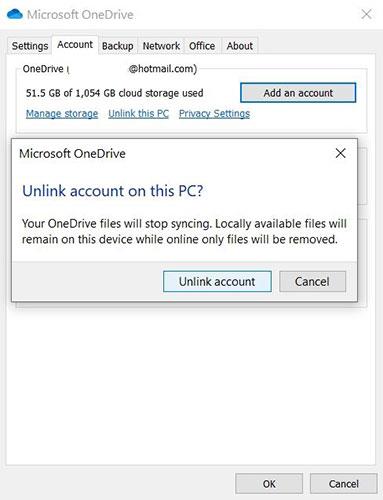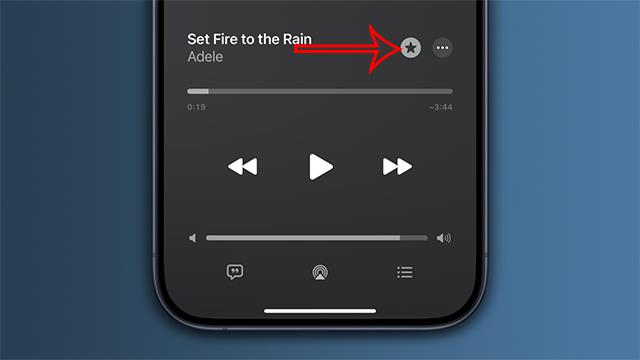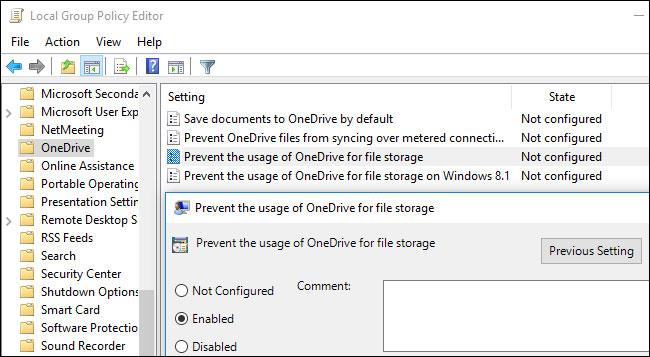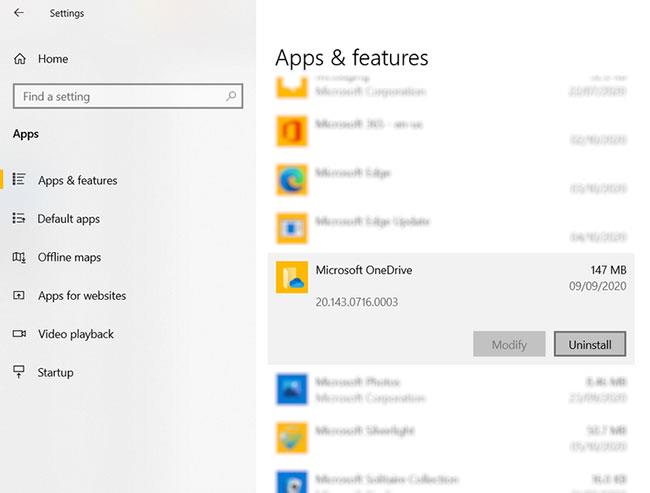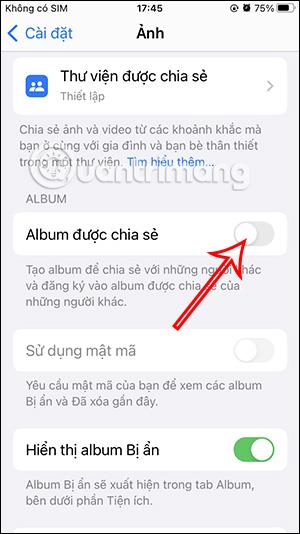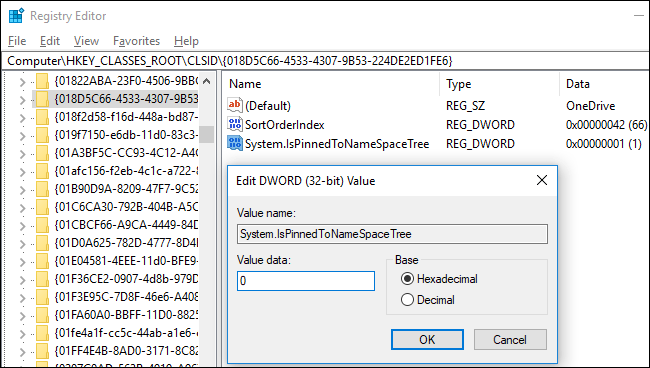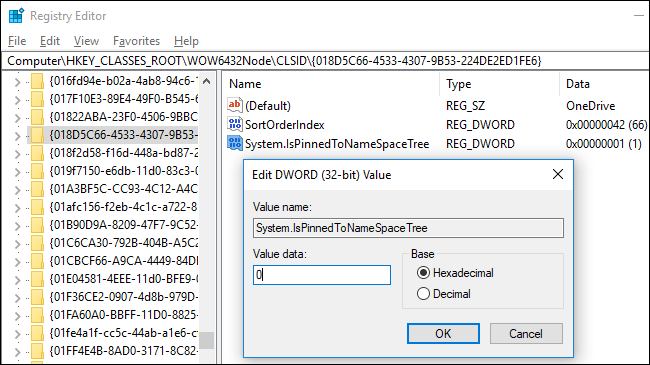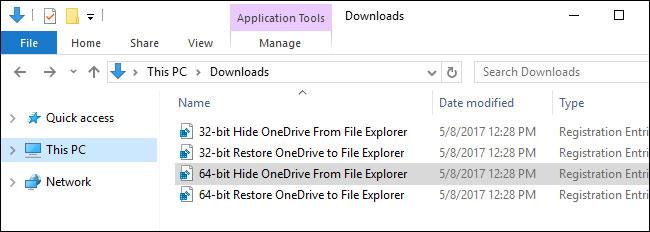„OneDrive“ yra „Microsoft“ debesies saugyklos sprendimas, leidžiantis vartotojams saugoti visus duomenis debesyje ir pasiekti duomenis tiesiai iš savo kompiuterio, neįdiegiant jokių programų. „Windows 10“ operacinėje sistemoje „OneDrive“ yra giliau integruotas.
Tačiau dėl gilios šios funkcijos integracijos sistemoje „Windows 10“ įrenginys ne tik lėtai veikia, bet ir eikvoja vietos atmintyje laikiniems debesies duomenims kompiuteryje saugoti. Todėl, jei to nereikia, galite išjungti arba visiškai pašalinti „OneDrive“ „Windows 10“ kompiuteryje.
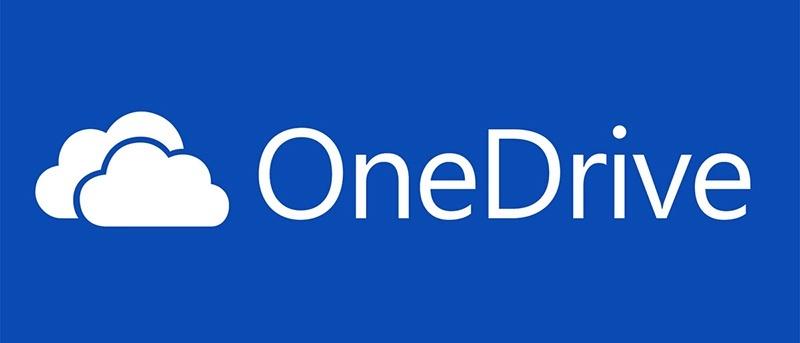
Kodėl pašalinti OneDrive iš Windows?
„Microsoft“ debesies sprendimas išsaugo nuotraukas, vaizdo įrašus ir dokumentus be jokių problemų. Jis siūlo įvairius saugyklos apribojimų atnaujinimus (kartais nemokamai) ir gali būti pasiekiamas iš bet kurio įrenginio. Taigi kodėl jaučiate norą atsikratyti „OneDrive“?
Galbūt esate kitos sistemos, pvz., „Dropbox“, „Box“ ar „Google“ disko, gerbėjas. Jei per daugelį metų į šias paslaugas investavote daug laiko, iš tikrųjų nenorite keisti.
Kita vertus, galbūt praleidote pakankamai laiko su „OneDrive“, kad žinotumėte, jog jums tai nepatinka. Galbūt net nesuvokiate, kad turite „OneDrive“.
Bet kokiu atveju vis tiek galite išjungti „OneDrive“ savo kompiuteryje. Tiesiog įsitikinkite, kad ėmėtės išankstinio užtikrinimo priemonių. Jei planuojate atsisakyti „OneDrive“, pirmiausia skirkite laiko perkeldami reikalingus duomenis į naują pageidaujamą debesies sprendimą.
- Geriausios „debesų“ duomenų saugojimo paslaugos šiandien
Kaip išjungti ir pašalinti „OneDrive“ sistemoje „Windows 10“?
Išjungti OneDrive
„OneDrive“ išjungti „Windows 10“ yra labai paprasta.
1. Sistemos dėkle raskite baltą arba mėlyną OneDrive debesies piktogramą .
2. Dešiniuoju pelės mygtuku spustelėkite ir pasirinkite Nustatymai (arba spustelėkite kairįjį pelės klavišą ir pasirinkite Žinynas ir nustatymai ).
3. Peržiūrėkite skirtuką Paskyra.
4. Skiltyje OneDrive spustelėkite Atsieti šį kompiuterį .
5. Patvirtinimo laukelyje spustelėkite Atsieti paskyrą.
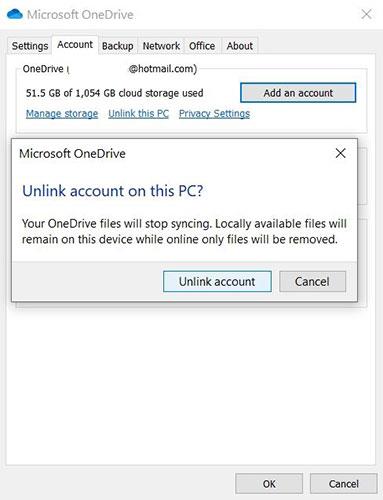
Išjunkite „OneDrive“ sistemoje „Windows 10“.
Kai „OneDrive“ išjungsite, galite tęsti „OneDrive“ pašalinimą.
Išjunkite „OneDrive“ naudodami vietinės grupės strategijos rengyklę (Pro ir Enterprise vartotojams)
Jei naudojate „Windows 10 Professional“, „Enterprise“ arba „Education“, paprasčiausias būdas išjungti ir paslėpti „OneDrive“ yra naudoti vietinės grupės strategijos rengyklę . Tai gana galingas įrankis, todėl, jei niekada anksčiau jo nenaudojote, turėtumėte skirti šiek tiek laiko ir sužinoti, ką jis gali padaryti.
Be to, jei esate įmonės tinkle, padarykite visiems paslaugą ir pirmiausia pasitarkite su administratoriumi. Jei jūsų darbo kompiuteris yra domeno dalis, tikėtina, kad jis yra domenų grupės strategijos, kuri pakeis vietinę grupės politiką, dalis.
„Windows 10 Pro“ arba „Enterprise“ spustelėkite Pradėti , įveskite gpedit.msc ir paspauskite Enter , kad atidarytumėte vietinės grupės strategijos rengyklę .
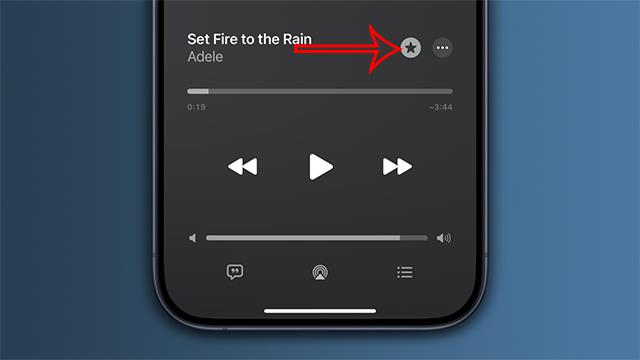
Paleiskite gpedit.msc iš meniu Pradėti
Kairiojoje vietinės grupės strategijos rengyklės srityje slinkite į Kompiuterio konfigūracija > Administravimo šablonai > „Windows“ komponentai > „OneDrive“ . Dešinėje srityje dukart spustelėkite politikos nustatymą „Neleisti naudoti OneDrive failų saugykloje“ , nustatykite jį į „Įjungta“ ir spustelėkite „Gerai“.
Tai visiškai išjungia prieigą prie „OneDrive“. „OneDrive“ bus paslėpta nuo „File Explorer“ ir vartotojams nebus leista jo paleisti. Iš viso negalėsite pasiekti „OneDrive“, net naudodami „Windows Store“ programas arba naudodami nuotraukų bibliotekos įkėlimo funkciją.
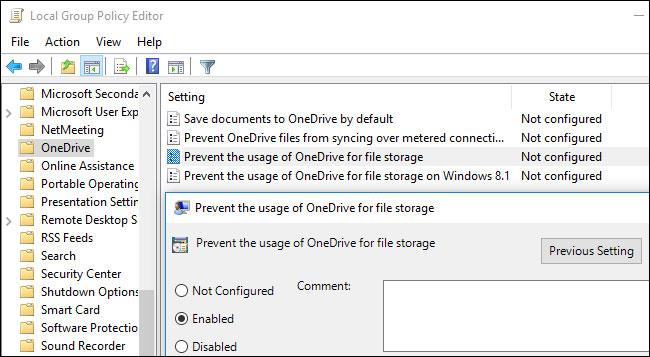
Išjunkite „OneDrive“ vietinės grupės strategijos rengyklėje
Jei naudojate šį metodą, neturėtumėte pašalinti OneDrive iš valdymo skydelio arba nustatymų programos. Jei tai padarysite, „File Explorer“ ir toliau matysite tuščią „OneDrive“ aplanką. Jei pakeitę šį grupės strategijos parametrą „File Explorer“ pamatysite tuščią „OneDrive“ aplanką, turėsite iš naujo įdiegti „OneDrive“ iš „Windows“ sistemos aplanko. Kai tai padarysite, tuščias OneDrive aplankas išnyks iš „File Explorer“.
Norėdami anuliuoti šį pakeitimą, tiesiog grįžkite čia ir pakeiskite politiką į „Nekonfigūruota“, o ne „Įjungta“.
Panašu, kad nėra susijusių registro nustatymų, kuriuos galėtumėte modifikuoti, kad gautumėte tokį patį poveikį kaip grupės strategijos nustatymai sistemoje „Windows 10“. Registro nustatymai „DisableFileSync“ ir „DisableFileSyncNGSC“ , kurie veikia „Windows 8.1“, nebeveikia. Galima ir „Windows 10“ .
Pašalinkite „OneDrive“ naudodami nustatymus
1. Paspauskite Win + I klavišus , kad atidarytumėte nustatymus .
2. Nustatymuose eikite į Programos > Programos ir funkcijos .
3. Slinkite žemyn iki Microsoft OneDrive.
4. Pasirinkite Microsoft OneDrive.
5. Spustelėkite Pašalinti.
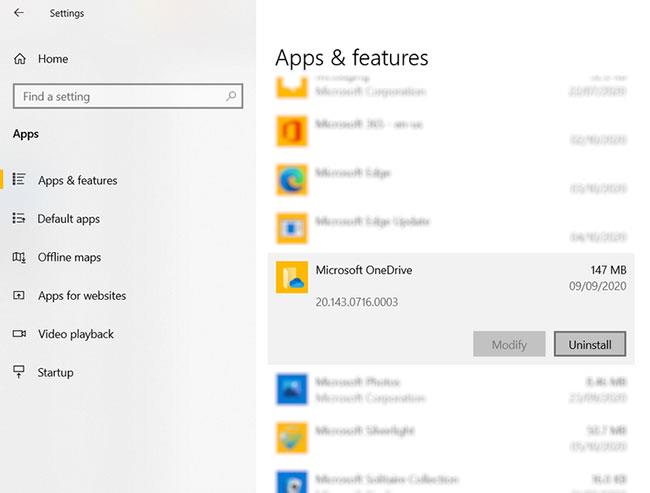
Pašalinkite „OneDrive“.
Svarbu atminti, kad failai ir aplankai, sinchronizuoti su OneDrive, išliks nepakitę. Vis tiek galite juos pasiekti naršyklėje arba naudodami bet kurį kitą įrenginį, prijungtą prie debesies paskyros.
Pašalinkite „OneDrive“ naudodami komandų eilutę
Jei neatnaujinote „Windows“ kompiuterio į „Windows 10 Creators Update“, galite išjungti „OneDrive“ programą kitu būdu naudodami įrankį Vykdyti. Štai kaip galite pašalinti „OneDrive“ sistemoje „Windows 10“ arba net „Windows 8“ kompiuteryje.
- Atidarykite dialogo langą Vykdyti paspausdami Win + R .
- Įveskite cmd, kad atidarytumėte komandų eilutę .
- Įveskite TASKKILL /f /im OneDrive.exe , kad sustabdytumėte veikiantį OneDrive procesą.
Jei norite visiškai pašalinti „OneDrive“ iš „Windows 10/8“ kompiuterio, CMD komandų eilutėje įveskite šias komandas:
32 bitų sistemoms:
%systemroot%\System32\OneDriveSetup.exe /uninstall
64 bitų sistemoms:
%systemroot%\SysWOW64\OneDriveSetup.exe /uninstall
Šios komandos visiškai pašalins „OneDrive“ iš jūsų kompiuterio, tačiau kai kurie su programa susiję failai ir aplankai vis tiek gali būti kažkur jūsų kompiuteryje. „OneDrive“ esantys failai ir aplankai išliks nepakitę net ir ištrynus programą. Norėdami ištrinti likusius programos failus ir aplankus, ieškokite OneDrive aplankuose ProgramData, LocalAppData ir UserProfile , tada ištrinkite juos rankiniu būdu.
Atidarykite registro rengyklę ir ištrinkite šiuos likusius „OneDrive“ registro raktus iš savo kompiuterio:
- HKEY_CLASSES_ROOT\Wow6432Node\CLSID\{018D5C66-4533-4307-9B53-224DE2ED1FE6}
- HKEY_CLASSES_ROOT\CLSID\{018D5C66-4533-4307-9B53-224DE2ED1FE6}
Ištrinkite „OneDrive“ aplanką iš „File Explorer“ redaguodami registrą (namų vartotojams)
Atnaujinimas : jums nebereikia koreguoti savo kompiuterio registro, kad tai padarytumėte sistemoje „Windows 10 Home“. Straipsnyje rekomenduojama pašalinti „OneDrive“.
Jei naudojate „Windows 10 Home“, galite redaguoti „Windows“ registrą, kad pašalintumėte „OneDrive“ aplanką iš kairiosios „File Explorer“ šoninės juostos. Taip pat galite tai padaryti naudodami „Windows Pro“ arba „Enterprise“, tačiau grupės strategijos rengyklės metodas yra akivaizdžiai geresnis sprendimas „OneDrive“ išjungti.
Standartinis įspėjimas:
Registro rengyklė yra galingas įrankis, kurio netinkamas naudojimas gali padaryti sistemą nestabilią ar net neveikiančią. Tai gana paprasta, ir jei laikotės instrukcijų, problemų neturėtų kilti. Tačiau, jei niekada anksčiau nedirbote su registru, prieš pradėdami perskaitykite, kaip naudoti registro rengyklę, ir nepamirškite sukurti atsarginės registro (ir kompiuterio) kopijos prieš atlikdami pakeitimus.
Norėdami pradėti, atidarykite registro rengyklę paspausdami Pradėti ir įvesdami „regedit“. Paspauskite Enter , kad atidarytumėte registro rengyklę ir leiskite jai atlikti kompiuterio pakeitimus.
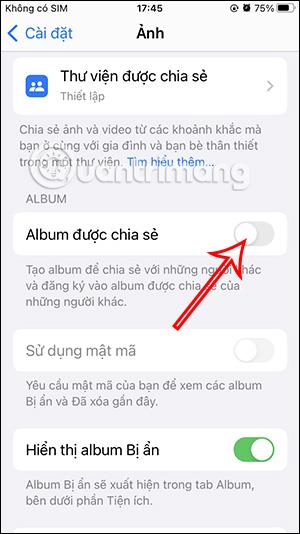
Paleiskite regedit iš meniu Pradėti
Registro rengyklėje naudokite kairę juostą, kad pereitumėte prie šio klavišo. Kūrėjų naujinime taip pat galite tiesiog nukopijuoti ir įklijuoti šį adresą į registro rengyklės adreso juostą.
HKEY_CLASSES_ROOT\CLSID\{018D5C66-4533-4307-9B53-224DE2ED1FE6}
Dešinėje srityje dukart spustelėkite parinktį System.IsPinnedToNameSpaceTree . Nustatykite jį į 0 ir spustelėkite Gerai.
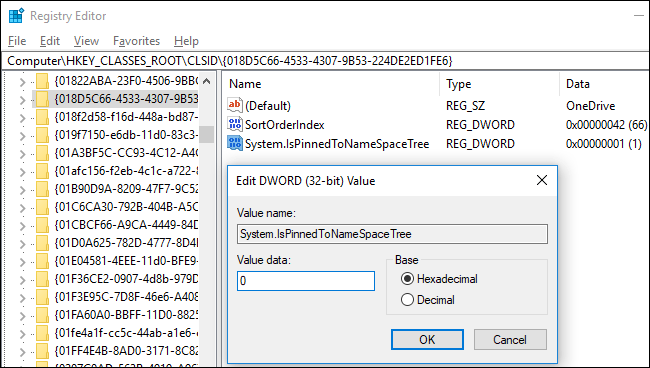
Nustatykite vertės duomenis į 0
Jei naudojate 64 bitų Windows 10 versiją, taip pat turėsite pereiti prie šio klavišo kairėje šoninėje juostoje.
HKEY_CLASSES_ROOT\Wow6432Node\CLSID\{018D5C66-4533-4307-9B53-224DE2ED1FE6}
Dešinėje srityje dukart spustelėkite parinktį System.IsPinnedToNameSpaceTree . Nustatykite jį į 0 ir spustelėkite Gerai.
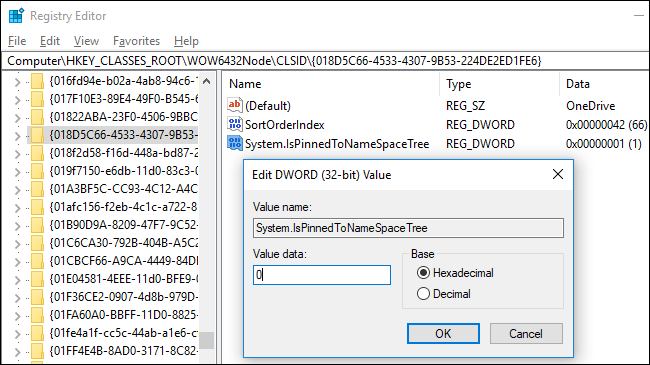
Nustatykite registro vertės duomenis į 0
„OneDrive“ aplankas iš karto išnyks iš „File Explorer“ šoninės juostos. Jei ne, pabandykite iš naujo paleisti kompiuterį.
Atsisiųskite galimą registro įsilaužimą, kad išjungtumėte „OneDrive“.
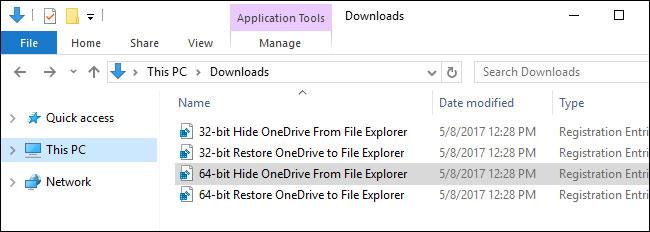
Atsisiųskite galimą registro įsilaužimą, kad išjungtumėte „OneDrive“.
Atnaujinimas : jums nebereikia redaguoti savo kompiuterio registro, kad tai padarytumėte. Straipsnyje rekomenduojama pašalinti „OneDrive“ kliento programą sistemoje „Windows 10 Home“ arba naudoti grupės strategiją sistemoje „Windows 10 Professional“.
Jei nenorite patys pasinerti į registrą, straipsnyje buvo sukurti registro įsilaužimai, kuriuos galima nedelsiant atsisiųsti ir naudoti. Šis įsilaužimas ištrins „OneDrive“ aplanką iš „File Explorer“ (yra kitas failas, kurį reikia atkurti „OneDrive“, jei jo reikia). Straipsnyje pateikiamos 32 ir 64 bitų „Windows 10“ versijų parinktys. Dukart spustelėkite norimą naudoti versiją, spustelėkite raginimus, tada iš naujo paleiskite kompiuterį.
Norėdami patikrinti, ar naudojate 32 bitų ar 64 bitų Windows 10 versiją , eikite į Nustatymai > Sistema > Apie . Peržiūrėkite skyrių „Sistemos tipas“ ir sužinokite, ar naudojate „64 bitų operacinę sistemą“, ar „32 bitų operacinę sistemą“.
Šie įsilaužimai tiesiog pakeičia nustatymus, panašius į tai, ką padarėme aukščiau. Paleiskite failą „Slėpti OneDrive iš failų naršyklės“ nustatykite reikšmę į 0 , kad pašalintumėte „OneDrive“, ir paleiskite failą „Restore OneDrive to File Explorer“ nustatykite reikšmę atgal į 1 , kad atkurtumėte „OneDrive“. Ir jei jums patinka manipuliuoti registru, turėtumėte skirti laiko ir išmokti susikurti savo įsilaužimą į registrą.
Jei vietinės OneDrive failų kopijos buvo sinchronizuotos su kompiuteriu, galbūt norėsite jas ištrinti, kad atlaisvintumėte vietos. Eikite į aplanką C:\Users\NAME\OneDrive , kuriame yra vartotojo atsisiųsti OneDrive failai. Jie nebus automatiškai ištrinti, kai atsiesite paskyrą ir nustosite sinchronizuoti. Ištrynus failus išsaugojimo aplanke, jie nebus pašalinti iš „OneDrive“, jei paskyra bus atsieta nuo „OneDrive“ – jie bus ištrinti tik iš vietinio įrenginio.
Sėkmės!
Žiūrėkite daugiau straipsnių žemiau: