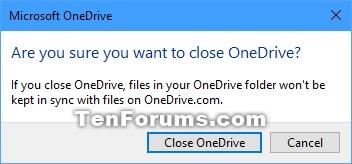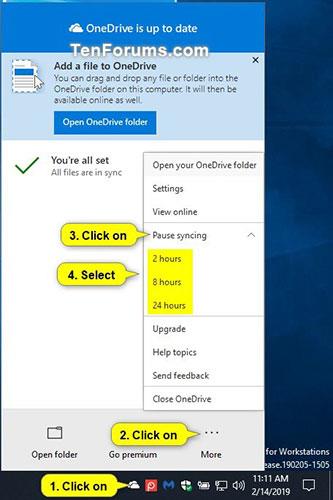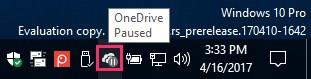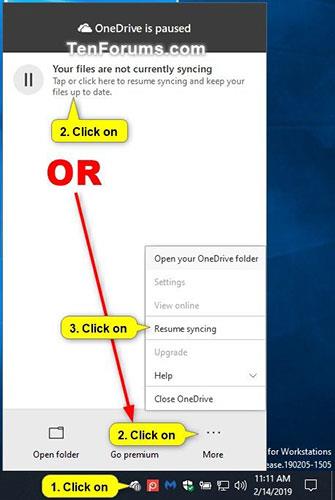„OneDrive“ yra debesyje pagrįsta saugyklos paslauga , kuri pateikiama kartu su „Microsoft“ paskyra. „OneDrive“ yra integruota į „Windows 10“ , kur galite peržiūrėti, naršyti, įkelti ir bendrinti internete „OneDrive“ išsaugotus failus iš bet kurio kompiuterio, planšetinio kompiuterio ar telefono.
Nustačius ir paleidus OneDrive, OneDrive automatiškai sinchronizuoja pasirinktus failus ir aplankus su kompiuteriu. Pradėdami nuo „Windows 10“ jubiliejaus atnaujinimo, jei reikia, galite pristabdyti failų ir aplankų sinchronizavimą „OneDrive“.
Šiame vadove bus parodyta, kaip pristabdyti ir atnaujinti sinchronizavimą „OneDrive“ sistemoje „Windows 10“.
Sustabdykite sinchronizavimą „OneDrive“ uždarydami „OneDrive“.
1. Spustelėkite OneDrive piktogramą pranešimų srityje, bakstelėkite Daugiau ir pasirinkite Uždaryti OneDrive.

Spustelėkite Daugiau ir pasirinkite Uždaryti OneDrive
2. Spustelėkite Uždaryti OneDrive , kad patvirtintumėte.
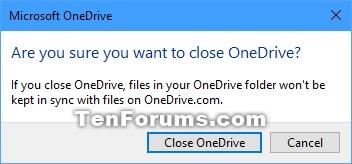
Spustelėkite Uždaryti OneDrive
3. Dabar „OneDrive“ bus uždarytas ir sinchronizavimas sustabdytas, kol kitą kartą atidarysite „OneDrive“ programą.
Pastaba : „OneDrive“ taip pat toliau sinchronizuosis, kai kitą kartą prisijungsite prie „Windows 10“, jei „OneDrive“ nustatyta, kad prisijungus būtų paleista automatiškai.

„OneDrive“ bus automatiškai sinchronizuojamas iš naujo, jei jis nustatytas veikti su „Windows 10“.
Pristabdykite sinchronizavimą „OneDrive“.
1. Spustelėkite OneDrive piktogramą pranešimų srityje, bakstelėkite Daugiau , pasirinkite Pristabdyti sinchronizavimą ir spustelėkite 2 valandas, 8 valandas arba 24 valandas, priklausomai nuo to, kiek laiko norite pristabdyti sinchronizavimą.
Pastaba : jei „OneDrive“ šiuo metu neveikia, kad būtų rodoma ši piktograma, paleiskite:
%LocalAppData%\Microsoft\OneDrive\OneDrive.exe
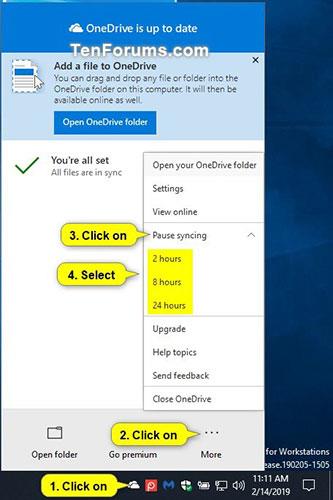
Pasirinkite Pristabdyti sinchronizavimą
2. Dabar „OneDrive“ sinchronizavimas bus pristabdytas, kol baigsis pasirinktas laikas arba tęsite sinchronizavimą rankiniu būdu toliau pateiktoje 3 parinktyje.
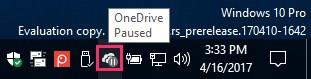
Dabar „OneDrive“ sinchronizavimas bus pristabdytas
Tęskite sinchronizavimą „OneDrive“.
1. Spustelėkite pristabdytą OneDrive piktogramą pranešimų srityje, bakstelėkite Daugiau ir pasirinkite Tęsti sinchronizavimą.
Pastaba : jei „OneDrive“ šiuo metu neveikia, kad būtų rodoma ši piktograma, paleiskite:
%LocalAppData%\Microsoft\OneDrive\OneDrive.exe
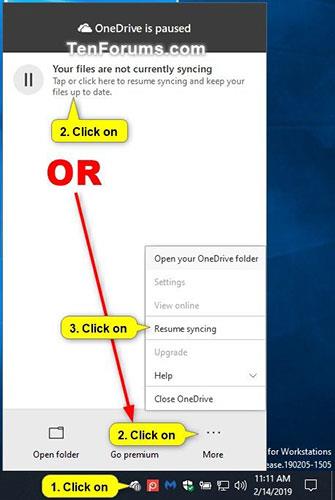
Pasirinkite Tęsti sinchronizavimą
2. Dabar bus tęsiamas „OneDrive“ sinchronizavimas.

Dabar „OneDrive“ sinchronizavimas bus tęsiamas
Tikimės, kad jums pasiseks.