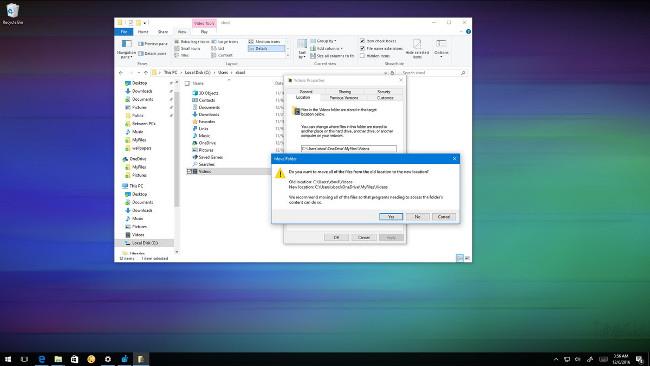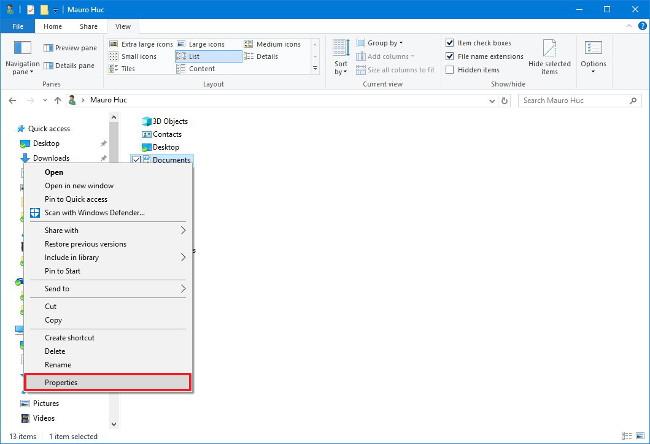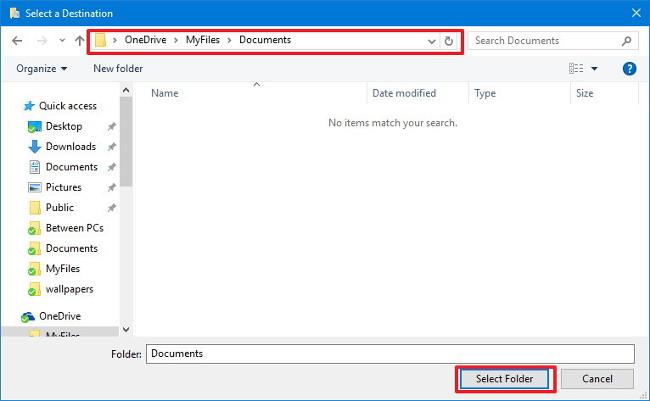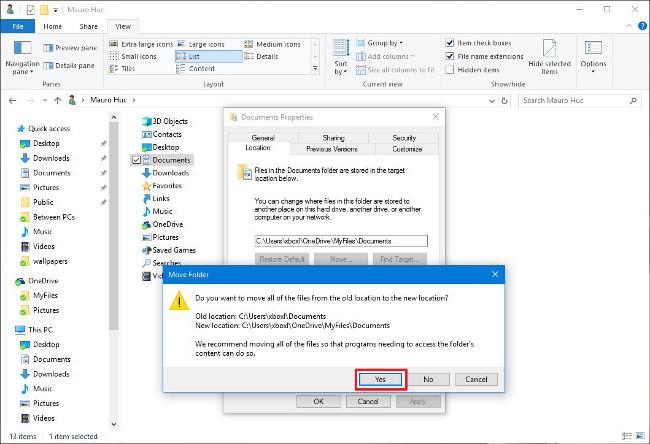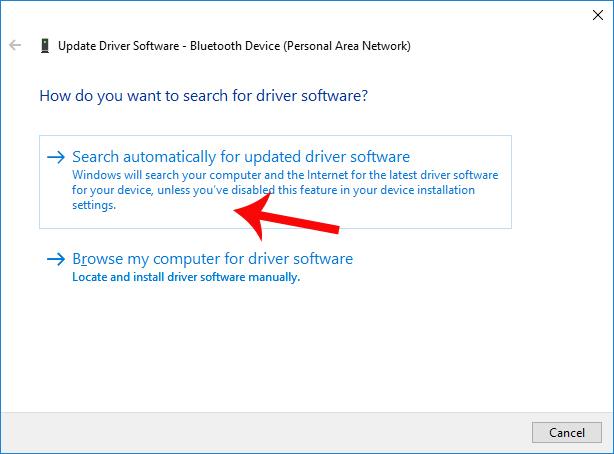Kiekvienoje „Windows 10“ paskyroje yra įmontuotas numatytasis aplankas, tokie aplankai kaip Darbalaukis, Dokumentai, Atsisiuntimai, Muzika, Paveikslėliai ir Vaizdo įrašai, kad galėtumėte suskirstyti failus į kategorijas. Be to, operacinėje sistemoje taip pat yra „OneDrive“ aplankas, kuriame saugomi sinchronizuoti failai, nustatytas automatiškai atnaujinti.
Tačiau jei norite „sujungti“ šiuos du aplankus, iš esmės darbalaukis vis dar yra darbalaukis, bet sinchronizuojamas su „OneDrive“ debesies paslauga, o ne rankiniu būdu, vis tiek galite tai padaryti.
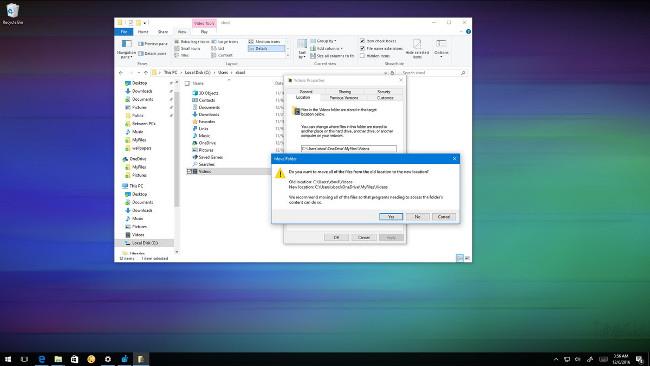
1. Kaip perkelti numatytąjį vartotojo aplanką į OneDrive?
1. Atidarykite „File Explorer“ .
2. Toliau eikite į kelią:
C:\Vartotojai\
Geras patarimas :
Arba galite paspausti Windows + R klavišų kombinaciją , kad atidarytumėte komandų vykdymo langą, tada įveskite %HOMEPATH% , tada spustelėkite Gerai , kad atidarytumėte dabartinę pagrindinio aplanko vietą.
3. Atidarykite OneDrive aplanką .
4. Sukurkite naują aplanką ir suteikite jam norimą pavadinimą (pvz., MyFiles), kad būtų galima „surinkti“ aplankus, kuriuos norite sinchronizuoti su „OneDrive“.
5. Ką tik sukurtame aplanke sukurkite aplanką kiekvienai vietai, kurią norite perkelti į OneDrive. Pavyzdžiui, jei norite perkelti aplanką Dokumentai, sukurkite naują dokumentų aplanką OneDrive.

6. Grįžkite į paskyros pavadinimo aplanką – jame saugomi visi numatytieji aplankai.
7. Dešiniuoju pelės mygtuku spustelėkite Dokumentai ir pasirinkite Ypatybės .
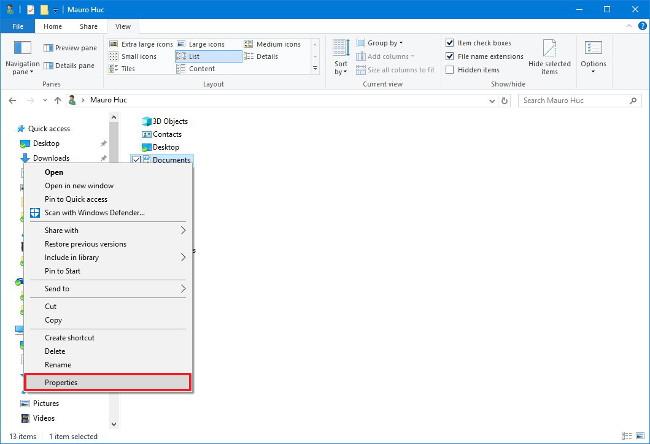
8. Lange Ypatybės raskite ir spustelėkite skirtuką Vieta .
9. Spustelėkite mygtuką Perkelti .
10. Naršykite į OneDrive aplanką ir atidarykite ką tik sukurtą aplanką Dokumentai .
11. Spustelėkite mygtuką Pasirinkti aplanką ir, jei atkreipsite dėmesį, pamatysite, kad numatytoji kelio vieta pasikeitė.
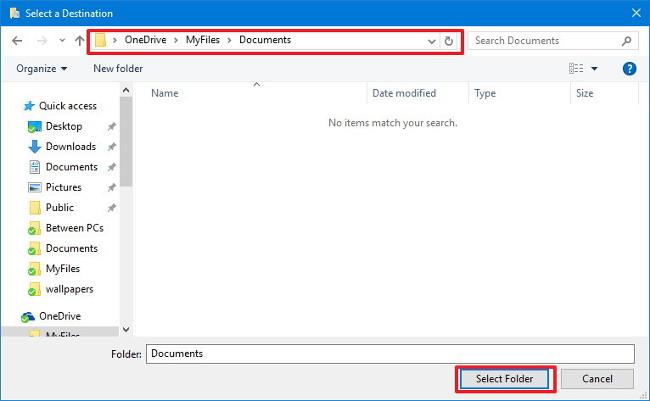
12. Spustelėkite Taikyti .
13. Jums bus pranešta, kad reikia perkelti bet kokį turinį iš senosios vietos į naują. Spustelėkite Taip , kad tęstumėte.
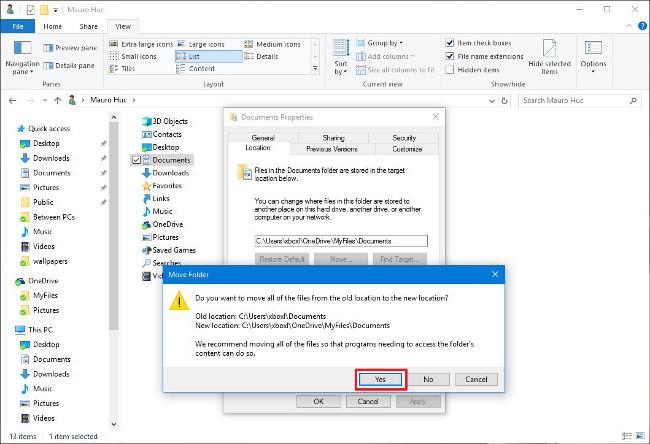
14. Spustelėkite Gerai , kad užbaigtumėte procesą.
Jei iš interneto atsisiunčiate per daug programų, programų, muzikos ir t. t., turėtumėte apsvarstyti galimybę neperkelti aplanko Atsisiuntimai, nes tame aplanke esantys duomenys nėra svarbūs. galite bet kada atsisiųsti į savo įrenginį.
Jei apsigalvosite, galėsite „grąžinti“ procesą į pradinius nustatymus. Atlikite toliau nurodytus veiksmus.
1. Atidarykite OneDrive .
2. Eikite į aplanką, kurio ankstesnę vietą norite atkurti.
3. Dešiniuoju pelės mygtuku spustelėkite tą aplanką ir pasirinkite Ypatybės .
4. Lange Ypatybės spustelėkite skirtuką Vieta .
5. Spustelėkite Atkurti numatytuosius nustatymus .
6. Spustelėkite Taikyti .
7. Būsite paraginti iš naujo sukurti pradinį aplanką senoje vietoje. Spustelėkite Taip , kad tęstumėte.
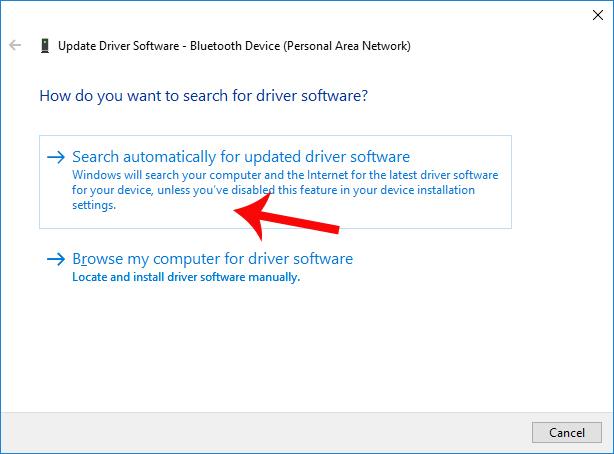
8. Spustelėkite Taip , kad patvirtintumėte, jog norite perkelti aplanką ir jo turinį.

9. Spustelėkite Gerai , kad užbaigtumėte procesą.
10. Atlikite tuos pačius veiksmus kiekvienam aplankui, kurį norite perkelti atgal į pradinę vietą.
Žiūrėkite daugiau straipsnių žemiau:
Sėkmės!